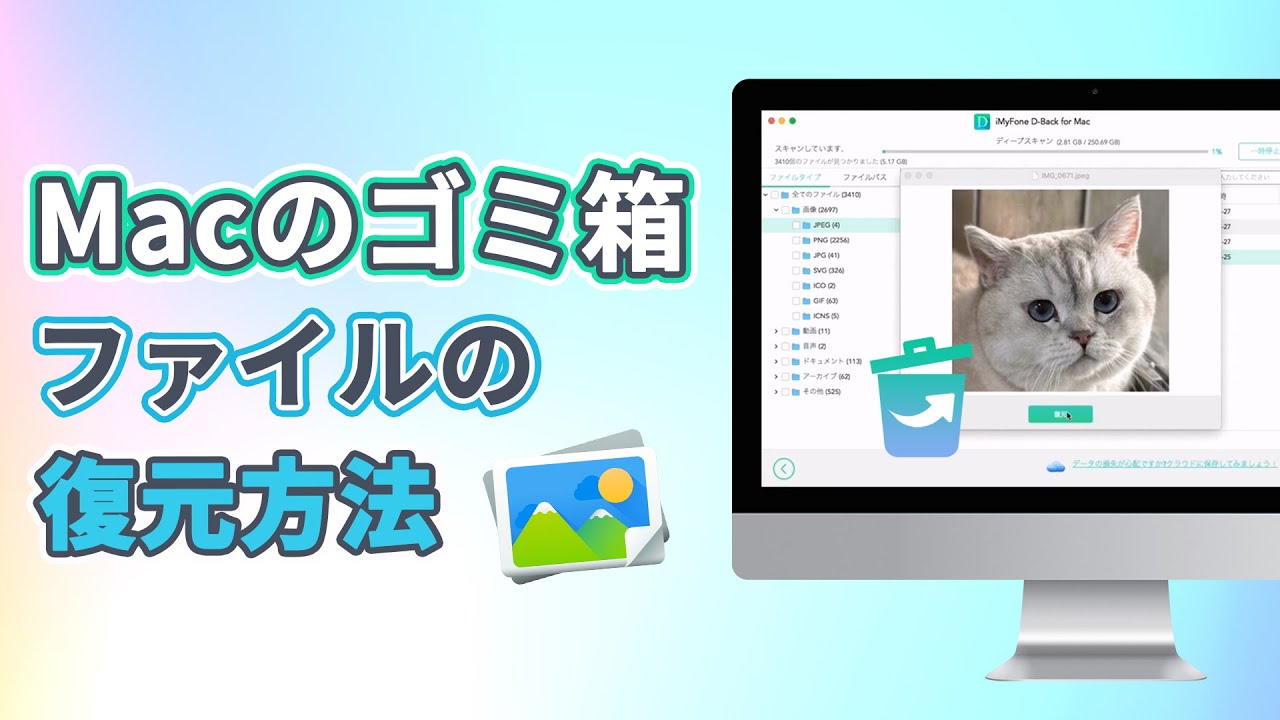保存しておきたいデータがある、共有したい画面があるなどの場合、Macのスクリーンショット機能が役立ちます。便利なスクリーンショットですが、重要な部分だけを残したり、隠したい部分を切り取ったりといったトリミングがもっと手軽にできると便利ですよね。

Macのスクリーンショットした画像をトリミングする方法は複数ありますが、その中でも基本的な方法を紹介します。覚えておけば、今後Macでの作業がスムーズになること間違いなしなので、早速取り入れてみてください。
Part 1.Macでスクリーンショットを撮る方法
まずはMacでスクリーンショットを撮る方法を確認しましょう。Macのスクリーンショットは、ショートカットで行うことが可能です。
「Shift」 + 「Command」 + 「3」で全画面のスクリーンショットが撮影できます。
さらに、「Shift」 + 「Command」 + 「4」を押しながら撮影したい範囲を選択すれば、その部分だけのスクリーンショットを撮影することも可能です。スクリーンショットを撮影することが多い方は、全体のスクリーンショットだけでなくこの部分選択のスクリーンショット方法も確認しておきましょう。
ショートカットでのスクリーンショット方法は、覚えるまでは面倒ですが、覚えてしまえば非常に便利な方法です。この機会にぜひ有効活用してください。
Part 2.Macで撮ったスクリーンショットをトリミングする方法
ここから、Macで撮影したスクリーンショットをトリミングする方法を紹介します。
1スクリーンショットを直接編集
スクリーンショット撮影後に直接編集する方法がよく見られています。簡単な作業なので、この機会にぜひ実践してみてください。
Step 1.スクリーンショットを撮影した後、Macでは撮影したスクリーンショットが表示されます。それをクリックすると、編集画面に直接飛ぶことが可能です。
Step 2.画面上の、検索窓の横のあたりにマークアップツールバーがあるのでクリックしましょう。
Step 3.その後編集画面の表示に従って、トリミングを行いましょう。
スクリーンショットから直接編集する方法がもっとも一般的で、便利な方法です。
2ショートカットでスクリーンショットを切り抜き
スクリーンショットを直接編集する以外に、ショートカットでのスクリーンショットを活用すれば、編集画面を開かなくてもトリミングが可能です。
「Shift」 + 「Command」 + 「4」を押したまま、スクリーンショットしたい部分を選択しましょう。
必要な個所だけをスクリーンショットできるので、一度スクリーンショットしてから編集するという作業をカットできます。
個人情報や余計な情報などを排除して必要な部分だけ画像にしたい方は、この方法も覚えておきましょう。
3プレビューでスクリーンショットをトリミング
また、プレビューからスクリーンショットをトリミングする方法もあります。
Step 1.ショートカットで通常通りスクリーンショットを撮影したら、撮影したスクリーンショットがデスクトップに表示されるのを待ちます。
Step 2.それをクリックしたら、プレビューが表示されるので、画面右上のマークアップツールバーをクリックしましょう。
Step 3.「切り取り」のマークをクリックし、必要な部分だけ選択したら、トリミングが可能です。
Macのスクリーンショットは、直接編集することも、スクリーンショット撮影時に範囲を選択することも可能です。ペイントソフトやツールを使わなくても、方法を知っていればすぐに実行できます。トリミング方法は難しいものではないので、この機会に覚えておきましょう。
Part 3.Macから消えてしまった写真・動画を復元する方法
Macから削除してしまった写真や動画を復元したいというお悩みをお持ちの方も多いのではないでしょうか?頻繁にスクリーンショットを撮影したり画像、動画などのデータを扱う作業をしていると、誤ってデータを削除してしまったこともありますよね。そんなときに役立つ便利なソフト、iMyFone D-Back for Macを利用することをおすすめします。
このソフトを使うなら削除してしまった写真や動画などを復元できます。
D-Back for Macの見逃せないポイント
- 空きにしたゴミ箱やクラッシュしたMacからデータを復元することをサポートします。
- 初期化されたMac/MacBookも復旧できます。
- 画像や動画だけ、メール、ドキュメントなど1000+ファイルに対応します。
- SDカードや外付けHDD、USBメモリなど外付けデバイスからデータを復元することをサポートします。
まずこの動画マニュアルを見ましょう!⇩
▼ D-Back for Macで削除してしまった写真・動画を復元する手順
データを復元する前に、まず上記のボタンをクリックして、D-Back for Macをダウンロードしておきましょう。
Step 1.ソフトを開いたら、復元したいデータを含む場所をクリックするとスキャンが自動的に開始します。

Step 2.復元が終わるまで少々お待ち下さい。目的のデータが一覧で表示されたら、「一時停止」や「中止」を選択できます。

Step 3.スキャンが完了すると、希望のデータをダブルクリックしプレビューしてから「復元」をクリックしましょう。

このような手順に従って操作すると、誤って削除してしまった写真や動画、スクリーンショットなどのデータを復元させることが可能です。
まとめ
Macでスクリーンショットを撮影する方法と、トリミングの方法を紹介しました。
スクリーンショットもトリミングも非常に簡単で、手順さえ覚えればさまざまなシーンで応用できます。また、万が一大切な画像や動画を削除してしまっても、D-Back for Macというデータ復元ソフトがあればいつでも復元が可能です。
無料体験版も提供しているので、Macのデータ復元に悩んでいる方はぜひ試みしてみましょう。