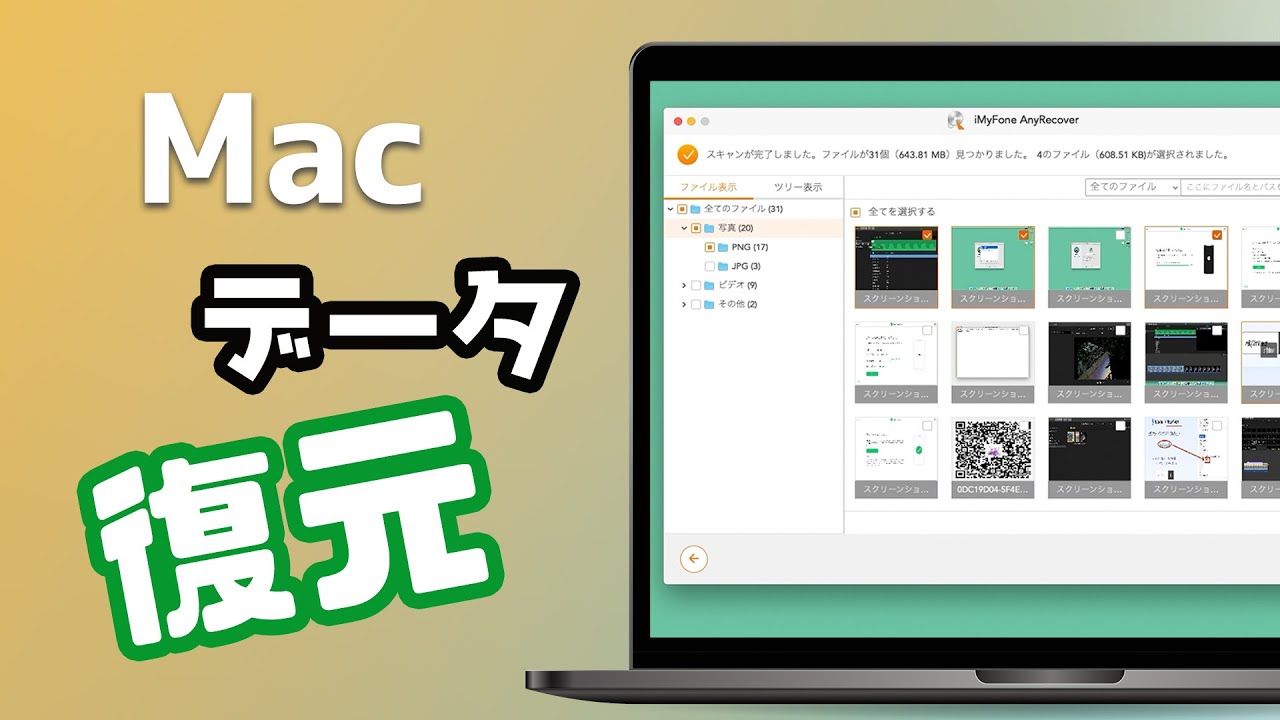MacBookの中身を整理したい時や売却したい時に初期化を行います。しかし、正しく初期化ができていないと、保存したデータを他の人に見られてしまうこともあります。そこで、この記事ではMacBookを初期化できない時の対処方法について紹介します。初期化したMacBook Pro / Airからデータを復元する方法も解説します。ぜひ最後までお読みください。

Part 1:MacBook Pro / Airを初期化するとどうなる?
MacBookを初期化すると、工場出荷時の状態に戻ります。そのため、購入後にインストールしたアプリや保存したデータは全て消去されます。初期化をするとデータの消去が行われ、MacBookを動かすために必要なOSというソフトウェアも再度インストールされます。
これから、MacBookを初期化するメリットとデメリットを紹介します。本当に初期化する必要があるのかを確認してみましょう。
MacBook Pro / Airを初期化するメリット
- 簡易的にMacBook上の個人情報を消去できます。
- MacBookの動作が速くなるかもしれません。
- OSの不具合を解消できる可能性があります。
- その他PC内のトラブルの解決が可能です。
MacBook Pro / Airを初期化するデメリット
- 全てのデータが消えてしまいました。
- 必要なソフトを再インストールする必要があります。
- MacBook内の設定を再度行う必要があります。
合わせて読む:
Part 2:MacBook Pro / Airを初期化できない原因と対処法
上記の部分では、MacBookの初期化について紹介しました。しかし、たまには、MacBookの初期化がうまくできない場合もあるでしょう。そのため、この部分では、MacBookを初期化できない時の原因と対処方法について解説します。
01ネット環境が悪い
macOS10.7以降だと、MacBookのOSをダウンロードするためにネット環境が必要です。公共のWi-Fiなどを使用しているとうまくいかないこともあるでしょう。安定したネット環境に接続してから再度初期化を試してみてください。
02ディスクユーティリティに「Macintosh HD」がない
ディスクユーティリティとは、主にハードディスク(HDD)をメンテナンス管理するためのソフトウェアです。ディスクユーティリティの中にMacBookのハードディスクであるMacintosh HDがない場合は初期化がうまくいきません。
Macintosh HDが表示されない場合の対処方法は次の通りです。
Step 1.Appleメニュー(リンゴのマーク)を開きます。
Step 2.「システム終了」で必須ではないデバイスを外します。
Step 3.MacBookを再起動します。
03macOSの復旧画面が出ない
MacBookの初期化を行う時にmacOSの復旧画面を開く必要があります。MacBookを再起動してすぐに「Command」+「R」を長押しすると、Appleマークが表示されmacOSの復旧画面が開きます。うまく表示することができない場合、「Command」+「R」を押すタイミングが遅いことが考えられます。
04タイムゾーンが間違っている
長期間使用していなかったMacBookを初期化しようとすると、タイムゾーンがずれている可能性があります。タイムゾーンがずれた状態で初期化しようとすると、「インストールアプリケーションを検証できません」という表示が出てきます。
タイムゾーンを設定し直す方法は次の通りです。
Step 1.Appleメニュー(リンゴマーク)で「システム環境設定」を選択します。
Step 2.「日付と時刻」を選択します。
Step 3.タイムゾーンを「アジア」か「現在位置から設定」にします。
05ログインアカウントの権限
MacBookの初期化は管理者でログインしていないとできません。ログインしているアカウントを確認し、ゲストユーザーでログインしている場合は管理者アカウントにログインし直しましょう。
Part 3:初期化したMacBook Pro / Airからデータを復元する方法
MacBookの不具合によって初期化せざるを得ない状況だった場合、データも消失してしまいます。そんな時におすすめなのは、初期化したMacBookからデータを復旧させることができるiMyFone D-Back for Macというソフトです。
直感的に学ぶなら、まずこの動画マニュアルを見ましょう!⇩
続いて、その利用方法は下記の図解版もご参考ください!
▼ D-Back for Macを使って消えたデータを復元する手順:
Step 1.上記のボタンによってD-Back for Macを無料でダウンロードし起動します。その後、ゴミ箱など復元したいデータの保管場所を選択しましょう。

Step 2.復元したい場所をクリックしてスキャンが始めます。

Step 3.目的のデータが表示されたら、ダブルクリックしプレビューします。それから、「復元」をリックすると完了です。

上記の手順に沿って操作すると、MacBookから消えてしまったデータを復元することができます。非常に便利ですよね。
最後に
こちらの記事ではMacBook Pro / Airの初期化ができない時の対処方法について解説しました。初期化は工場出荷時の状態に戻せるため、不具合が起きた時や売却したい時に行うと便利です。ただし、データも全て消去されてしまうので、復元したいデータがある時はデータ復元の専門家「D-Back for Mac」を使って必要なデータを取り戻しましょう。