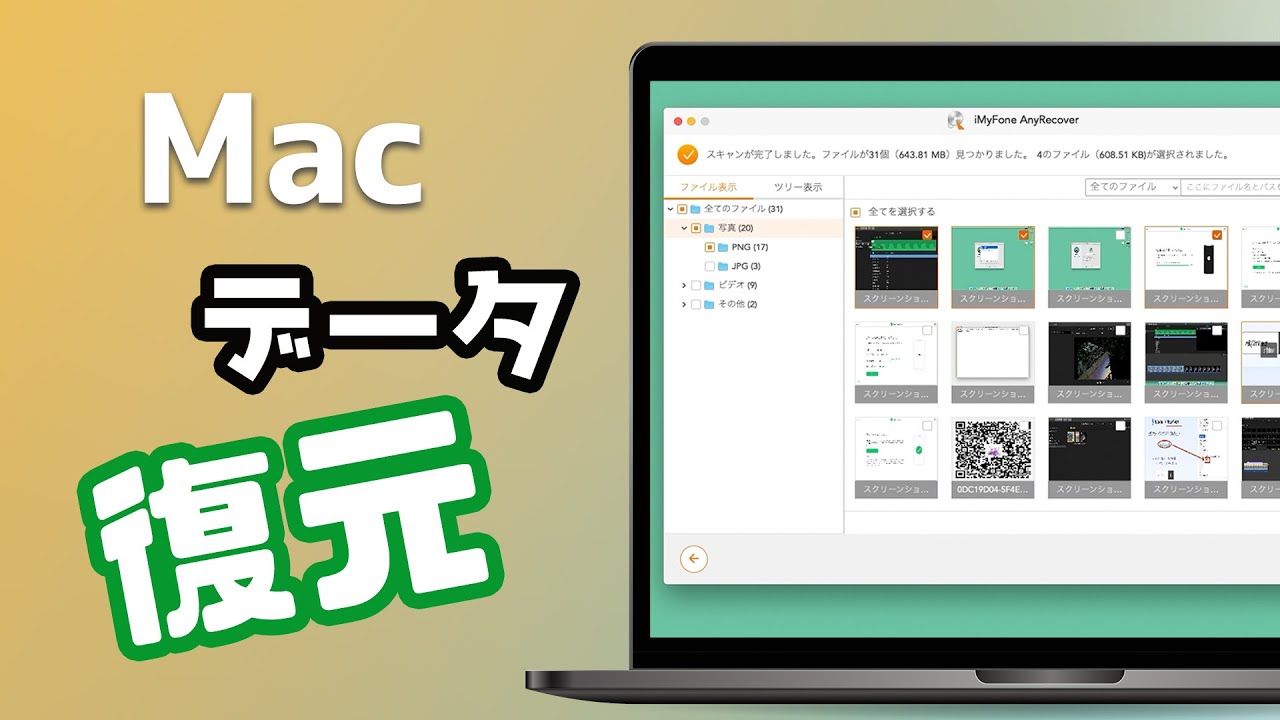完全に削除されたアプリデータを手軽に復元できる強力ソフト!
MacはWindows以上にアプリを手軽に入れることが可能です。そのため、様々なアプリをインストールして活用している方もいるかと思います。しかし、インストールしたアプリは時々整理しないと、Mac内のストレージが圧迫されて重たくなってしまいます。不要になったアプリは完全に削除、アンインストールする必要がありますが、中には「アンインストール方法がわからない」という方もいるのではないでしょうか?
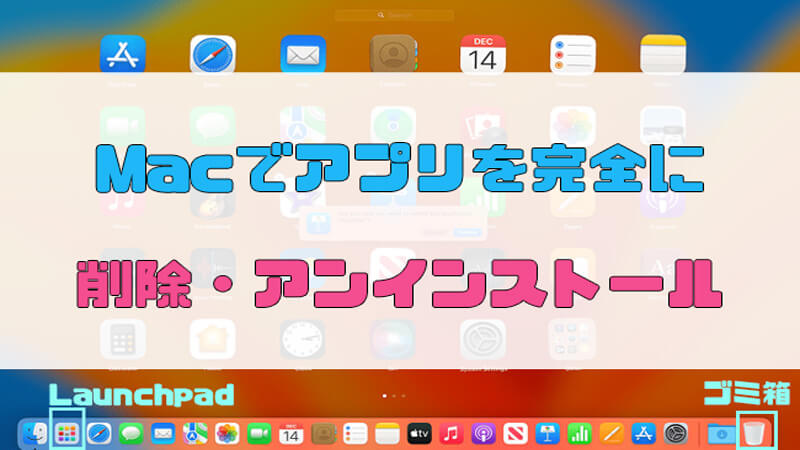
そこで今回は、Macをまだ使い慣れていない方や、アプリのアンインストールをしたいと思っている方に向けて、具体的なやり方を詳しく解説していきます。今まさに困っている方は、ぜひ記事を最後まで読んで参考にしてみてくださいね。
Part 1.Macでアプリを完全に削除・アンインストールする方法
Macでアプリを完全に削除、アンインストールするやり方は、主に次の2つの方法が挙げられます。それぞれを具体的にご紹介していくので、ぜひ自分に合ったやり方でアンインストールを行ってみてください。
1LaunchpadでMacのアプリを削除する
MacでApp Store からダウンロードしたアプリをアンインストールしたい時に最も使用されているのがこのやり方です。消去方法も簡単で、気軽にインストール済みのアプリを整理できます。
▼ LaunchpadでMacのアプリを削除する手順
Step 1.「Launchpad」を開き、Macにインストール済みのアプリのアイコンが表示されるのを確認します。
※ Macにインストール済みのアプリのアイコンが表示されない場合は、上部の検索フィールドでアプリ名を検索してください。
Step 2.表示されたアプリの中から完全に削除、アンインストールしたいアイコンを探してから、アプリのアイコンを長押しします。
Step 3.アプリのアイコンが揺れ始めると、上に「×」印が表示されます。それをクリックして「削除」を選択すれば完了です。
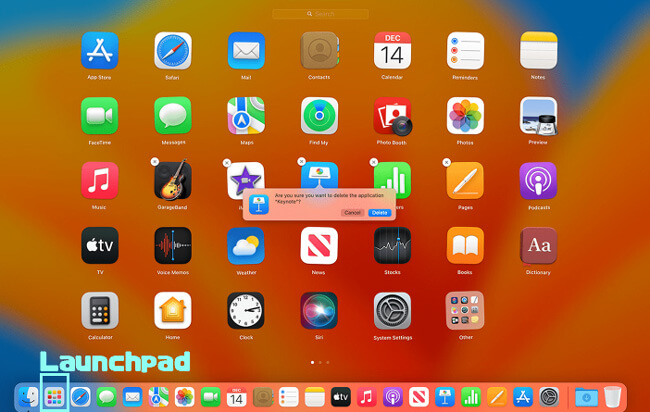
2FinderでMacのアプリを削除する
「Launchpad」 でアプリを削除しても、「Finder」から確認するとまだ残っていることがあります。このような場合は、「Finder」から改めて削除していきましょう。
▼ FinderでMacのアプリを削除する手順
Step 1.「Finder」を開きます。その後、メニューバーの「移動」から「アプリケーション」を選択しましょう。
Step 2.インストール済みのアプリを表示されるので、消去するアプリを選択します。
それから、次のいずれかのやり方でアプリをアンインストールできます。
- アプリをゴミ箱にドラッグします。
- アプリを選択した後、メニューバーから「ファイル」>「ゴミ箱に入れる」を選択します。
- アプリを選択した後、「command+delete」キーを押して消去します。
- アプリを完全に削除したい場合は、「Finder」>「ゴミ箱を空にする」の順に選択します。
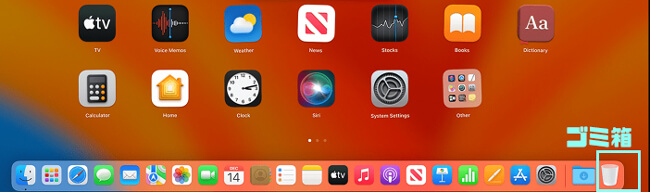
Tips:
アンインストールする際、管理アカウントの名前とパスワードを求められることがあります。その場合は管理者情報を入力しましょう。
Macでアプリを完全に削除、アンインストールしたい時は、上記いずれかの方法を試すのがおすすめです。それぞれのステップもシンプルで簡単なので、一度覚えてしまえば定期的にインストール済みのアプリを整理できますよ。
Part 2.Macで削除・アンインストールしたアプリのデータを復元
上記のやり方なら、Macのアプリの消去やアンインストールは簡単にできます。ですが、時には必要なデータを間違えて消去してしまうこともあります。そのような時はiMyFone D-Back for Macを利用するのがおすすめです!
このソフトを使うなら完全に削除したアプリのデータでも復元できる可能性が高いです。
D-Back for Macの見逃せないポイント
- ゴミ箱や、SDカード、HDDなどあらゆるデバイスやファイルデータでも高確率で復元できます。
- macOSダウングレードで消えたデータを復元できます。
- 業者に頼らず自力ですぐ復元できるので、プライバシーを漏洩する恐れがありません。
まずこの動画マニュアルを見ましょう!⇩
▼ D-Back for Macで削除してしまったアプリのデータを復元する手順
Step 1.「iMyFone D-Back for Mac」を無料でダウンロードし、ソフトを開いて場所を選択します。

Step 2.選択後、スキャンが行われます。完了するまで少し待ちましょう。進捗状況は画面で確認できます。

Step 3.スキャン完了後はすべてのファイルが元のフォルダやファイル形式に整理された状態で表示されます。データは1つずつプレビュー画面でチェックできるので、そちらを見ながら必要なデータを復元しましょう。

「iMyFone D-Back for Mac」を利用すれば、間違って完全に削除、アンインストールしてしまったアプリでも復元させることが可能です。削除やアンインストールしてからしばらく経った状態でも復元可能なので、諦める前にぜひ一度利用してみてください。
まとめ
Macでアプリを完全に削除、アンインストールしたい時は、Macに備わっている「Launchpad」や「Finder」を使うことで簡単にできます。やり方もとても簡単なので、ぜひ定期的に活用してMacを整理していきましょう。
「必要なアプリのデータを消去してしまった」という時はつい焦ってしまいますが、データ復元に専用ソフト「iMyFone D-Back for Mac」を活用すれば3ステップで、削除したアプリのデータを復元することが可能です!ご紹介した通り操作方法も簡単なので、Macの操作に慣れていなくても十分使いこなせます。
無料体験版もあり、データのスキャンや復元の一連の性能を実際に試すことができます。少しでも気になる方は、ぜひこの機会にダウンロードしてみてくださいね。