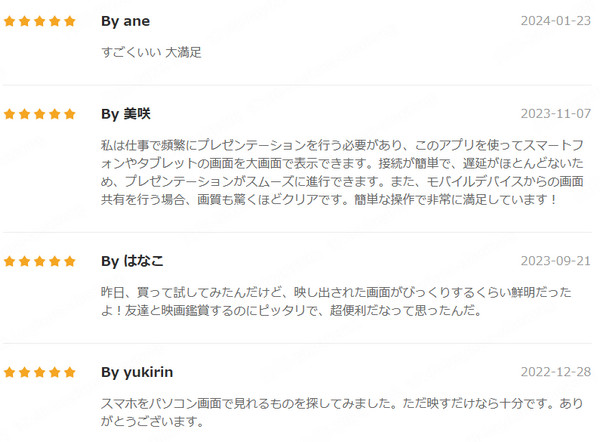スマホの小さな画面では、動画や写真、ゲームが見づらい…そう感じたことはありませんか?
実は、Androidスマホの画面をPCにミラーリング(画面共有)することで、より快適に動画視聴やゲームプレイを楽しめるだけでなく、プレゼンや録画・ライブ配信にも活用できます。仕事や趣味での使い道が広がります。
本記事では、USB接続とWi-Fi接続の両方を含むAndroidスマホをPCにミラーリングする方法を、メリット・デメリットや具体的な設定手順とともに詳しく解説します。

Part1:AndroidスマホをPCにミラーリングする準備と選び方
まず、AndroidスマホをPCにミラーリングする際に必要なものや、接続方法の選び方を理解しましょう。
🎶 ミラーリングに必要なもの:
- Androidスマホ(バージョン5.0以上推奨)
- Windows PC または Mac
- スマホの「開発者向けオプション」でUSBデバッグを有効化
- ミラーリング対応アプリ(例:iMyFone MirrorTo)
- USBケーブル(データ転送対応)または同じWi-Fiネットワーク(Wi-Fi接続の場合)
🎶 接続方法の選び方:
- USB接続:安定性が高く、遅延が少ないためゲームや高画質動画の視聴に向いています。ただし、ケーブルが必要で移動の自由度は低いです。
- Wi-Fi接続:ケーブル不要で自由に動きながらミラーリング可能。ただし、ネットワーク環境によっては遅延や画質低下が起こることがあります。
- QRコード接続:アプリを使ってスマホでQRコードをスキャンするだけで、手軽にPCと接続できます。Wi-Fi接続の一種ですが、より直感的で初心者にも扱いやすいのが特徴です。
Part2:USB接続でAndroidスマホをPCにミラーリングする方法
USB接続は有線ならではの安定性と低遅延が魅力です。特にゲームプレイや高画質動画の視聴、画面録画をする際に最適です。
おすすめツール:iMyFone MirrorTo
USBケーブルを使ってスマホの画面をパソコンに映したい場合、いくつかのミラーリングソフトがあります。その中でも特におすすめなのが、MirrorTo(ミラートゥー)です。開発元のiMyFoneは信頼性の高い企業で、さまざまなツールを提供しています。
MirrorToはUSB接続によるミラーリングに対応しており、高解像度かつ安定した映像をパソコンに映し出せます。遅延が少ないため、ゲーム配信やビジネスでの画面共有にも適しています。また、パソコンからスマホの操作も可能なので、リモート操作が必要な場面でも便利です。
無料で試すこともできるため、まずは気軽に利用してみるのもよいでしょう。有料プランも他のソフトと比べて手頃な価格帯で、コスパの高さが評価されています。複数の接続方式やファイル転送機能、ゲーム配信向けの便利な機能も備えているため、幅広い用途に活用できます。
MirrorToを使ってAndroidをPCにミラーイングする手順
ステップ 1.AndroidをUSBケーブルでPCに接続します。MirrorToで「Android」>「USB」を選択し、Android側でUSB接続の「ファイル転送」モードを選んで続行します。

ステップ 2.「設定」>「端末情報」>「ソフトウェア情報」にの順に移動します。 次に、「ビルド番号」を7回クリックして、「開発者向けオプション」を開きます。USBが接続されている時に、AndroidデバイスでUSBデバッグを有効にします。

ステップ 3.AndroidでMirrorToに許可し、「オン」をクリックして、iMyFone MirrorTo apkを自動的にダウンロードします。

ステップ 4.これで、Androidデバイスの画面がコンピュータに正常にミラーリングされました。また、キーボードとマウスを使用して、大画面でモバイルゲームを楽しんだり、SNSメッセージに返信したりできます。

- 高画質(最大1080p対応)
- 遅延が少ないためゲームプレイに最適
- PCから直接スマホを操作可能
- 録画・スクリーンショット・ファイル転送機能搭載
- ケーブルが必要
- USBデバッグの有効化が必要
Part3:USB接続でAndroidスマホをPCにミラーリングする方法
ケーブル不要で配線のわずらわしさがないWi-Fi接続は、気軽にミラーリングしたい方にぴったりです。
おすすめツール:AirDroid Cast
AirDroid Castは、同じWi-Fiネットワーク内で簡単にミラーリングができるツールで、QRコードによる接続もサポートしています。無料版もありますが、有料版で高画質・リモート操作に対応します。
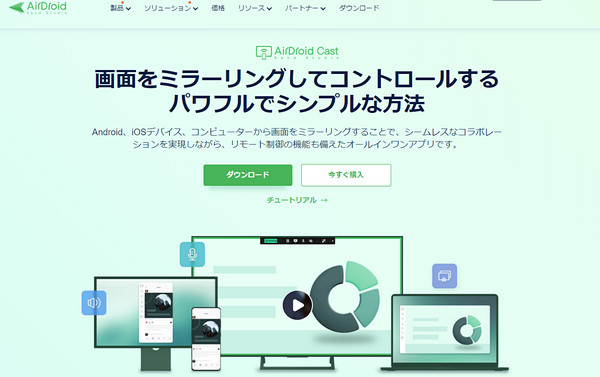
AirDroidを使ってAndroidをPCにミラーリングする手順
ステップ 1.PCとAndroid端末の両方にAirDroidアプリをインストールします。
ステップ 2.両方のデバイスを同じWi-Fiネットワーク(WLAN)に接続し、「ミラーリング」機能を選択します。
ステップ 3.画面に表示される接続コードをPC側に入力して、接続を確立します。
ステップ 4.接続が完了すると、Androidの画面がPCにリアルタイムで表示されます。
- ケーブル不要で設置自由
- リモート操作可能(有料)
- Wi-Fiの通信状況に左右されやすい
- 遅延がUSB接続よりやや大きい
- 初回接続時は少しわかりづらく感じることがある
Part4:QRコードでAndroidスマホをPCにミラーリングする方法
QRコード接続はWi-Fi接続の一種ですが、より直感的で初心者にも扱いやすいのが特徴です。特に、外出先や異なるネットワーク環境でもスムーズにミラーリングを開始できるため、手軽さを重視する方に適しています。
おすすめツール:iMyFone MirrorTo
MirrorToでもQRコード接続に対応しており、セキュリティ対策も充実しています。外出時や別ネットワーク環境でも安定したミラーリングを実現します。
QRコード接続でAndroidをPCにミラーリングする手順
ステップ 1.下のボタンからMirrorToアプリをスマホに、MirrorToソフトをパソコンにインストールしてください。
※このページをスマホで開いている場合は、アプリのダウンロードリンクが表示されます。パソコンで開いている場合は、PC用のインストーラーが自動で表示されます。
ステップ 2.AndroidデバイスとPCが同じWi-Fiネットワークに接続されていることを確認し、PC側の「Android」画面で「Wi-Fi経由」を選択します。
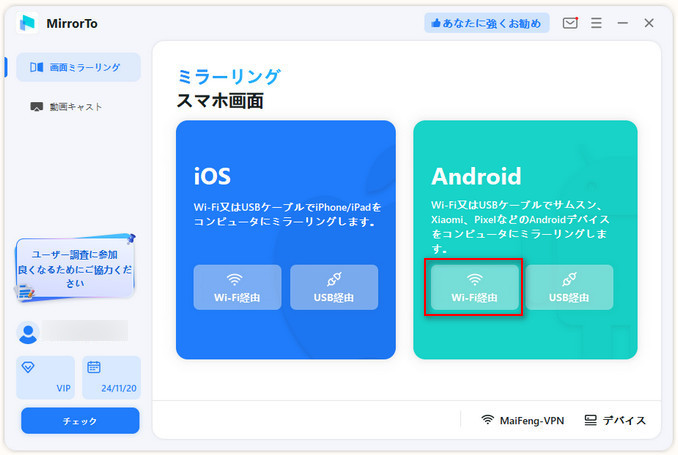
ステップ 3.「次のページ」をクリックすると、QRコードが表示されます。
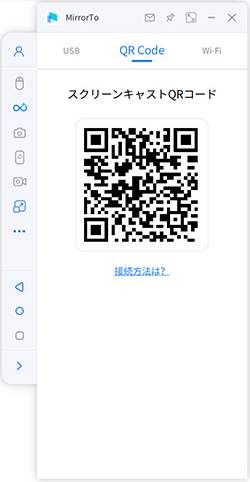
ステップ 4.MirrorToアプリを起動して、一番上の「スキャン」ロゴをクリックすると、カメラをオンにして、QRコードをスキャンします。
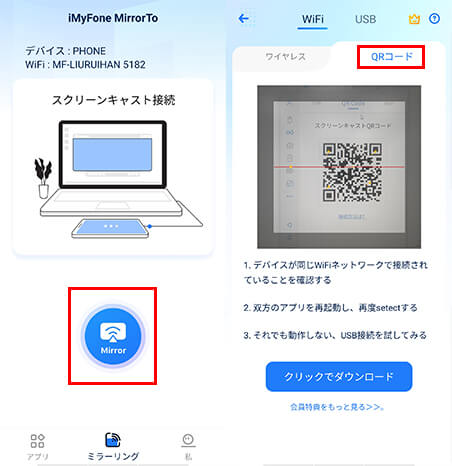
- ケーブル不要で、接続手順が非常に簡単
- 一時的な利用やサポート時にも便利
- 通信状況によっては画質や反応速度に影響あり
- セキュリティ対策が重要(信頼できるアプリのみ利用)
Part5:AndroidスマホをPCにミラーリングする際のよくある質問
質問1ミラーリング中にスマホの音声はPCから再生されますか?
iMyFone MirrorToを使用すれば、画面だけでなく音声のミラーリングにも対応しているため、動画やゲームの音をPCのスピーカーからそのまま再生できます。
質問2AndroidをPCにミラーリングできない場合の対処法は?
ミラーリングがうまくいかない場合は、以下のポイントを確認してみましょう:
- USBデバッグがONになっているか確認
- USBケーブルがデータ通信対応かチェック
- PCのセキュリティソフトが通信を遮断していないか確認
- スマホとPCが同じネットワークに繋がっているか確認
まとめ
AndroidスマホをPCにミラーリングする方法は、USB接続、Wi-Fi接続、QRコード接続の3つに大別できます。使用環境や目的に合わせて最適な方法を選ぶことが重要です。
さまざまなツールが存在しますが、MirrorTo(ミラートゥー)は、これら全ての接続方式に対応しており、高画質・低遅延・PCからの直接操作など、バランスに優れた機能を備えています。
無料体験版も用意されているため、AndroidスマホをPCにミラーリングする方法を探している方は、まずMirrorToから試してみるのがおすすめです。