皆さんは「Skype」というツールを知っていますか。
近年、ビデオ通話やオンラインでの会議が多々行われており、その際には画面共有機能を使い資料の共有を行うシーンも多く見かけます。この記事では、「Skype」とは何か、スマホ画面を共有できない時の対処法について詳しく解説します。

Part1:Skypeとは?
Skype(スカイプ)は、インターネットを通じて音声通話やビデオ通話、テキストメッセージのやり取りを行うためのコミュニケーションツールで、2003年にエストニアの開発者によって設立され、その後、Microsoftによって買収されました。
Skypeは、世界中の人々が低コストまたは無料で国内外の通話やビデオ通話を行うことを可能にするインターネットベースの通信プラットフォームです。Skypeを使用するには、コンピューター、スマートフォン、タブレットなどのデバイスにSkypeアプリケーションをインストールし、インターネットに接続する必要があります。
Part2:Skypeでスマホ画面を共有する方法
Skypeでスマホ画面を共有する方法がいくつかあります。ユーザーは常にスマホ版Skypeで画面共有したが、もっと簡単な方法は存在しています。今回は「MirrorTo」というソフトとスマホ版Skypeで画面共有方法を詳しく紹介します。
1スマホ版Skypeで画面を共有する方法
スマホ版Skypeで画面を共有する方法は下記の通りです。
Step 1.通話またはミーティングが開始されると、右下のメニュー「・・・」ボタンをタップします。
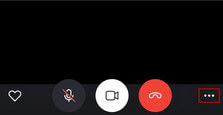
Step 2.「画面を共有」といった表示のアイコンをタップします。
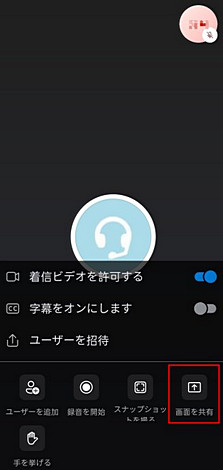
Step 3.設定が完了したら、画面共有が開始されます。
スマホ版Skypeで画面共有をしていると、接続が不安定で突然終了してしまうことがよくあります。心配しなくて、「MirrorTo」を利用してください。
2MirrorToを利用してSkypeでスマホ画面を共有する方法
「iMyFone MirrorTo」を使って、スマホ画面をSkypeで共有するやり方を解説します。MirrorToは接続が安定していて、遅滞なくリアルタイムでスマホ画面を共有できます。

- ライブ配信サービスや会議ソフトにリアルタイムで画面を共有できる
- SMSやLINE/Twitter/Instagram会話などをリアルタイムで効率的に確認、または返信できる
- ゲーム実況動画を流暢に視聴者と共有できる
- 高画質でYouTubeまたは他のプラットフォームにストリーミングできる
以下のように簡単な手順で、Skype画面を共有できます。
Step 1.スマホ画面をPCにミラーリングした後、ツールバーの「配信」ボタンをクリックします。
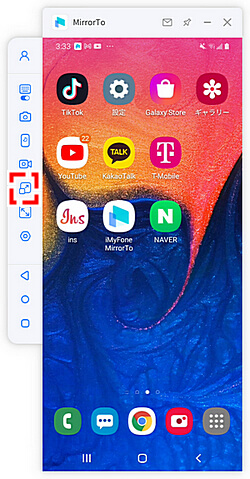
Step 2.「ストリームウィンドウ」および「ストリームマイク」を有効にして、「ストリーミング開始」をクリックします。
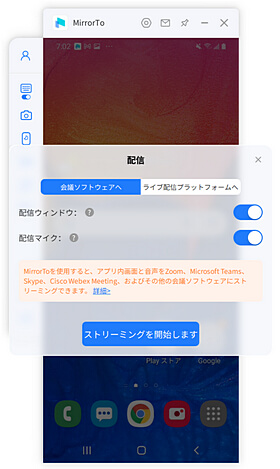
Step 3.Skypeを起動して、会議を開始します。
Step 4.そして、「その他」>「音声とビデオの設定」の順に進んで選択します。
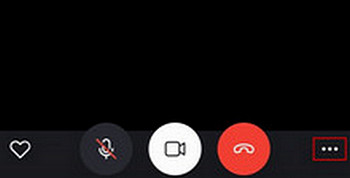
Step 5.「カメラ」を見つけて「MirrorTo VirtualCamera64」を選択し、マイクとスピーカーの設定どちらも「Voice Changer Virtual Audio Device」を選びます。
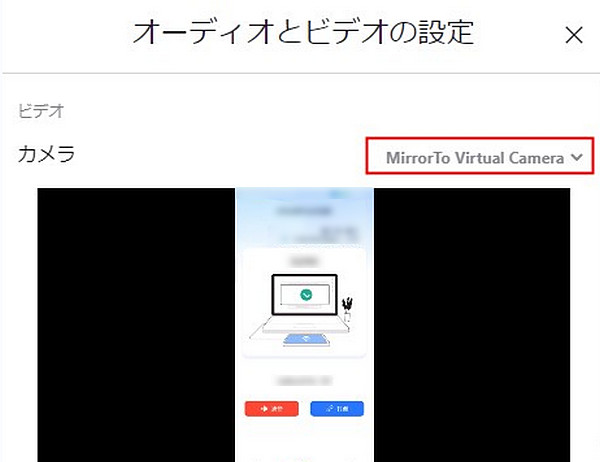

Step 6.そして、画面下部の「画面共有」ボタンをクリックして、MirrorToの画面を選択して、「共有を開始」ボタンをタップします。
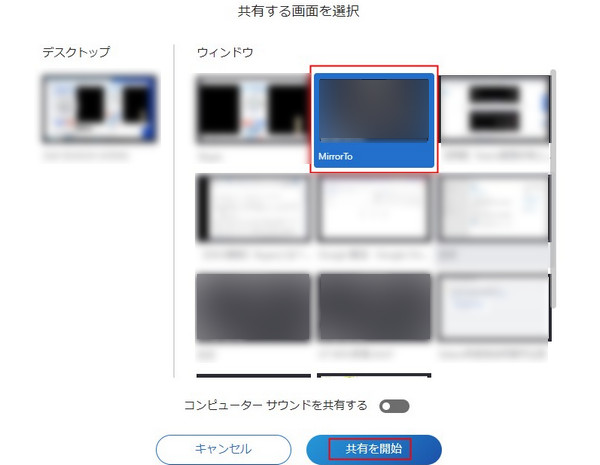
それで、スマホの画面をSkypeで共有できます。ぜひ試してみてください!
Part3:Skypeで画面共有できない対処法を解説
Skypeで画面共有ができない場合、以下の対処法を試してみることができます。
1Skypeの最新バージョンを使用する
まず最初に、Skypeが最新バージョンに更新されていることを確認してください。古いバージョンでは、画面共有機能が正常に動作しない場合があります。App Store(iOS)またはGoogle Playストア(Android)から最新バージョンのSkypeアプリをダウンロードしてインストールしてください。
2デバイスの再起動
スマートフォンまたはタブレットの再起動は、一時的なソフトウェアの問題を解決することがあります。デバイスを再起動してから、Skypeを再度起動し、画面共有を試してみてください。
3パーミッションを確認する
画面共有にはデバイスの特定のパーミッションが必要です。デバイスの設定メニューに移動し、Skypeに必要なパーミッション(カメラ、マイク、画面共有など)が適切に設定されていることを確認してください。
4アプリのキャッシュをクリアする
キャッシュファイルが破損している場合、画面共有が正常に機能しないことがあります。デバイスの設定メニューからアプリケーションマネージャーまたはアプリ設定に移動し、Skypeのキャッシュをクリアしてみてください。これにより、一時的な問題が解決される可能性があります。
Tips.Skypeで画面共有時注意すべきこと
- プライバシーに配慮する
画面共有は自分のデスクトップやアプリケーション画面を相手と共有することを意味します。共有する情報にはプライバシーや機密性のある情報が含まれる可能性があるため、注意が必要です。画面共有を行う前に、共有する情報が適切かどうかを慎重に確認しましょう。 - 信頼できる相手とのみ共有する
画面共有は相手とのコミュニケーションや共同作業を円滑にするためのツールです。しかし、信頼できない相手との間で画面共有を行うことは、プライバシーの侵害やセキュリティ上のリスクをもたらす可能性があります。画面共有を行う相手を慎重に選び、信頼性が確保された関係で使用しましょう。 - 通信環境に注意する
画面共有はデータの大量転送を伴いますので、安定したインターネット接続が必要です。通信環境が不安定な場合は、画面共有が遅延したり、途切れたりする可能性があります。画面共有前に、信頼性の高いインターネット接続を確保しておくことをお勧めします。
まとめ
この記事では、Skypeでスマホ画面を共有する方法について詳しく解説しました。Skypeでスマホ画面を共有する方法として、MirrorToを利用する方法がお勧めです。MirrorToとは、デバイスとPCを接続することで、ミラーリングやデータの送付ができるツールです。もしあなたがSkypeでスマホ画面を共有したいと考えている場合は、ぜひMirrorToを利用してみましょう。

