iPhoneの画面をPCに有線でミラーリングする方法は、便利で効果的な手段です。この記事では、USBケーブルを使用した有線接続に焦点を当て、スムーズで安定したiPhone画面のPC共有と、iPhoneをPCで操作可能な方法をご紹介します。

有線ミラーリングは、USBケーブルでパソコンとiPhoneを繋ぐのため無線接続に比べてより安定な上に、信頼性が高くてデータ転送も高速です。詳細な手順を順を追って解説しますので、ぜひご活用ください。
Part1:有線でiPhone画面をPCにミラーリングするメリット
有線でiPhone画面をPCにミラーリングするメリットはいくつかあります。以下にその主なポイントを解説します。
1信頼性と安定性
有線接続は無線接続に比べて信頼性が高く、接続の安定性が向上します。無線接続ではWi-Fiの混雑や信号の干渉などが影響を及ぼすことがありますが、有線接続により、USBを通じてiPhoneをパソコンにミラーリングするため、これらの問題が最小限に抑えられます。特に大容量のデータを扱う場合や、動画をストリーミングする際に有線接続は優れたパフォーマンスを発揮します。
2高速データ転送
有線接続は高速なデータ転送が可能です。USBケーブルを介して直接接続されるため、大量のデータを素早く転送できます。これは、大きなファイルの転送や高解像度の動画の再生など、データの処理が要求されるタスクにおいて非常に重要です。
3低遅延
有線接続は通常、低い遅延を提供します。これは、iPhoneの画面をPCにミラーリングして操作する際に、ほとんどのアクションが即座に反映されることを意味します。特にリアルタイムのアプリケーションやゲームの使用時には、遅延の少なさが重要な要素となります。
4セキュリティの向上
有線接続は無線接続よりもセキュリティが向上しています。無線ネットワークは外部からの侵入や傍受のリスクがある一方、有線接続は物理的な接続が必要であるため、セキュリティが高まります。特に機密性が求められるデータの取り扱いにおいて、有線接続は信頼性の高い選択肢です。
5デバイス互換性
USBケーブルは広く普及しており、ほとんどのデバイスがUSBポートを備えています。そのため、iPhoneとPCを有線接続するために必要な機材が普及しており、追加のアクセサリーやドライバのインストールが不要です。これにより、手軽に有線ミラーリングを実現できます。
有線でiPhone画面をPCにミラーリングすることで、iPhoneの画面をPCに出力できるし、をこれらのメリットを活かして快適で効率的な作業やエンターテインメントを享受することもできます。
Part2:有線でiPhone画面をPCにミラーリングする方法
有線でiPhone画面をPCにミラーリングする方法は、比較的簡単です。ここでは、最高のiPhoneミラーリングソフト「iMyFone MirrorTo」をおすすめします。
MirrorToを使えば、専用のHDMIケーブルや複雑な設定は必要なく、iPhone画面をUSBケーブルで遅滞なくパソコンに共有できます。1080p HDおよび4K解像度の画面品質を提供し、優れた視覚体験が得られます。また、PCから大画面でiPhoneを自由に操作できるため、iOSユーザーにとって最適な有線ミラーリングソフトと言えるでしょう。
MirrorTo
- iOSやAndroidの画面をPCに映すことができて、大きなモニターでiPhoneスマホを操作することもできます。
- USBケーブルによって安定した接続が提供され、遅延も発生せず、スムーズにゲームや映画を楽しめます。
- ライブ配信サービスやオンライン会議ソフトにもリアルタイムで画面を共有できるため、ビジネスシーンにも有効に活用できます。
- 録画機能やプレゼンテーションだけでなく、SNSやLINE、ショートメールなどを効率的に返信できるコミュニケーション機能も備えます。
- iPhoneは、Windowsだけでなく、Macにもミラーリングが可能です。
有線でiPhoneをPCにミラーリングする手順
Step 1.MirrorToを起動して、「iOS」画面で「USB経由」を選択します。USBケーブルでiPhoneをPCに接続します。iPhoneで「このコンピュータを信頼しますか?」というメッセージが出ている場合は、「信頼」を選択してください。
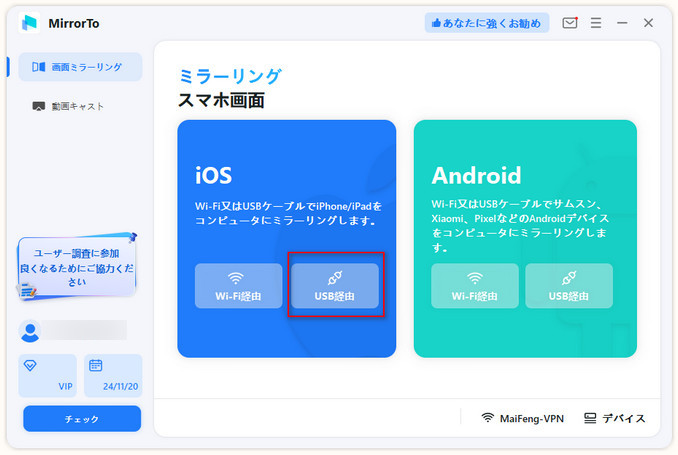
Step 2.コンピュータにドライバーがない場合は、まずはドライバをインストールする必要があります。ドライバが正常にインストールされたら、デバイスを再接続してMirrorToを再起動してください。
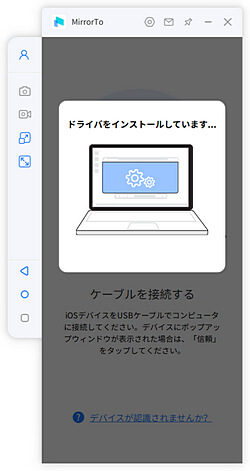
Step 3.これで、iPhone画面がパソコンに正常にミラーリングされました。
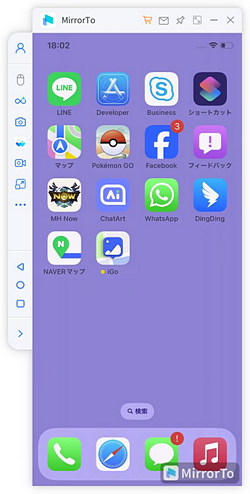
Step 4.PCからiPhoneをコントロールするには、「設定」に移動し、ブルートゥースをタップして、現在のスクリーンキャストコンピューターをペアリングします。

これにより、iPhone画面を共有してiPhoneをパソコンから操作できます。
Note:
MirrorToは、無線でiPhoneをパソコンにミラーリングすることにも対応します。
Part3:有線接続でiPhoneの画面をPCにミラーリングする際の注意点
有線接続でiPhoneをPCにミラーリングする場合、以下の点に注意してください:
USBケーブルの確認
パソコンがiPhoneを認識できない問題を防ぐためには、純正のUSBケーブルを使用することをおすすめします。古かったり、品質が低いケーブルを使用すると、接続が不安定になることがあります。
iTunesのインストール
一部のミラーリングツールでは、PCにiTunesがインストールされていないと正常に動作しない場合があります。必要に応じてiTunesをインストールしておきましょう。
PCのUSBポートの確認
PCのUSBポートに問題がないか確認してください。特に、USBポートの動作が不安定だとミラーリング中に接続が切れてしまうことがあります。
Part4:有線接続でiPhoneをPCにミラーリングする時よくある質問
1iPhoneとPCを接続してもiTunesが開かれない場合、どうすればいいですか?
iTunesが自動的に開かない場合は、手動でiTunesを起動して、デバイスが認識されるのを待つか、デバイスが認識されない場合は、別途サードパーティのミラーリングアプリケーションを検討してください。
2ケーブルでパソコンとiphoneを繋ぐ場合、どのようなUSBケーブルを使用すればいいですか?
Lightning to USBケーブルを使用してください。これは、iPhoneとほとんどの新しいiOSデバイスに対応した標準的な接続ケーブルです。
3画面が正常にミラーリングされない場合、どのようにトラブルシューティングすればいいですか?
まず、USBケーブルが正しく接続されていることを確認してください。
そして、iTunesやミラーリングアプリが最新バージョンであることを確認してください。
最後、信頼設定が正しく行われているか確認し、必要に応じて再度信頼設定を行ってください。
4iPhone画面をPCに映せるのに音が出ない場合、どうすればいいですか?
音声の再生がPCで行われるように、ミラーリングソフトの設定やPCの音声出力設定を確認してください。
音声がサポートされていないソフトウェアもあるため、使用ソフトウェアの仕様を確認することも大切です。
5画質が期待より低い場合、どうすればいいですか?
ミラーリングソフトでの解像度設定を変更してみてください。ソフトによっては高解像度のミラーリングが可能ですが、PCとiPhoneの互換性にも依存します。高画質を確保したい場合は、MirrorToの使用をお勧めします。画面解像度と画面録画の品質を2K/1080P HDに保つことを保証します。
6iPhoneミラーリングソフト「iMyFone MirrorTo」を使って何ができますか?
MirrorToにより、USBでの有線接続/無線接続/QRコードの三つの方法でiPhone/iPadをパソコンに映すことができます。iPhone/iPad画面共有の以外に、iPhone/iPadをPCでも操作できますよ。また、ライブストリーミング、ホワイトボード、データ転送、PCでスマホゲームをプライなどの機能もサポートします。
終わりに
この記事では、有線接続(USB経由)でiPhone画面をPCにミラーリングする方法を詳しく解説します。USBケーブルを利用した有線接続は信頼性があり、データ転送もスムーズです。特に、高品質な画面ミラーリングを提供する「Mirrorto」がおすすめのツールとして挙げられます。
Mirrortoは、使いやすいユーザーインターフェースと高い効率で、USBケーブルでiPhone画面をPCに映すのに非常に便利です。遅延が少なく、セキュアな方法で画面を共有でき、快適なエクスペリエンスを提供します。また、有線接続はバッテリーの消耗を防ぎ、長時間の作業にも最適です。以下のボタンを押してこのツールを利用して、無料で簡単にiPhone画面をPCにミラーリングしてみてください。











