近年、仕事やプライベートなどで様々なデバイスを利用する機会が増え、それに伴い遠隔操作やリモート操作がますます重要な役割を果たしています。本記事では、iPhone、iPad、そしてパソコンにおける遠隔操作のやり方と、おすすめのリモート操作アプリを紹介します。これらの手段を使えば、どこにいてもデバイスを効率的に操作できます。

Part 1.遠隔操作とは?
遠隔操作(Remote Operation)は、物理的に離れた場所にあるデバイスやシステムを制御するための技術や手法を指します。この概念は、コンピュータやモバイルデバイス、機器、システムなど、さまざまな対象に適用されます。以下に、遠隔操作の基本的な要素と特徴を説明します。
▼定義と基本原則
遠隔操作は、通信技術やネットワーク経由でデバイスやシステムにアクセスし、その制御を行うプロセスです。これにより、物理的な位置に拠らずに操作が可能になります。主な目的は、利用者が遠くにある機器や情報にアクセスし、管理・制御することです。
▼遠隔操作の種類
パソコンの遠隔操作
パソコンやサーバーなどのコンピュータリソースに、別の場所からアクセスして操作する方法です。これにより、リモートワーカーがオフィス内のコンピュータにアクセスして業務を行うことができます。
モバイルデバイスの遠隔操作
iPhoneまたはiPad、Androidなどのモバイルデバイスを、他のデバイスから遠隔で制御することができます。これは、デバイスの設定変更やファイルの管理などに利用されます。
産業用機器の遠隔操作
工場や施設内の機器やシステムをリモートから監視・制御することで、作業の合理化やメンテナンスの効率向上が図られます。
Part 2.iPhoneおよびiPadの遠隔操作
iPhoneやiPadを遠隔操作するのは一般的ですが、以下に便利な遠隔操作アプリとリモート操作のやり方を紹介します。
1MirrorToを使ってiPhoneおよびiPadを遠隔操作するやり方
最高の画面iOSミラーリングソフト「iMyFone MirrorTo」は簡単にiPhone及びiPadの画面をPCにキャストできます。複雑な設定要らず、簡単にPCから大画面でスマートフォンを遠隔操作できます。1080p HDおよび4K解像度の画面品質により、優れた視覚体験が得られます。デバイス上でのオンライン会議、ライブ配信、アプリ管理もサポートします。

下の動画で、iPadをPCにミラーリングする方法をすばやく見ることができます。
以下は、MirrorToを使用してiPhoneをミラーリングするためのテキストによる説明
Step 1.MirrorToを起動したら、iPhoneをPCと同じWi-Fiネットワークに接続します。「iOS」を選択します。

Step 2.画面上部の「Wi-Fi」をクリックします。(USB選択の場合、有線で接続できます)

※ご利用のPCはデスクトップの場合、「モバイルホットスポット」をオンにして、iOSデバイスをホットスポットに接続してください。
Step 3.「コントロールセンター」>「スクリーンミラーリング」の順に進み、MirrorToを選択すると、ミラーリングが開始されます。

Step 4.最後にPCからiPhoneを遠隔操作のため、「設定」に移動し、ブルートゥースをタップして、現在のスクリーンキャストコンピューターをペアリングします。

そうしたら、iPhoneをパソコンから遠隔操作できます。
有線接続(USBケーブル)でiPhone画面をPCにミラーリングする方法
2TeamViewerを使ってiPhoneおよびiPadを遠隔操作やり方
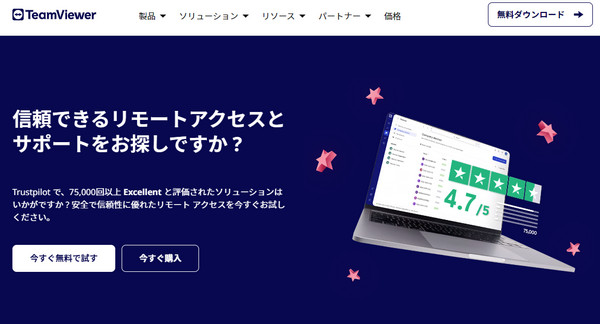
「TeamViewer」はリモートデスクトップ接続や遠隔操作を可能にするソフトウェアで、様々なデバイスやプラットフォームで利用されているリーディングな遠隔アクセスツールです。Windows、Mac、Linuxなどの主要なオペレーティングシステムだけでなく、iOSやAndroidなどのモバイルデバイスにも対応しています。これにより、異なるプラットフォーム間での遠隔操作が可能となり、柔軟性が向上します。また、高度なセキュリティ機能を備えており、エンドツーエンドの暗号化を利用して通信を保護します。機密性やプライバシーの確保がなされ、安全なリモートアクセスが実現されます。認証やアクセス権の設定なども柔軟に行えます。
メリット
- ファイルの転送が容易であり、チャットや音声通話などのコミュニケーション機能も搭載されており、遠隔地のユーザーと円滑な対話が可能。
- 商用利用にも対応し、企業でのリモートサポートや遠隔ワークの手段として幅広く利用される。
- 参加者との画面共有やコラボレーションが容易。
デメリット
- 商用利用や高度な機能を利用する場合には有料プランがあって、料金は高い。
- 録画画面のサイズには制限がある。
TeamViewerでPCからiPhone・iPadをリモート操作やり方
Step 1.iPhoneとパソコンに「TeamViewer QuickSupport」をダウンロードし、インストールします。
Step 2.スマホでTeamViewer QuickSupportアプリを起動し、表示されるIDとパスワードを控えます。
Step 3.遠隔で操作する相手に、先ほど控えたIDとパスワードを伝えます。
Step 4.相手がTeamViewer QuickSupportアプリを起動し、伝えられたIDとパスワードを入力して接続します。
Step 5.接続が確立されると、遠隔で相手のiPhoneやiPadを操作することが可能になります。
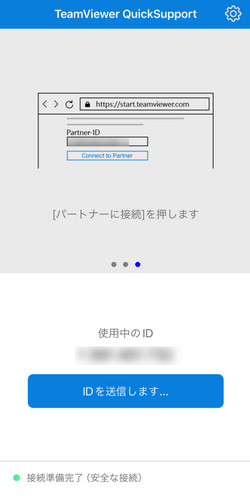
3iCloudを使ってiPadでiPhoneを遠隔操作
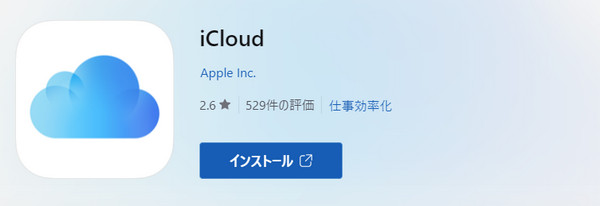
iCloudを使用した遠隔操作は、iOSデバイスに対応します。
iCloudを使ってiOSデバイスをリモート操作手順
Step 1.「設定」>「アクセシビリティ」>「近くのデバイスを操作」と選択して、「近くのデバイスを操作」をクリックします。
Step 2.操作したいデバイスに、iPadと同じApple IDでサインインし、同じWi-Fiネットワークに接続します。
Step 3.操作したいデバイスを選んでリモートコントロールが完成します。
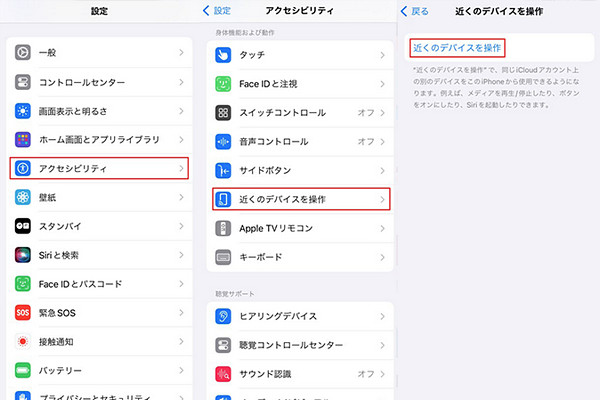
Part 3.パソコンの遠隔操作
パソコンを遠隔操作する方法はいくつかありますが、代表的な手法としてミラーリングアプリ「ApowerMirror」またはWindowsの「リモートデスクトップ」機能を使用する方法を以下に説明します。
1ApowerMirrorを使ってパソコン遠隔操作のやり方
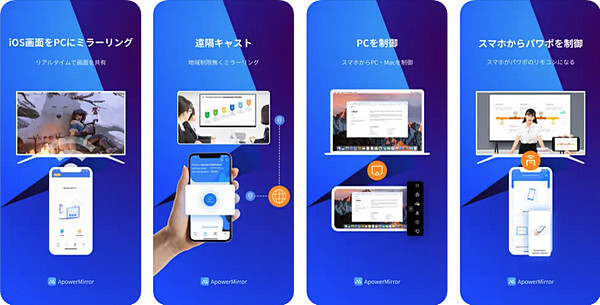
ミラーリング専門家「ApowerMirror」を使用すると、iPhoneまたはiPadの画面をパソコンにミラーリングできます。アプリ内で提供される「遠隔コントロール」機能を使用することで、パソコンを簡単に遠隔操作できます。また、ファイルの転送も簡単に行えます。
メリット
- デバイスの画面を録画したり、スクリーンショットを撮ることができ、会議やプレゼンテーションの記録に役立つ。
- AndroidとiPhone、iPadをはじめ、WindowsとMac OS Xにも対応。
デメリット
- 無料版と有料版があり、一部の機能は有料版でのみ利用可能。
- ネットワークの遅延や接続の不安定さが発生可能。
ApowerMirrorでパソコンをリモート操作やり方
Step 1.パソコンでApowerMirrorを起動して、「Wi-Fi接続」を選んで、「遠隔キャスト」をクリックして、遠隔キャストコードを見つけます。
Step 2.iPhone/iPadでApowerMirrorを起動して「遠隔キャスト」をクリックします。
Step 3.PCに表示された遠隔キャストコードをiPhone/iPadに入力し、ミラーリングボタンをタップします。
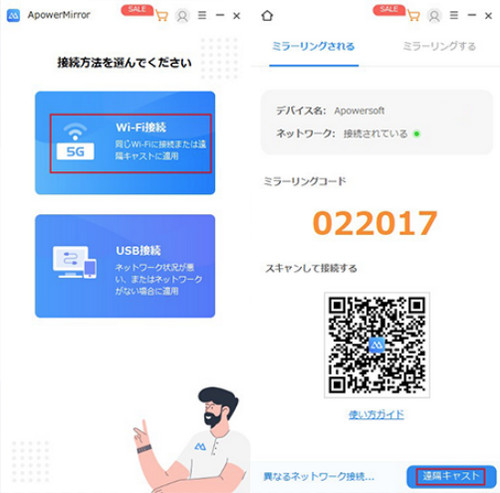
2Windows 10のリモートデスクトップ機能で遠隔操作のやり方

Windows 10のリモートデスクトップ機能を使って、パソコンを遠隔操作可能です。以下に具体的な方法を説明します。
リモートデスクトップ機能を使ってパソコンをリモート操作手順
手元のパソコン
Step 1.「設定」で「システム」を選びます。
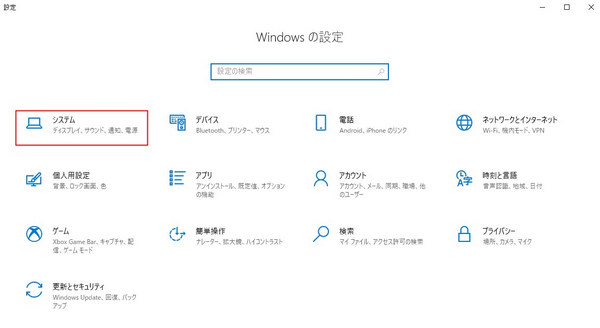
Step 2.「リモートデスクトップ」をクリックし、「リモートデスクトップを有効にする」を選択します。
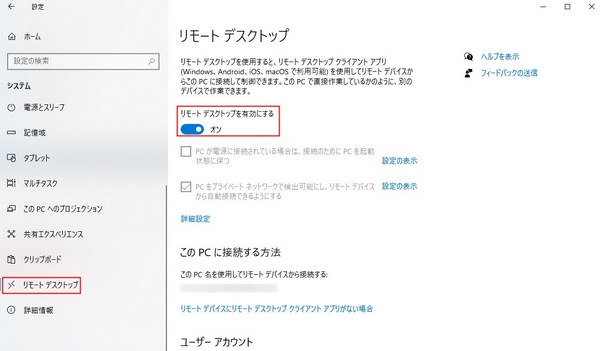
社内パソコン
Step 1.パソコンで「リモートデスクトップ接続」を見つけて開きます。
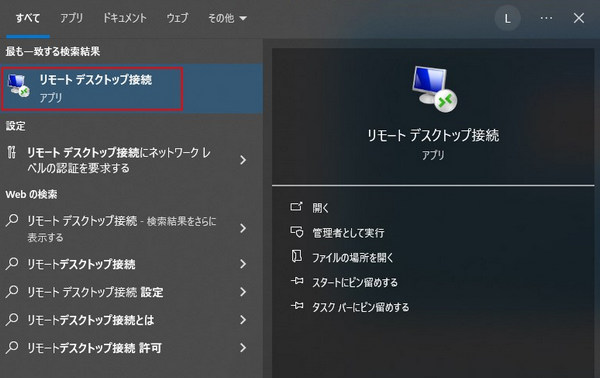
Step 2.リモートデスクトップ接続でコンピューターのデバイス名を入力して、「接続」をクリックします。
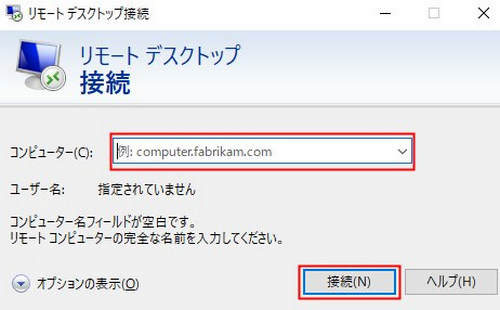
Step 3.Windowsセキュリティ画面が表示されたら、ユーザー名とパスワードを入力して「OK」をタップします。接続に成功するとパソコンの遠隔操作が完了します。
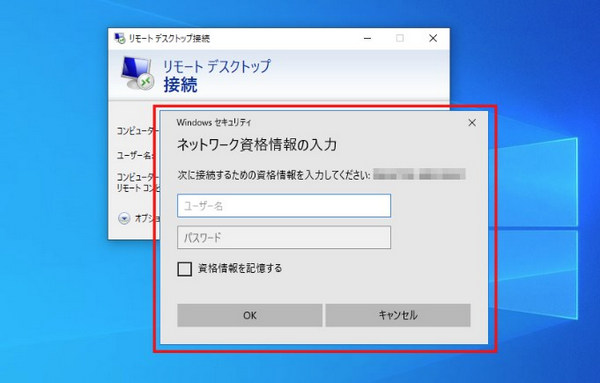
Part 4.リモート操作を導入するメリットと注意点
次に、リモート操作を導入するメリットと注意点を紹介します。
メリット:
- 生産性の向上:リモート操作を利用すると、必要な作業にアクセスするためにオフィスに物理的に移動する必要がなくなります。これにより、効率が向上し、生産性が向上することが期待されます。
- コスト削減:オフィススペースや関連する設備の必要性が減少するため、企業はコストを削減できます。また、従業員も通勤コストや時間を削減できるため、経済的なメリットが得られます。
- 地理的な制約の克服:リモート操作を採用すると、地理的な距離や国境を越えてチームが連携しやすくなります。これにより、遠隔地のチームメンバー同士やクライアントとの効果的なコミュニケーションが実現され、協力関係が強化されます。
注意点:
- セキュリティの確保:リモート操作はセキュリティの脆弱性を持つ可能性があります。適切なセキュリティ対策、暗号化、アクセス管理の実施などが不可欠です。セキュアな通信手段を確保し、機密情報の保護に十分な対策を講じることが重要です。
- コミュニケーションの課題:リモート環境では対面のコミュニケーションが難しくなるため、適切なコミュニケーションツールやプロジェクト管理ツールの導入が必要です。リモートチームが十分に連携できるような仕組みを整えることが求められます。
- 業務プロセスの見直し:リモート操作を導入する際には、業務プロセスを見直し、従来のオフィスベースのワークフローを柔軟なリモートワークに適応させる必要があります。これにはトレーニングや変更管理の手法が必要です。
まとめ
この記事では、iPhone・iPad・パソコンの遠隔操作やり方とリモート操作アプリを紹介し、遠隔操作の利便性や柔軟性を強調しました。リモート操作アプリ「MirrorTo」を活用し、デバイス間のシームレスな連携を提供し、高品質な遠隔操作が可能です。興味があれば、ぜひ利用してください!











