iPadユーザーの皆さんは、そんな経験はありませんか?大事なアプリやデータが入っているのに操作できないのは、とても困りますよね。
本記事では、iPadの暗証番号を忘れて開けない時、利用可能の解除方法について、わかりやすく解説していきます。

Part 1.iPadの忘れたパスコードを解除 - パソコン利用の場合
ここでは、まずパソコンを使ったiPadの忘れたパスコードを解除する方法を解説します。
残念ながら、いろいろな方法を試しましたが、現時点ではiPadを初期化しないで成功に画面ロックのパスコードを解除する対策はまだありません。そのため、以下のように実行すると、普段バックアップしない方は、iPadのデータを失う可能性があります。この点をご了承ください。
1ソフトでiPadのパスコードを簡単に解除
実行の前提条件:PC、他には特になし
難易度:簡単
所要時間:10~15分
一番おすすめするのは強力ソフト「iMyFone LockWiper」を使用して、簡単なクリックだけでiPadの忘れたパスコードを解除する方法です。Apple IDなどは一切要らなくて、専門知識を持っていない初心者でもパスコードなしでロックをかけたiPadを開けますよ。
まずiPadのパスコードを忘れた時の解除法に関するチュートリアルビデオをご覧ください!

- 4桁/6桁の数字コード/Touch ID/Face IDなど全てのパスコード解除に対応。
- 自宅でも操作できて、専門店を頼む時のプライバシー漏洩の恐れはない。
- パスワードを忘れても、iPhoneやiPadに紐づけているApple IDを削除可能。
- iPadOS 26/iOS 26を含む、すべてのiOSデバイスをサポート。
▼ LockWiperでiPadの忘れたパスワードを削除する手順
ステップ 1.上記のボタンをクリックしてソフトをダウンロードして立ち上げます。ホーム画面で「画面パスコードのロック解除」を選択してください。
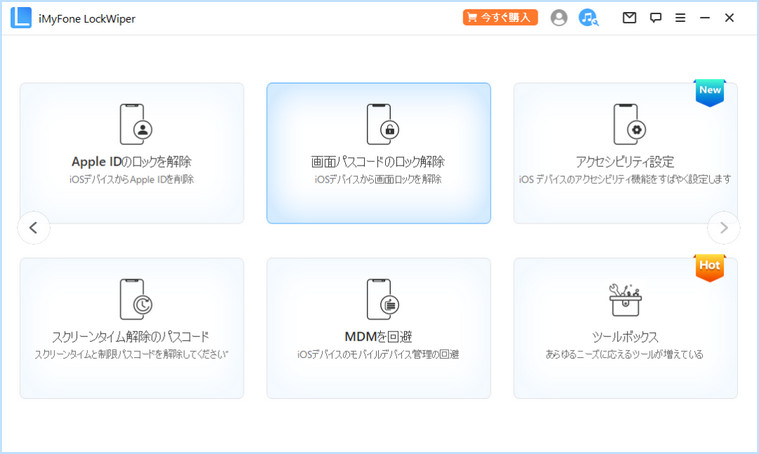
ステップ 2.次の画面で「開始」をクリックして、ケーブルでiPadとパソコンに接続します。
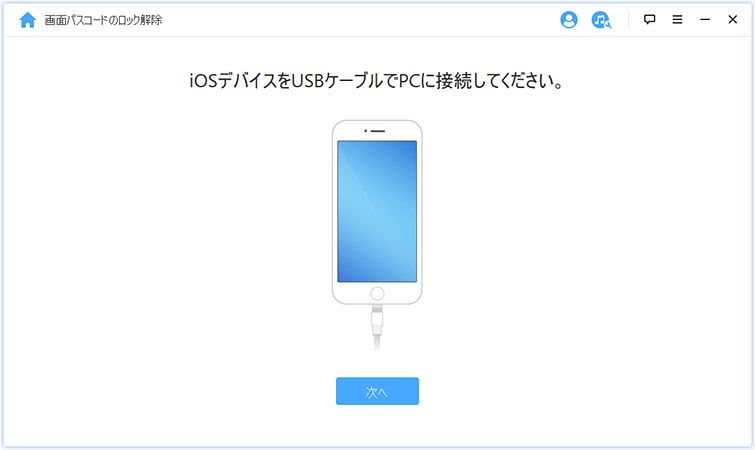
ステップ 3.利用可能なファームウェアが自動的に検出されますので、バージョン確認して「ダウンロード」をクリックします。

ステップ 4.「解除開始」をクリックすると、iPad画面パスコードの解除作業は自動的に開始します。
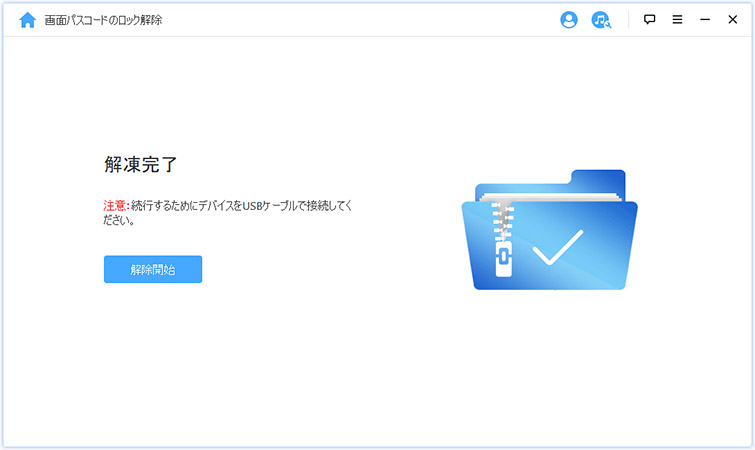
しばらく待ってから、iPadはパスコードなしで開ける状態になります。とても簡単ですね。ぜひ試してみてください!
2iPadをリカバリーモードにしてパスコードを解除
実行の前提条件:PC、Apple ID、リカバリーモードの起動
難易度:やや複雑
所要時間:20~25分
パソコンがある場合、iPadのパスコードがわからない時にそれを削除するもう1つの方法はリカバリーモードの利用です。リカバリーモードとは、デバイスを強制的に初期化するための特別なモードのことです。実行すると、パスコードを含む各種のデータを消去できます。
ただし、これはiTunesと併用する必要があります。この点は要注意です。
▼ iPadをリカバリーモードにして忘れたパスコードを解除する手順
ステップ 1.モデル別にiPadをリカバリーモードに移行します。
ホームボタン搭載のiPad:トップボタンとホームボタンを、「iTunesに接続」画面になるまで長押しします。
Face ID搭載のiPad:音量を上げるボタンを押してすぐに放し、音量を下げるボタンを押してすぐに放します。「iTunesに接続」画面になるまで、トップボタンを押し続けてください。

ステップ 2.iPadをPCと接続し、iTunesを立ち上げます。
ステップ 3.「iPadに問題があります」ダイアログが出たら、「復元」をクリックしてiPadを初期化してください。
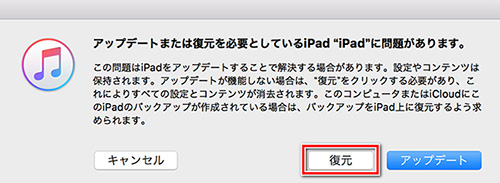
iPadが再起動した後、パスコードが削除されて正常に開けます。
iPadシステムが崩壊しないように、リカバリーモードを繰り返して試しないでください。また、それでもiTunesはパスコードを忘れたiPadを認識できない場合、専門のロック解除ソフトなど別の方法を使用するしかありません。
Part 2.iPadの忘れたパスコードを解除 - パソコンなしの場合
iPadのパスコードを忘れたが、パソコンを持っていない、またはPCを使いたくない方もいますね。続いては、パソコンがなくてもパスコード解除できる2つの方法を紹介していきます。特定の条件もあるので、確認しながら試してみましょう。
1間違ったパスコードを10回で入力
実行の前提条件:iPad設定で「データを消去」がオン
難易度:簡単
所要時間:90分くらい
iPadの「Face ID(Touch ID)とパスコード」設定で、「データを消去」がオンになっている場合、パスコード入力を10回間違えと、iPadはセキュリティ対策動作として自動でiPad上のデータを消去します。その同時に、わからないパスコードも削除可能です。
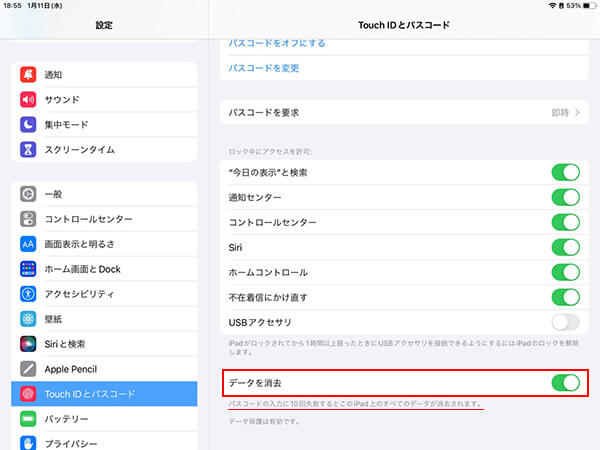
そのため、iPadのパスコードが分からなくて開けたい時に、ロック画面で連続10回で間違ったパスコードを入力することを試してみください。
ただし、5回後に、パスコードの入力ミス回数が増えると、入力可能な間隔がどんどん長くなっていきます。そのため、操作完了まで90分くらいかかります。急いでいる時にはおすすめできませんね。
2「iPadを探す」機能でパスコードを解除
実行の前提条件:Apple IDとパスワード、「iPadを探す」がオン、別のデバイス1台
難易度:少し手間かかる
所要時間:20~25分
パスコードを忘れたiPadで、「iPadを探す」機能がオンになっている場合、iCloudを通じてパスコードを削除することが可能です。実は紛失時に活用される方法です。
▼ 「iPadを探す」機能で忘れたパスコードを解除する手順
ステップ 1.パスコードを削除したいiPad以外の端末からiCloudの公式サイトにアクセスします。
ステップ 2.Apple IDとパスワードを入力してログインします。
ステップ 3.「iPhoneを探す」をクリックし、「すべてのデバイス」というところをクリックします。
ステップ 4.Apple IDに紐づく端末が表示されるため、その中から初期化したい端末を選択します。
ステップ 5.ゴミ箱マークの「iPadを消去」を選択します。
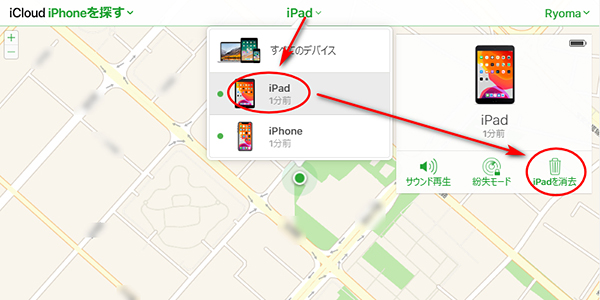
Part 3.iPadのパスコードを忘れないためにするべきこと
ここまで、iPadの暗証番号を忘れた時に、対応可能のパスコードを解除する方法を解説しました。
ロック画面のパスコードなどがわからなくなった場合、iPadを開くためにデータを消去しなければなりません。とても悔しいでしょう。そのため、続いてはパスワードを忘れないための方法のいくつかも紹介していきます。
1自分が覚えやすいパスコードを設定しておく
これが最も良い対策です。ただし、誕生日や携帯電話の番号、住所の番号など特定されやすいものは避けましょう。例えば、誕生日の4桁に3をかけて、7を足した数にするなど独自の計算式を持っておくと良いです。
2一箇所にメモして保存しておく
複数のパスコードを管理していると、忘れそうになります。そういう時は、拠り所となる一箇所のファイルやメモに記録して管理しておきましょう。今のところ、パスワード管理ソフトなどもいっぱいありますので、それを利用するのも1つの方法です。
3よく使う番号を設定
複数のパスコードを使用している場合は、自分が頻繁に使うパスコードをいくつか持っておき、忘れたときでも総当たりで解決するという方法もあります。また、自分の情報が特定されないように、特別の友達や家族の電話番号などを使用することもおすすめです。
Part 4.iPadの忘れたパスコードの解除に関するよくある質問
最後は、iPadの忘れたパスコードの解除について、ユーザーからよく寄せられる質問を回答します。
Q1:iPadを初期化しないでパスコードを削除するのは可能?
結論から言うと、不可能です。Appleのセキュリティ対策の原因で、パスコードがわからない場合、データ保護のためにそれはパスコードと一緒に消去されます。アップルサポートに問い合わせしても答えは同じです。
また、ネットで検索したら、機内モードやSiriを使用して初期化しなくても画面ロックを解除できるという方法が出来ます。ただし、実際に検証してみたところ、実は使えません。
Q2:初期化した後にiPadのデータを復元するには?
iCloudやiTunesなどでバックアップを取っている場合、そのバックアップデータをiPadに取り込むことで復元することができます。バックアップがない場合は、プロなデータ復元ツールを使用してデータを復元する必要があります。(※初期化したiPad/iPhoneを復元する方法)
まとめ
今回はiPadの画面ロックのパスコードを忘れた時、それを削除する方法をまとめて解説しました。暗証番号を忘れないためのことも紹介しましたので、参考にしてパスコードを管理しましょう。
また、特にお勧めするのは方法1の専門的なロック解除ツールLockWiperを利用することです。Mac、Windowsどちらでも使え、パソコンの操作が苦手な人でも、とても簡単に操作することができます。お試し版もあるので、ぜひお気軽にここでダウンロードしてみてください!











