ゲーム用の音声やチャットを含めた通話アプリとして人気の「Discord」ですが、ボイスチャットやグループ通話は出来ているでしょうか?
友達と情報を交換したり、タイピングが嫌で話したかったりする時に、ボイスチャットができれば大変便利ですね。このように考えている方は、本記事を参考にして、ディスコードでボイスチャットの手順から通話ができない時の対処法を試してみて下さい。
今回は「Discord」のボイスチャットについて徹底的に解説していきます。また、ディスコードのボイチャをより面白くするツール、ボイスチェンジャーというものも紹介します。

Part 1. Discordでボイスチャットする手順
まずはDiscordでボイスチャットをする設定や順番を紹介していきます。グループ通話と個人通話とも可能ですが、それぞれの方法を見ていきましょう。
グループ通話のやり方
ディスコと言えばみんなで集まって通話をするグループ通話が一番使用される方法です。Discordのグループ通話をするには、手順はサーバー作成とボイスチャンネル招待という2つの部分になります。
PC版のディスコード
Step 1.まず最初にサーバーを作る必要があります。Discordを起動して、画面左にある「+」マークをクリックします。
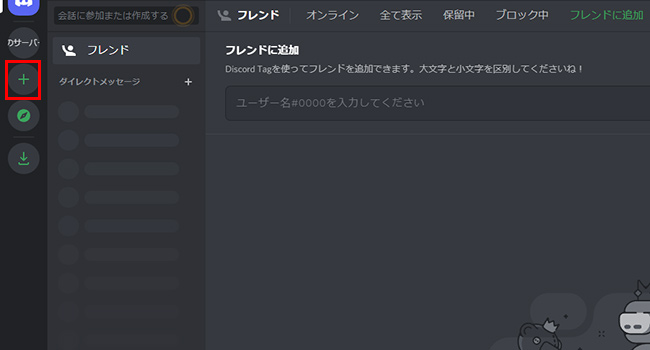
Step 2.ポップアップから「オリジナルの作成」を選択し、サーバー名を設定して「新規作成」をクリックします。
Step 3.Discordホームの左側にサーバーアイコンができていれば完成です。
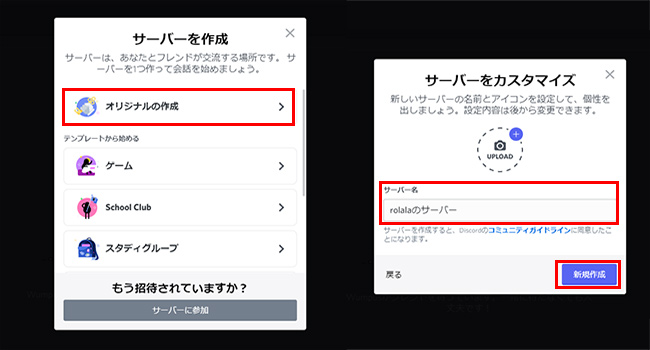
Step 4.すると、ボイスチャットするためにボイスチャンネルを作りましょう。左側のサーバーから1つのアイコンを選定して、「ボイスチャンネル」の右にある「+」マークをクリックします。
Step 5.チャンネル名を入力し、「ボイスチャンネル」を選んで「チャンネル作成」をクリックします。
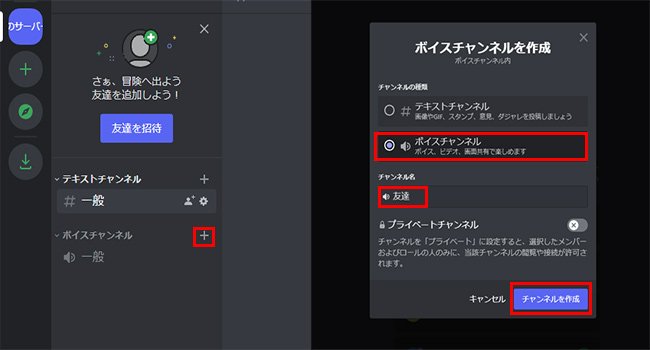
Step 6.さきほど作成したボイスチャンネルをクリックすると通話が始まります。「招待を作成」アイコンで友達を招待して一緒にボイスチャットできます。
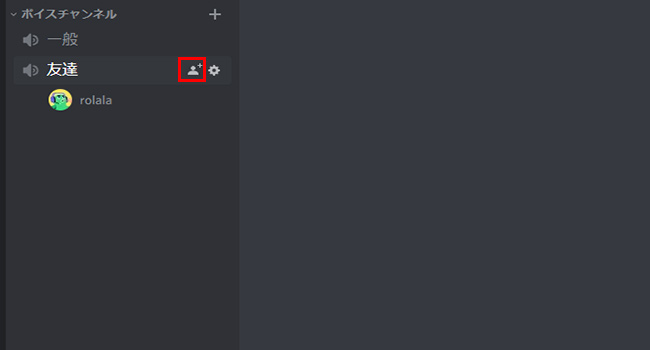
iPhone版のディスコード
Step 1.サーバーを作成には、Discordアプリを開いて、左側にある「+」をタップします。
Step 2.サーバーの内容に合わせたテンプレートを設定し、参加する人数に合わせて「自分と友人のため」などを選択します。
Step 3.サーバー名とアイコンを決めて「サーバーを作成」をタップします。トピックを入力してホーム左側にアイコンが表示されれば完成です。
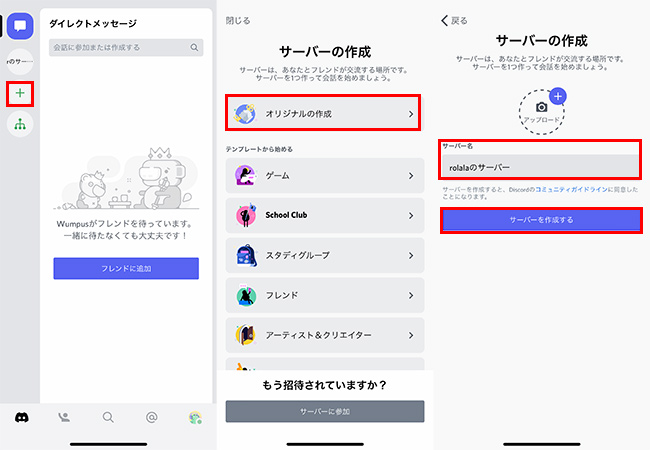
Step 4.続いてはボイスチャンネルの順です。参加済みのサーバーに移動して、「ボイスチャンネル」項目で「+」をタップします。
Step 5.チャンネル名を入力して、種類で「ボイスチャンネル」を選びます。そして、右上隅にある「新規作成」をタップします。
Step 6.さきほど作成したチャンネルを選んで、「ボイスチャンネルに参加」をタップするとすぐにボイスチャットが始まります。友達を招待するのも可能です。
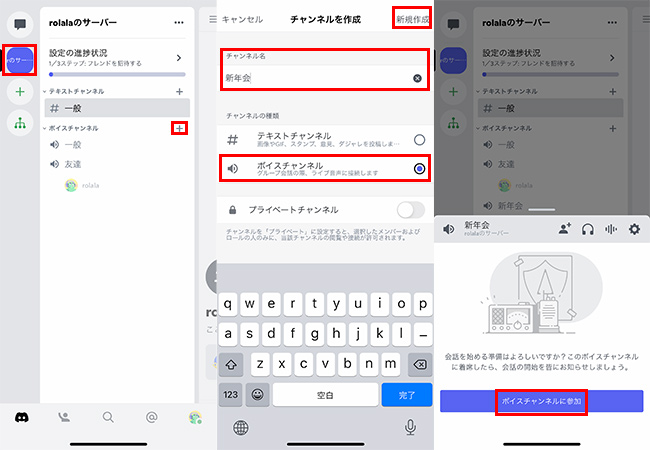
個人通話のやり方
Discordのボイスチャットではグループ通話ではなく、個人での通話をすることも可能です。
概して言えば、個人とのボイスチャットは「フレンド」「サーバーのメンバー」「DM」を使用した3種類の方法があります。
以下では、同じようにPCとiPhoneを分けて、それぞれの使い方を説明していきます。
PC版のディスコード
【フレンドとボイスチャット】Discordを開いて、「ホーム」>「フレンド」をクリックします。上部のタブで「全て表示」に切り替えて、通話をしたいフレンドの「⋮」で「音声通話を開始」を選択すればいいです。
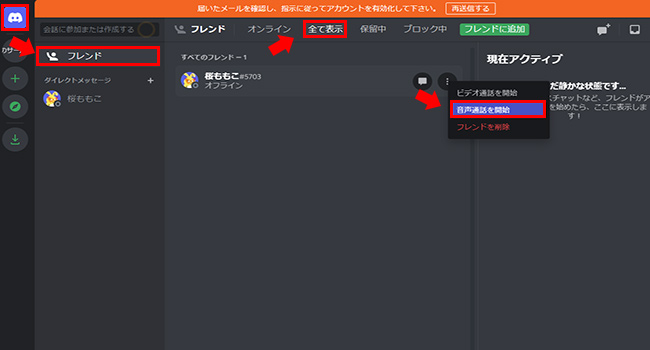
【サーバーのメンバーとボイスチャット】PC版Discordから左側にある参加しているサーバーをクリックして、サーバー参加者一覧が表示されます。通話したい相手を右クリックして、メニュー内「通話」から個人通話が始まります。
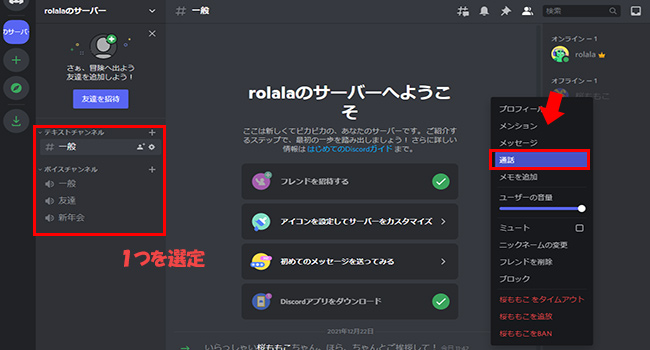
【DMからボイスチャット】ホーム画面でダイレクトメッセージをクリックします。過去にDMをした人をクリックして、画面上の電話のマークをクリックすると音声通話できます。
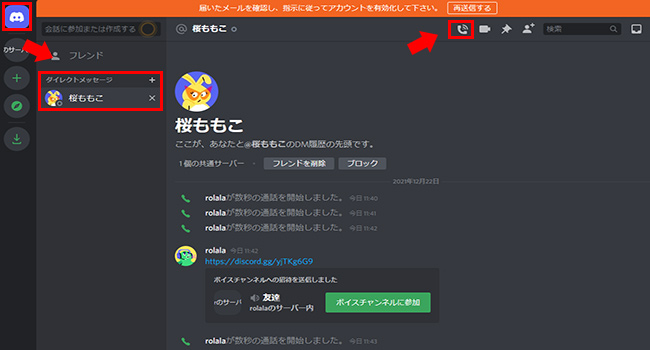
iPhone版のディスコード
【フレンドとボイスチャット】Discordを開いて、「フレンド」画面に切り替えたら、通話したい人の右にある「電話」マークをタップすればボイスチャットできます。
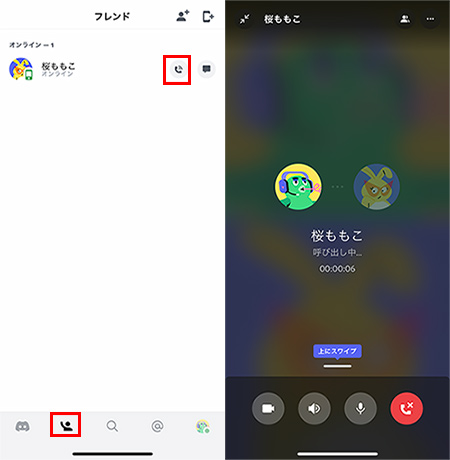
【サーバーのメンバーとボイスチャット】ホーム画面の左側で1つのサーバーを選びます。チャンネルにあるメンバーをタップして「通話」を選べばいいです。
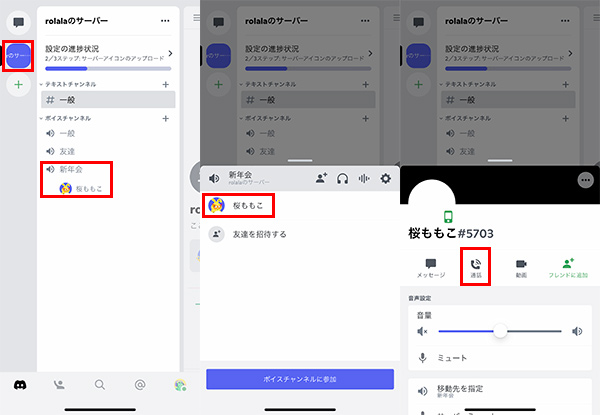
【DMからボイスチャット】ホーム画面の「メッセージ」アイコンをタップするとダイレクトメッセージが表示されます。過去にDMをした人をタップして、右上の電話のマークをタップすると音声通話できます。
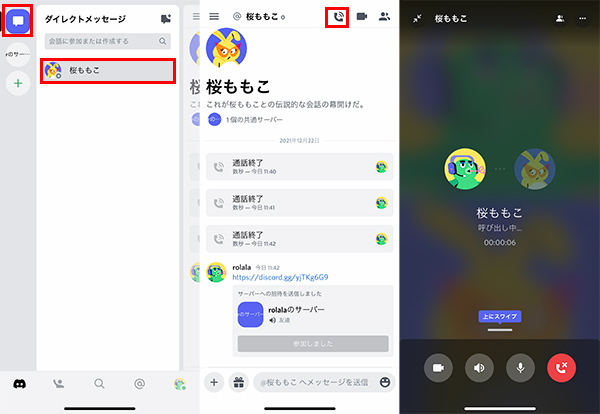
Part 2. Discordで効果音が使えるボイスチェンジャー ― MagicMic
Discordでのボイスチャットをもっと楽しみたいという方にはリアルタイムボイスチェンジャー「iMyFone MagicMic(マジックマイク)」が非常におすすめです!Discordと連携してリアルタイムで声を変えられ、数百種類の高精度のRVC音声を搭載し、低遅延の音声変換サービスを提供します。男声、女声、ゲームやアニメキャラの声に変換することをサポートします。
身バレ対策として自分の真実の声を隠すか、面白い効果音で相手をいたずらするか、このソフトを使えば簡単に実現できます。

- エコーや女声、ロボットなど300種類以上の声に変えて、新しい音声フィルターは毎月更新
- ボイチャの時に800+面白い効果音が再生でき、Discord公式サウンドボードより豊富
- Discordの他、PUBGやFortnite、LINEなど、主流の通話アプリやゲームに対応済
- 無料でも毎日違う音声フィルターを使え、完全版も超低価格でゲット
DiscordでMagicMicを使用する方法
直感的に使い方を学びたいならこの動画マニュアルを見て⇩
Step 1.上記のボタンでソフトをパソコンにダウンロードして起動したら、実際のお使いのマイクとヘッドフォンを選択します。

Step 2.PC版のDiscordを起動したら、下部の「歯車」アイコンでユーザー設定画面に移動します。「音声・ビデオ」タブへ、入力デバイスを「マイク(Voice Changer Virtual Audio Device)」に設定します。
Step 3.「入力感度を自動調整します」をオフにして、マイクに向かって話し、感度設定を調整して、話しているときに緑色で表示されるようにします。
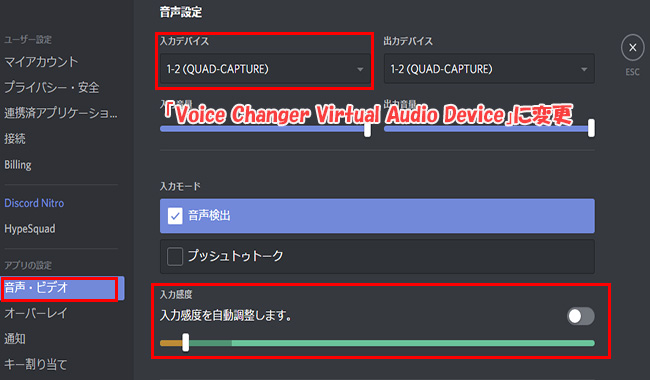
Step 4.問題がなければ、「完了」をクリックします。後はMagicMicで任意の音声フィルターや効果音を選定してDiscordで利用しましょう。

Part 3. ディスコで通話できない!対策はこれ
まれにディスコの通話ができない時に確認と対策するべきポイントをピックアップします。
1マイクに異常がある可能性
Discordでの通話はイヤホンマイクやヘッドセットマイクを使用しますが、これらが故障していたり、断線や差し込みがしっかりと出来ていないと通話が出来ません。デバイスなどで一度確認してみましょう。
2通信環境が原因かもしれない
スマホ版のDiscordで起こりやすい問題ですが、通信環境が悪いと通話ができないことがあります。電波状況を確認したり、PCでWi-Fi接続の場合は回線状況を確認しましょう。
3Discord内のミュート設定を確認
PC版、スマホ版のDiscordは共通してミュート機能があります。自分の名前をタップ、クリックしてミュートの状況を確認してみましょう。
4デバイス本体を確認
Discordを使用する時には、Discord以外にデバイス本体での音量が正常である必要があります。 また、PCの場合、お使いマイクやイヤホンはデフォルトとして設定するかどうかもチェックしてみよう。これらはパソコンの「サウンド」設定で確認できます。
5Discordのサーバー状況を確認
Discordではサーバーがダウンする現象がまれに起こります。「エンドポイントを待っています」の表示はサーバーダウンの合図です。一度他のサーバーへ行って戻ってくると解消していることもあります。
6再起動も試してみよう
色々な原因を探しても心当たりが見つからない場合には、一度Discord、デバイスなどを再起動してみましょう。この方法でほとんど問題が解決できます。
最後に
今回はDiscordでボイスチャットをする方法をまとめて紹介してきました。
通常のグループ通話などで楽しいDiscordですが、ボイスチェンジャーを利用すると楽しさも倍増します。独特な効果音などは会話の緩急にもなって面白いですよね。
ゲームの盛り上げや会話をさらに楽しみたいという方は、ぜひDiscordボイチェン「iMyFone MagicMic(マジックマイク)」を試してみてくださいね!
















