DiscordとOBS Studioは、ゲーム実況や友達とのコミュニケーション、情報共有などの活動をサポートする優れたツールです。この2つを連携すると、友人や配信仲間と一緒に音声チャットをしながら生配信することができるので、クオリティのより高い配信を実現するのは可能です。
しかし、OBSやDiscordに慣れていない方にとってツールの連携や設定は難しいのではないでしょうか。この記事では、OBS配信でDiscordの音声や画面の取り込み方、オーバーレイの表示方法について徹底紹介します。ぜひ、最後まで読んで参考にしてみてください。

Part 1. OBS配信でDiscordの音声を取り込む方法
視聴者もゲーム同士とのコミュニケーション内容が分かるように、Discordから聞こえる音声を配信に載せるのは必要です。それを実現するには、音声をOBSに取り込まなければなりません。それでは、まずOBS配信でDiscordの音声を転送する方法を見てみましょう。
▼ OBS側の音声設定
ステップ 1.PCにマイクを接続して、OBS Studioを起動したら、右下の「設定」をクリックします。
ステップ 2.「音声」タブに切り替え、「デスクトップ音声」項目で「既定」と指定します。
ステップ 3.「マイク音声」では、使用するマイクを選択します。「OK」で設定を保存します。
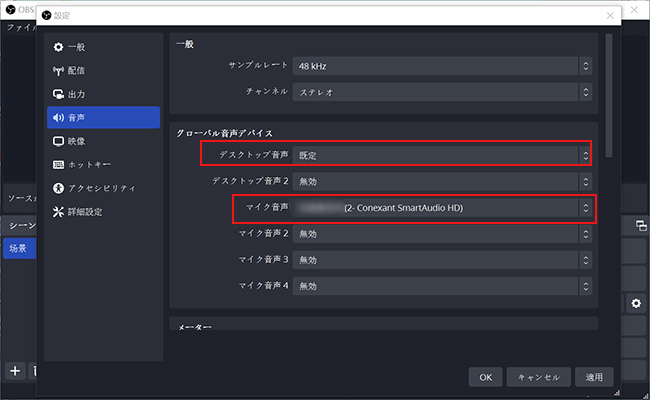
これで、今自分のスピーカーやヘッドホンで聞こえるPCの音と、マイクで拾った自分の喋る声は、視聴者にも聞こえます。次は、Discordの音声も入力することです。
▼ Discord側の音声設定
ステップ 1.ディスコードの「ユーザー設定」を開き、「音声・ビデオ」を選択します。
ステップ 2.「出力デバイス」を「Default」にします。
ステップ 3.Discord同士と通話するためには、「入力デバイス」の部分ではお使いのマイクを指定します。後は設定を保存します。
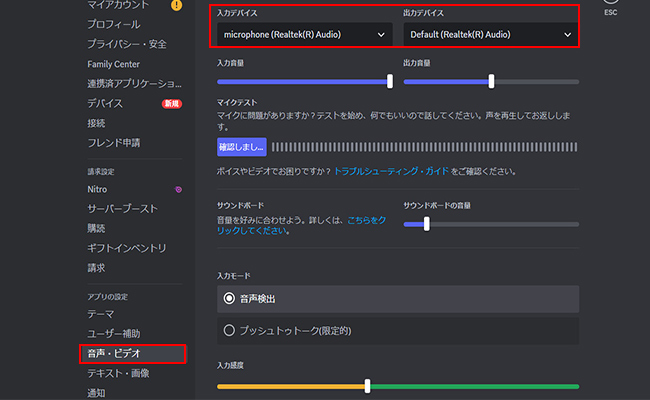
ご注意
OBSとDiscordの設定を行っても、OBS配信に音声が取り込めない場合、Windowsの出力デバイスに設定ミスがないか確認をしてみましょう。
正しく設定するには、Windowsパソコンの右下隅にあるスピーカーアイコンを右クリックして「サウンド」を選んで、「再生」タブでお使いのヘッドホンやスピーカーを選定して「既定値に設定」をクリックします。
Part 2. OBS配信でDiscordの画面を取り込む方法
生配信や動画撮影でコラボ相手の姿やDiscordの画面共有をOBSへ取り込みたいことはありませんか?OBSは、Discordの音声だけでなく画面も簡単に取り込むことができます。同様にOBSとDiscordの両方でも設定必要です。
▼ Discord側の画面設定
ステップ 1.設定にある配信モードから、配信モードを有効にするにチェックを入れます。
ステップ 2.共有する画面の右下にある「ポップアウト」を選択し別ウィンドウを開きます。
ステップ 3.ステップ2で表示された画面を右クリックし、「ビデオ不使用の参加者を表示」のチェックを外します。
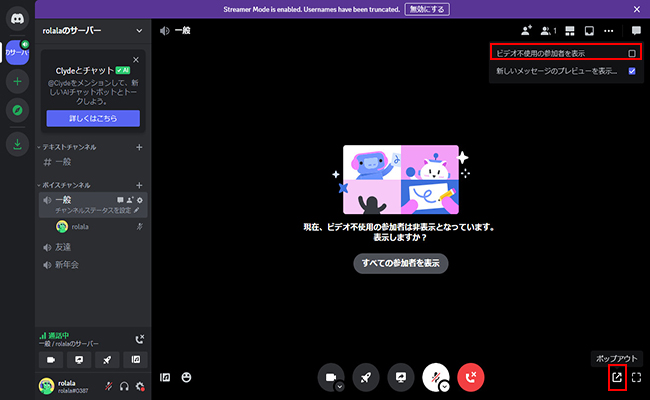
これで、Discordの共有したい画面の部分だけが表示されます。後はそれをOBSに取り込むといいです。
ちなみに、ディスコードの配信者モードの設定は、個人情報や通知を隠したり非表示にしたりする機能です。自分だけでなく、友人や仲間のプライバシーやセキュリティー保護のためにも、忘れず設定をしましょう。
▼ OBS側の画面設定
ステップ 1.ソースの「+」マークから「ウィンドウキャプチャ」を選択します。
ステップ 2.先ほどのDiscord画面を選択すれば、Discordの画面共有はOBSに表示されます。
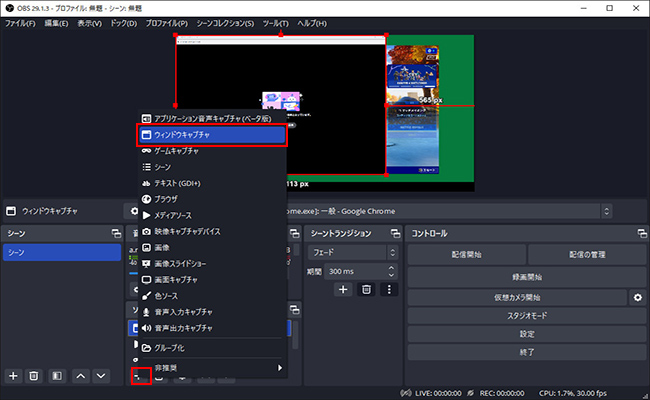
Part 3. OBS配信でDiscordをオーバーレイ表示する方法
オーバーレイとは、通話相手のアイコンを表示させたり、時計、コメントなどメインとなる配信画面の周りにある装飾することをいいます。オーバーレイを配置することで、他の配信者との差別化ができるため配信初心者の方には特におすすめです。
OBS配信でDiscordをオーバーレイ表示するために、StreamKitというツールの利用が必要です。
▼ StreamKit側の設定
ステップ 1.Discordを起動してログインしたら、StreamKitをブラウザで開き、Discord側で接続を許可します。
ステップ 2.「Install for OBS」を選択します。
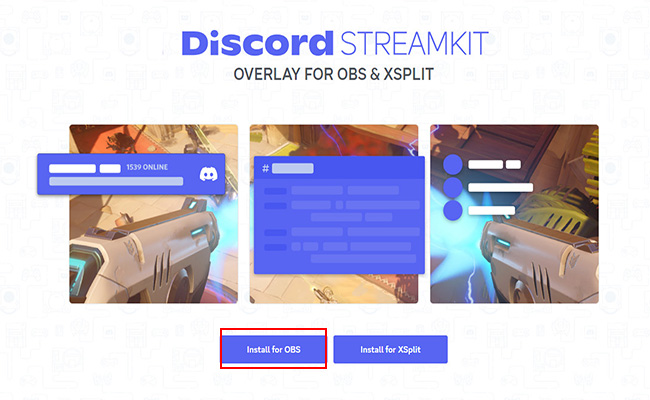
ステップ 3.「STATUS WIDGET」の「Server」へ、表示したいサーバーを選択して、右側のプレビューでサーバー名とアイコンを確認します。
ステップ 4.「VOICE WIDGET」の「Voice Channel」で表示したいボイスチャンネルを選びます。
ステップ 5.アイコン表示の詳細設定を行います。下にスクロールすれば、文字のサイズや背景色も変更できますよ。プレビューしながら設定しましょう。
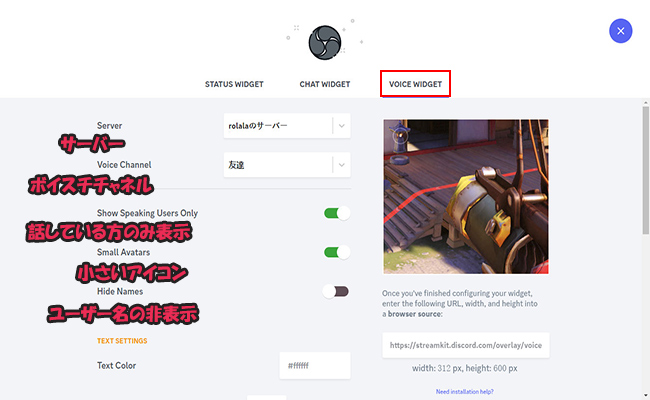
設定が終わったら、次はそれをOBS配信に取り込むことです。
▼ OBS側の設定
ステップ 1.ソースの「+」マークからブラウザを選択し、任意の名称を入力し、OKをクリックします。
ステップ 2.StreamKitの画面右下にあるURLをコピーします。
ステップ 3.ステップ1で設定したキャプチャーのURL欄で、ステップ2でコピーしたURLを貼り付けます。幅と高さもStreamKit表示の通りに設定します。
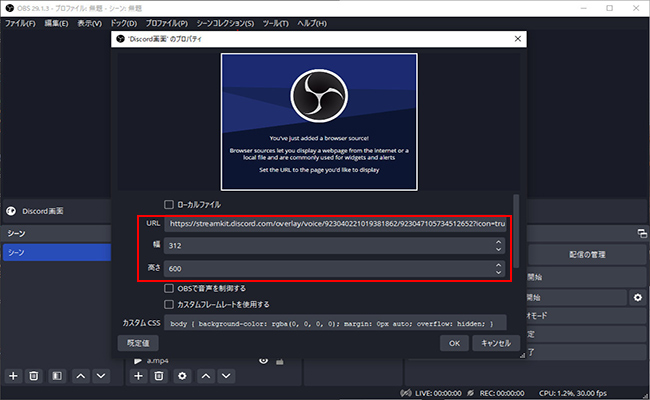
ご注意
オーバーレイは、OBSから削除しない限り配信画面に映り込んでしまいます。他の人の通話状況が配信画面に映らないよう、配信が終わったらオーバーレイをOBSから削除するように心がけましょう。
Part 4. OBS配信で人気を集める裏技-MagicMic
配信者の数が増えている今、視聴者を集めるには他の配信者と差別化を図ることが重要といえるでしょう。簡単に差別化を図る方法として、ボイスチェンジャー「MagicMic(マジックマイク)」の利用がおすすめです。女声や子どもの声など、コンテンツに合わせた声にリアルタイムに変換できるPCソフトとなり、ボイチェンの中でもイチオシです。
MagicMicの高品質のAI女声と男声サンプルをクリックして聞く↓

MagicMicをOBSとDiscordに接続して配信で使用する方法
ステップ 1.上記のボタンをクリックして、ソフトをPCにダウンロードして起動しましょう。
ステップ 2.使用するマイクとヘッドホンをそれぞれ選択して適用します。

ステップ 3.OBSの設定から音声の項目へ移動します。「グローバル音声デバイス」の項目で、Windowsなら「マイク(Voice Changer Virtual Audio Device)」、Macなら「Blackhole 2ch」に切り替えてからダイアログを閉じましょう。
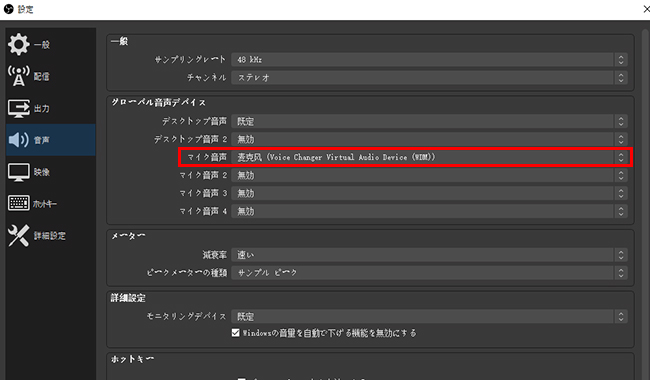
ステップ 4.Discordの「音声・ビデオ設定」>「入力デバイス」で、同様にMagicMicのデバイスを指定します。入力感度も適当に調整します。
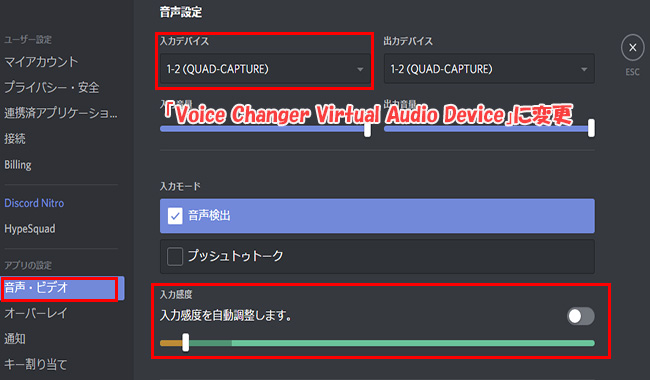
ステップ 5.MagicMic側の「ボイスボックス」タブで好きな音声カテゴリーに切り替えます。フィルターを選択して、マイクに向けて声を出すと、視聴者は変換した声が聞こえます。
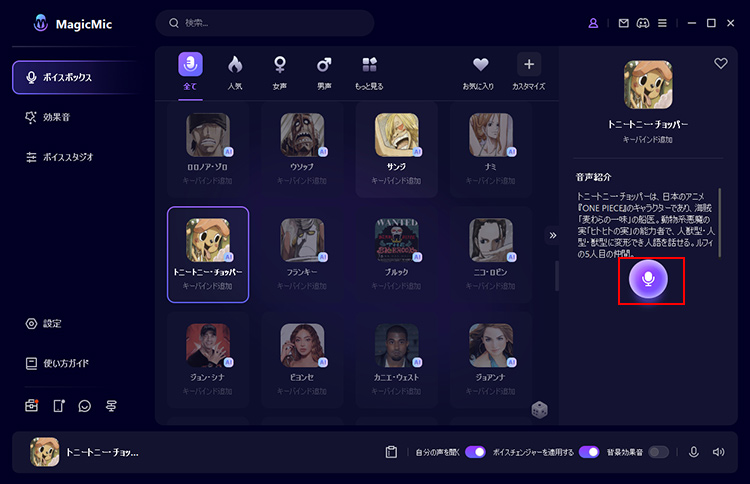
ステップ 6.「効果音」タブで、自由に各種の面白い効果音を探して再生しましょう。
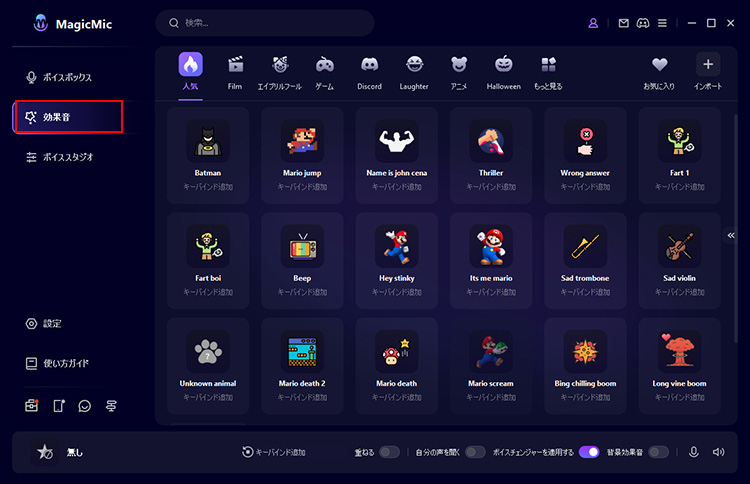
これで簡単にボイスチェンジしたり、効果音を再生したりすることができます。無料でも使える音声も多くて、完全版の価格もお手頃ですよ。
この動画マニュアルでMagicMicの音声エフェクトと配信での使用ヒントは確認可能⇩
Part 5. OBSとDiscordの連携に関する補足情報
最後はOBSとDiscordの連携について、ユーザーはよく気になる設定や問題も合わせて解説します。
質問1 OBSでディスコードが映らないのはなぜ?
OBSでディスコード画面が映らない原因として、以下のようなことが考えられます。
- 正しくDiscordの設定がされていない
- ウィンドウが最小化されている
- DiscordまたはOBSの不具合
対処法なら、次のことを試してください。
- Discordのユーザー設定を開き、詳細設定にあるハードウェアアクセラレーションを無効にする
- 画面を取り込みたいウィンドウが適切に選択されているか確認して修正
- Discordを再起動する
- 視聴者に見せたいウィンドウを最小化しないでおきて、OBSで追加したウィンドウキャプチャを削除して再度追加する
より詳しい対処法を知りたい方は、関連記事『OBSキャプチャが映らない、暗くなった時の対処法&代替策』がおすすめです。
質問2 OBSでDiscordの音声は入れない方法は?
「win-capture-audio」という音声分離プラグインを使用することで、OBSにDiscord音声を入れずに配信ができます。やり方は以下の通りです。
- GitHubにアクセスして、Assetsをクリックし、win-capture-audio-x.x.x.setup.exeをダウンロード&インストール
- OBSで設定を開き、「音声」タブで「グローバル音声デバイス」にある「デスクトップ音声」を無効にする
- OBSのソースへApplicaiton Audio Output Captureを追加する
- Applicaiton Audio Output Captureのプロパティを次のように設定する
Mode→Capture specific window
Window→[Discord.exe]: Discord
Window Match Priority→Match title, otherwise find window of same type
Capture all audio EXCEPT the selected window→チェックを入れる
Recapture Rate→Normal(recommended)
英語表記なので少し分かりにくいですが、どうしてもDiscordの音声を入れたくない方は一旦挑戦してください。
終わりに
今回は、OBS配信でDiscordと連携する方法を分かりやすくご紹介しました。連携方法は、一見複雑そうですが、やってみると簡単なのでぜひチャレンジしてみてください。連携を行うと、プロのようなクオリティの配信を実現できて、視聴者を魅了し、楽しいコミュニティを築く一歩となることでしょう。
一方、投稿動画や生配信で人気を集めるには、他の方と差別化を図ることが重要です。おすすめしたボイスチェンジャーでは音声エフェクトや効果音、ボイスミームが豊富に備えています。これらを利用することで、配信を盛り上げることができるでしょう。ぜひここでダウンロードして無料体験版からお試しください!







