マインクラフト(Minecraft)は、無限の可能性と冒険が広がるゲーム世界で、プレイヤーは自らの想像力を駆使して建築、冒険、探索を行います。これらの冒険をより楽しくするためには、ゲーム内での「チャット」が欠かせません。
テキストチャットやボイスチャットは、プレイヤー同士が意思疎通し、協力して冒険を進めることに役立ちます。ただし、初心者の方々はチャットのやり方が知らないかもしれませんね。さらに、マイクラはPC版とSwitchともあり、それぞれの操作は異なるので迷いやすいです。
そこで、この記事では、マイクラでチャットのやり方と設定について詳しく解説します。加えてボイチャを面白くする裏技も紹介するので、ぜひ最後までご覧ください。

Part 1. マイクラでチャットのやり方
残念ながら、標準のマイクラゲーム内ではボイスチャット機能は提供されていません。プレイヤー同士のコミュニケーションは主にテキストチャットを利用します。以下では、うまくチャットするために、必要のキー操作と設定をそれぞれ説明していきます。
1チャットの打ち方
▼ PC版のマイクラの場合
ステップ 1.ゲーム内でプレイ中、デフォルトにはキーボードの「T」キーを押すとチャットが開きます。
ステップ 2.チャットが開いたら、入力したいメッセージをキーボードで入力します。
ステップ 3.メッセージを入力したら、「Enter」キーを押してメッセージを送信します。
これにより、ゲーム内の他のプレイヤーとテキストでコミュニケーションが取れます。また、他のよく使われる操作キーは以下となります。
- Esc・・・チャット欄を閉じる
- /・・・コマンドを打ち込める
- ↑↓・・・チャット履歴を確認、最大は100行まで
- Ctrl/Cmd+A・・・全て選択
- Ctrl/Cmd+C・・・コピー
- Ctrl/Cmd+V・・・ペースト
▼ Switch版のマイクラの場合
一方、スイッチでマイクラをプレイする時に、デフォルトにはLコントローラーの十字キーの「>」を押すと、チャット欄が開きます。後は同様にメッセージを入力できる領域で文字を入力して送信するといいです。
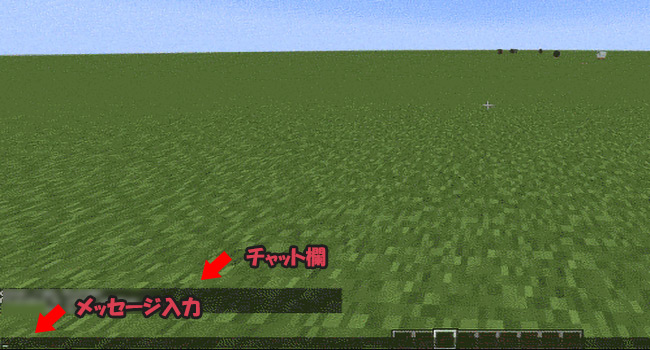
マイクラのテキストチャットを使用する時の注意点
送信したメッセージは取り消せません。また、バージョンは1.8.8以下では日本語が打つことができませんので、メモなどのアプリで内容を用意しておき、それをマイクラのチャット欄にコピペする必要があります。
2チャット設定
マイクラで「設定」>「チャット設定」と進むと、下図のような設定画面が表示されます。それぞれの項目をカスタマイズ変更できます。

- チャット・・・初期設定は「表示」で、邪魔と思う場合は「非表示」、自分のコマンドのみ確認したい場合は「コマンドのみ」と変更
- チャットの様子・・・不透明度、大きさ、高さを好きなように設定
- ウェブリンク・・・オンにすると受信されたリンクをクリックすることでアクセスできる
- ナレーター・・・チャット欄に表示された文字を音声が読み上げてくれる
Part 2. 【Discord利用】マイクラでボイスチャットする方法
前述の通り、マイクラのゲーム内にはボイスチャット機能を提供しません。友達とチャットする時に、メッセージ内容を一々入力するのはやはり不便ですね。
実際に、プレイヤーたちは外部のコミュニケーションツールを使用して、ボイスチャットを行うことがあります。ここでは、PCとスマホの両方にも対応し、ゲーマーの間に人気がある通信ツール「Discord(ディスコード)」を利用する方法を紹介します。
▼ Discordで友達とボイスチャットする手順(PC版)
ステップ 1.ディスコード公式配布サイトへそれぞれアクセスし、Discordをインストールします。
ステップ 2.起動したらアカウント新規登録の手続きを行います。
ステップ 3.上部の「フレンドに追加」をクリックして、ボイスチャット相手のDiscordユーザー名を入力して、フレンド申請を送信します。
ステップ 4.相手が同意したら、「ホーム」>「フレンド」とクリックすると、相手が表示されます。
ステップ 5.上部のタブで「全て表示」に切り替えて、通話をしたいフレンドの「⋮」で「音声通話を開始」を選択すればいいです。
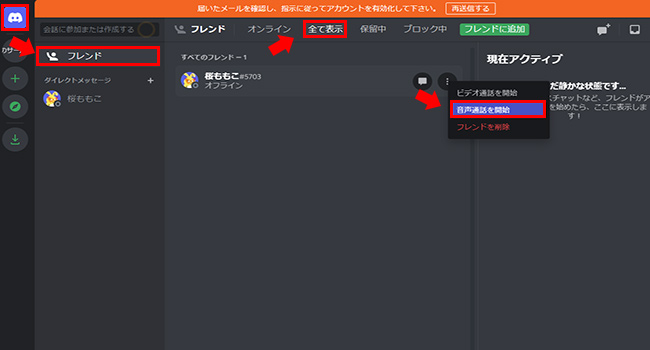
合わせて読む
Discordグループ通話のやり方、スマホ版の使い方などを詳しく知りたい方は、関連記事『Discordボイスチャットの徹底紹介!通話のやり方とできない時の解決法』で参考にしてみてください。
Part 3. 特別紹介!マイクラボイチャを面白くする小技-MagicMic
マイクラをボイスチャットしながらプレイする時に、個人情報を保護したいと思っていますか?そんな時、リアルタイムボイスチェンジャー「iMyFone MagicMic(マジックマイク)」を使用することで自分の声をキャラクター声に変換することがおすすめです!
これはWindowsとMacの両方に対応するソフトとなり、使い方は簡単です。数多くの面白いボイスが選択可能で、ゲーム内のエンターテインメント要素として活用することもできます。高品質・低遅延のリアルタイムボイス変換サービスを提供し、男声から女声、女声から男声、録音と音声データの声を変える可能です。
MagicMicのRVC音声サンプルをクリックして聞いて↓

DiscordでMagicMicを使用する手順
この動画マニュアルで使い方と声を変えた様子を確認しましょう⇩
ステップ 1.上記のボタンをクリックしてソフトをパソコンにダウンロードして起動したら、実際のお使いのマイクとヘッドフォンを選択します。

ステップ 2.Discordを起動して、一番下にある「設定」>「音声・ビデオ」の順に選択します。
ステップ 3.「入力デバイス」項目にて、Windowsなら「マイク(Voice Changer Virtual Audio Device)」、Macなら「BlackHole 2ch」を指定します。
ステップ 4.「入力感度を自動調整します」をオフにして、マイクで話しながら直下の「感度設定」を動かして、緑色になるように調整します。
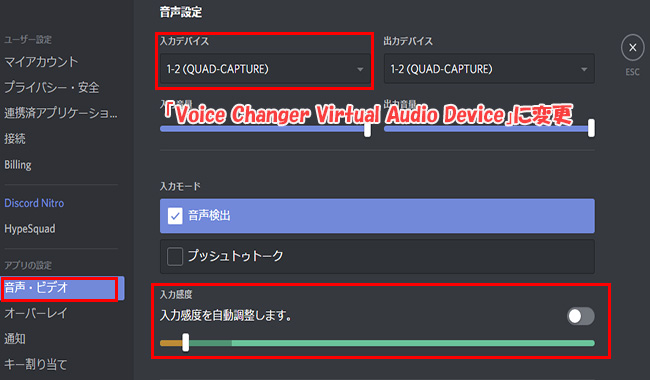
ステップ 5.MagicMicに戻って、画面左側の「ボイスボックス」から好きな音声フィルターを選定します。

これで、DiscordとMagicMicボイスチェンジャーを接続する設定が完了し、マイクに向かって話すとリアルタイムで声が変換されるようになります。ぜひ試してください。
最後に
以上で、マインクラフトのチャットについて、基本的なやり方と設定を紹介しました。チャットはプレイヤー同士がコミュニケーションをとり、協力して冒険するための不可欠なツールです。ぜひ手順を参考にして、ゲームプレイをより楽しみましょう。
さらに、おすすめのボイスチェンジャー利用も新たな冒険を魅力的にする手段の一つです。自分の声を自由自在にカスタマイズできて、効果音もクリックだけで再生可能です。ぜひ下で入手して試してみてください!
















