複雑の操作は要らなくて、ワンクリックでパソコンのデータを復元できる強力ソフト!
OneDriveは、クラウドベースのファイルストレージと同期サービスであり、大切なファイルを保管するために利用されています。しかし、時には誤ってファイルを削除したり、破損したりすることがあります。幸いなことに、OneDriveにはファイルを復元するための便利な機能が備わっています。この記事では、OneDrive上の失われたファイルを復元するための手順を詳しく解説します。

方法一:OneDriveのごみ箱からファイルを復元
OneDriveから削除したファイルはまずごみ箱に移動します。そこで、この部分では、まずOneDriveのごみ箱からファイルを復元するためのステップを詳しく解説します。
▼ OneDriveのごみ箱からファイルを復元する手順:
ステップ 1.OneDriveを開き、アカウントとパスワードを入力して登録します。
ステップ 2.OneDriveの画面上部のナビゲーションバーから「ごみ箱」または「リサイクル ビン」を探し、クリックします。
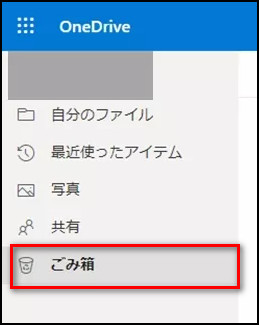
ステップ 3.ゴミ箱内のファイルとフォルダを確認し、復元したいアイテムを見つけます。
ステップ 4.ファイルを選択した後、右クリックして、表示された項目で「復元」を選択します。
すると、選択したファイルは元の場所に復元します。OneDriveのゴミ箱機能を利用することで、誤って削除したファイルを簡単に復元することができます。大切なファイルを失った場合でも、パニックにならずにゴミ箱を確認し、この手順に従ってファイルを回復してください。
方法二:PCのごみ箱から削除したOneDriveファイルを復元
OneDriveが搭載されているごみ箱から削除してしまったファイルを復元する以外に、パソコンローカルのごみ箱からも削除したOneDriveファイルを復元できます。その具体的な操作法は下のとおりです。
▼ PCのごみ箱から削除したOneDriveファイルを復元する手順:
ステップ 1.デスクトップ上やタスクバーから「ごみ箱」アイコンを探してクリックします。
ステップ 2.ごみ箱ウィンドウ内をスクロールして、削除したOneDriveファイルを探します。
ステップ 3.選択したファイルを右クリックし、コンテキストメニューから「元に戻す」を選択すると、ファイルは元のOneDriveフォルダに復元されます。
ステップ 4.OneDriveにログインし、復元したファイルが正常に表示されるか確認しましょう。
PCのごみ箱からOneDriveファイルを復元することで、誤って削除したデータを簡単に取り戻すことができます。大切なファイルを失った場合でも、落ち着いてこの記事の手順に従ってファイルを回復してください。
方法三:専門ソフトでOneDriveから削除したファイルを復元
続いて、削除したOneDriveファイルを復元する最も簡単な方法を紹介します。この方法によっては上記の2つの方法で復元できないファイルも復元できます。iMyFone D-Back for PCはパワフルなデータ復元ツールであり、利用すれば、OneDriveから削除したファイルをたった3ステップだけで回復できます。
▼ D-Back for PCで削除したOneDriveファイルを復元する手順:
ステップ 1.上記のボタンでD-Back for PCを無料でインストールし起動してから、データ復旧の場所を選択してください。

ステップ 2.選んだ場所をクリックするとスキャンが自動的に開始します。

ステップ 3.スキャンが終わったら、ファイルをダブルクリックするとプレビューできます。後は「復元」をクリックすると完了です。

D-Back for PCを使用することで、OneDriveから削除したファイルを簡単に復元することができます。大切なデータを失った場合でも、この手順に従ってファイルを回復してください。
詳細はこちらの動画チュートリアルを参照してください。
まとめ
今日はOneDriveから削除したファイル/フォルダーを復元する方法詳しく紹介してきました。OneDriveのごみ箱やローカルごみ箱からもファイルを復元できますが、削除してから30日を超えると完全に消えてしまいました。
そのため、最もおすすめする方法はデータ復元に専用ソフトiMyFone D-Back for PCを利用してOneDriveから削除ファイルを復元することです。念のために、ぜひ下記の無料版をダウンウンロードしておきましょう。











