保存せずに削除したWordファイルを簡単に復元できる!
「しまった!大事なワードドキュメントを誤って削除した!」
「予期ぜぬ停電で作業中のワードが消えた!」
「上書きしたくないワードが上書きされてしまった!」
まれなことだと思い込んで、筆者自身も不意にデータトラブルに遭いました。
このトラブルを解決するために、今回は上書き保存・削除・保存せずに終了したワード(Word)ドキュメントの復元方法をこれからご紹介いたします。

最速のソリューション⇒即時に復元(操作方法はこちらへ)
1.ゴミ箱を確認して保存せずに削除したWordを復元
まずゴミ箱を確認してください。削除したワードがゴミ箱を経由する場合、ゴミ箱に残ったワードドキュメントを右クリックし「元に戻す」をクリックしたら簡単に復元できます。
またOneDriveに登録して自動保存をオンにしている場合、OneDriveのゴミ箱から確認してください。
ファイルを削除した後に、Windowsのゴミ箱も空にした場合(あるいはゴミ箱から再び削除)、ワードが完全削除されている可能性があります。後で紹介する一時ファイルやワード復元ソフトで復元してみてください。
2.オフェスの機能で保存せずに削除したWordを復元
ゴミ箱にご希望のワードドキュメントが残っていない場合、まずオフェスのバックアップ機能によるバックアップファイルからの復元をお勧めします。
なぜなら、オフェスのバックアップ機能は無条件で自動的に実行します。バックアップファイル名の拡張子は「.wbk」です。パソコン全体から(Windowsの検索ブックス)で「.wbk」を入力して検索します。
Tips:
バックアップファイル名の拡張子は元々「.asd」でした。Word 7.0以降では拡張子が「.wbk」に変更されました。
当該ファイルが見つかった後、右クリックして「プログラムから開く」を選択し、「ワード」を指定して開けます。内容を確認した上で、「名前を付けて保存」で回復してたワードドキュメントを保存しましょう。
3.システムの機能で保存せずに削除したWordを復元
システム自身には「以前のバージョン」「ファイルの履歴」「復元ポイント」という個人ファイルを保護する機能があります。
パソコンのワードやファイルなどのデータは消えた場合、この三つの方法を利用することで上書き保存・削除したワードなどのデータを取り戻す可能性が高いです。
上記の「以前のバージョン」「ファイルの履歴」「復元ポイント」という復元方法は事前的に設定することが必要です。詳しく操作手順はこちらの記事「Windows内蔵の復元機能」を参照してください。
4.データ復元ソフトで保存せずに削除したWordを復元
上に述べた復元方法が効かなかった場合、ワード復元ソフトの利用をお勧めします。
また、至急にワードを取り戻したい場合、直にワード復元ソフトiMyFone D-Back for PCを使って復元したほうがいいです。
iMyFone D-Back for PC
- 高い復元率:オールラウンドスキャンとディープスキャンの組み合わせで、ほとんどのデータを復元する。
- 高速スキャン:独自のアルゴリズムにより、高速スキャンが実現する。
- 無料スキャン・プレビュー:無料でデータをスキャン・プレビューし、一部のデータもプレビュー出来る。
- データセキュリティ:デバイスを他人に預けらず自宅で復元を行え、プライバシーを保護する。
こちらのチュートリアル動画を参照してください:
それでは上書き保存・削除したワードをいち早く復元するには、下記の手順をご参考ください。
ステップ1.上記のボタンでD-Back for PCをダウンロードして起動した後、データ復元の場所(ワードが保存された場所)を選択します。

ステップ2.選択した場所をスキャンします。スキャンが終わるまでしばらくお待ちください。

ステップ3.スキャン結果をダブルクリックして、ご希望のワードをプレビューすることで確認したら「復元」をクリックします。
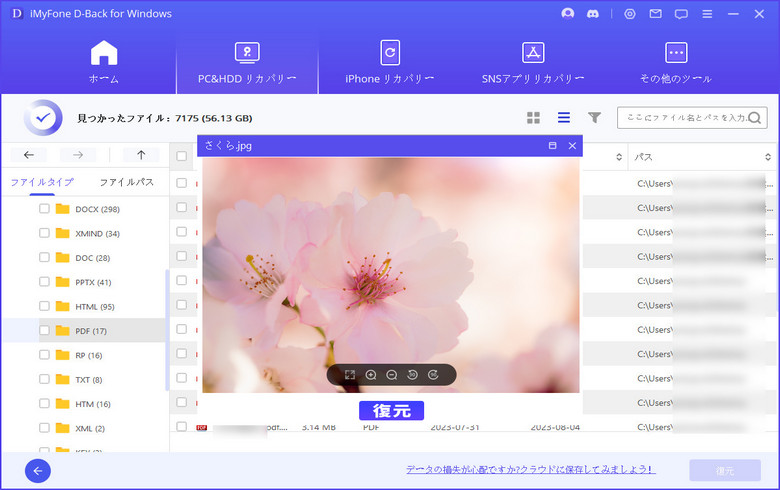
注意:
平日から色々なバックアップ方法を設定しても、完全に対応し復元できるとは保証できません。そこで、復元ソフトを予備策として利用したほうがよいです。
ただし、データトラブルに遭ってからソフトをダウンロードするのは、状況を一層 悪化 させる恐れがあります。
完全に消去されていないワードのデータが完全に消去されたり、新しいデータに上書きされたりして復元できなくなるケースも少なからず存在していますから、事前に復元ソフトをダウンロードしインストールしたほうが最善です。
まとめ
本記事では、上書き保存・削除・保存せずに終了したワードの復元方法について紹介します。いかがでしょうか。
中では、特におすすめするのは、PCのデータ復元に専用ソフトD-Back for PCを利用して削除してしまったファイルを復元するということです。ファイルの復元に悩んでいる方はぜひ下記のボタンでこのソフトを無料で体験しましょう。












