率直に言うと、クラッシュしたコンピュータを起動(ブート)して再び正常に動作させるクールな方法がたくさんあります。ブート可能なCD/DVDの利用から、ハードドライブ(HDD)の活用、フロッピードライブの使用など、コンピューターのユーザーたちは常に色々なブート方法を比較しながら迅速な解決策を探しています。
今日の投稿では、USBドライブから起動(ブート)できるようにコンピューターを設定する方法を紹介します。これが私たちが見つけた最も簡単なソリューションの1つであることを誇らしげに胸を張っています。そして最も大事なのは、コンピューター技術に詳しくないあなたでも、下記の方法に従えば成し遂げます。
Part1.USBから起動(ブート)できるようにコンピューターを設定する方法は?
方法1.BIOSを介してコンピューターをUSBから起動(ブート)する
前に述べたように、コンピュータをブートするため活用できる面白い方法がたくさんあります。個人的なお気に入りの1つは、BIOSを介してUSBからブートできるようにコンピューターを設定することです。私たちがこの方法を気に入っている理由は、紛れもない有効性と容易性にあります。したがって、他のやり方でコンピュータをブートできなかった場合、この方法を試してみてください。
注意:
異なるブランド(コンピューター)のBIOSセットアップユーティリティはそれぞれなので注意してください。ただし、アプローチは同じです。正しい手順で実行すると、異なるBIOSでもUSBを使用してコンピューターをブートできます。
詳しい進め方は、以下のとおりです:
ステップ1.コンピューターを起動/再起動し、BIOSユーティリティのセットアップインターフェイスが表示されるまでBIOSキーを長押しします。
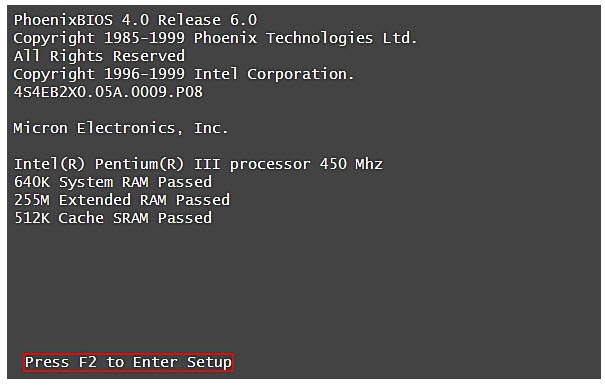
ステップ2.「←」キーあるいは「→」キーを押して、「ブート」セクションに移動します。
ステップ3.「+」キーと「-」キーを押して、リムーバブル・デバイスを最初のオプションに調整ます。次に、F10キーを押して、変更を保存します。
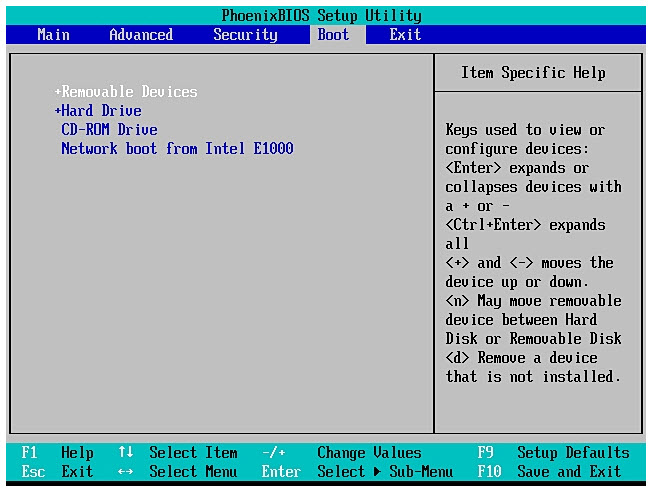
ステップ4.最後に、ESCキーを押してインターフェイスを終了します。
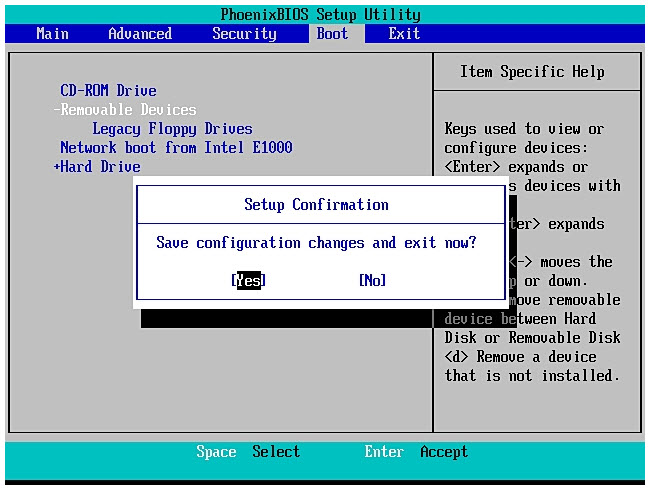
方法2.ブートオプションメニューでコンピューターをUSBから起動(ブート)する
BIOSを介してUSBからコンピュータをブートする際に問題が発生した場合、ブート・オプション・メニューにアクセスすることで問題解決に繋がる可能性があります。
注意:
プロセスを開始する前に、ご使いのシステムが依然としてブートに対応していること、そして操作者がブート・メニュー・キーに詳しいであることを確認する必要があります。
詳しい説明は、以下のプロセスをご覧ください:
ステップ1.ブート可能なUSBフラッシュドライブをコンピューターのUSBポートにすばやく挿入します。
ステップ2.それが完成したら、コンピューターを起動します。既にオンにしている場合、再起動してください。次に、ブート設定インターフェイスが表示されるまで、ブートキーオプションを長押しします。
ステップ3.「ブート」メニューで、上下の矢印キーを押して、接続されているUSBドライブを選択します。これを正しく行った場合、まもなくコンピューターはUSBドライブからブートされるはずです。
Part2.USBで任意のPCを起動(ブート)する方法は?
Windows PCとMacのどちらを使用していても、USBでブートできるので安心してください。プロセスも簡単のため、それを正しく実行するには関連知識に詳しくする必要はありません。以下の詳細プロセスに従うことだけで間違いなくPCブートに成功します。さぁ、始めましょう。
Windows PCの場合
USBを使用してWindows PCをブートできることはご存知ですか?そうそう、プロセスは簡単で手間もがあんまりかかりません。ただし、Windows PCはそれぞれ異なるのため、あちこちで修正する必要があるので注意してください。下記のヒントに従えば、間違いをする心配はありません。
- コンピュータを起動/再起動し、最初の画面が表示されるのを待ちます。通常、「F12キーを押してブートデバイスを選択してください」のようなメッセージが表示されます。ためらうことなくそのキーを押してください。
- デバイスのリストが表示されます。お好みのデバイスをすばやく選択して、Enterキーを押します。
- コンピュータをもう一度再起動し、ポップアップする最初の画面にしっかり目を付けてください。「DELを押してセットアップに入ります」のようなメッセージが表示されます。表示されたキーを押して、セットアップが開始されるのを待ちます。
- ブートデバイスを選択し、Page UpキーまたはPage Downキーを使用して適切なドライブを選択します。
- ここで、BIOSを終了し、変更を保存して完了です。
Macの場合
同様に、USBを使用してMacを簡単にブートするのも可能です。いくつかのプロセスを実行するだけで、数分で完了します。USBからMacをブートする際に従うべき手順は以下のとおりです。
- Macを一度シャットダウンしたあと「option + 電源ボタン」を押しながらMacを起動し、最初の画面が表示されるのを待ちます。
- ブートできるディスクが表示されたら、使用するUSBメモリを選択します。この画面ではWi-Fiにも繋いでおきましょう。
- これを正しく行った場合、MacはOS XではなくUSBドライブで起動するはずです。
結論
USBを使用してコンピューターをブートすることは簡単です。この記事で紹介している方法やプロセスに従えば、誰でも数分でブートできます。では、自分に最適な方法を選んで試してください。特にパソコン復元の専門家D-Backは様々な状況に対応しています。現在は無料で体験できるため、ぜひ下のボタンをクリックして無料版を入手しましょう。
