iPhoneをバックアップする際は通常、iTunesを使います。比較的簡単にバックアップできますが、バックアップしたデータがどこに保存されているのかよくわからないことはやや不便です。

この記事ではiPhoneをiTunesでバックアップする方法をご紹介しています。加えて、バックアップしたデータを簡単にスキャンしてパソコンで見る仕方もご説明しているので、ぜひ参考にしてください。
Part1.iTunesバックアップのやり方
PCにあるiTunes経由でiPhoneをバックアップしたいなら、PCとiPhoneをつなぐ前にiTunesの自動同期がOFFになっているか必ず確認してください。そうしないと、データが消えたり上書きしたりする可能性があります。
自動同期をオフにする方法
iTunesを起動したら、「編集」>「環境設定」>「デバイス」>「iPod、iPhone、および iPad を自動的に同期しない」チェック入れ>「OK」という順でクリックします。
そして、WindowsとMacでiTunesバックアップの取り方が同じですが、以下に従ってください。
ステップ 1.PCとiPhoneをつないだら、iTunesのスクリーン左上に表示されているiPhoneのアイコンをクリックします。
ステップ 2.「概要」にある「今すぐバックアップ」をクリックするとバックアップが始まります。

ステップ 3.Appleのアイコンがスクリーンのセンター上部に表示された時点でバックアップは終わりです。
⇩動画マニュアルはこちら⇩
WindowsでもMacでも、比較的シンプルなステップでiPhoneのデータのバックアップが可能ですが、問題ないと思います。
ただし、どちらの方法でも、バックアップの中身を直に確認することは不可能です。また、バックアップしたデータの保存先がとてもわかりにくいという問題もあります。続いては、iTunesバックアップの保存先を確認する方法を解説します。
Part2.iTunesバックアップの保存先は?
バックアップしたデータの保存先を見つける方法を、WindowsとMac、別々にご紹介します。
2-1 iTunesバックアップの保存先の見つけ方 ― Windows
すべてのバックアップのファイル場所を確認する方法
ステップ 1.Windows 10の場合、スタートボタンの横にある検索バーに「%appdata%」と入力します。Windows 7の場合はスタートをクリック、Windows 8の場合は検索アイコンをクリックして「%appdata%」を入力します。
ステップ 2.これでバックアップが見つかるはずですが、もし表示されないときは「%USERPROFILE%」を入力してみてください。そして、「Apple」もしくは「Apple Computer」フォルダから「MobileSync」「Backup」の順に進みます。
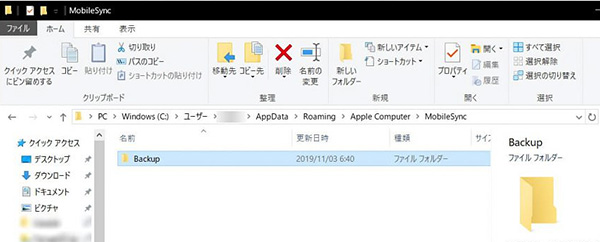
特定のバックアップのファイル場所を確認する方法
特定のバックアップを検索する場合は、iTunesを使用することが必要です。
ステップ 1.「環境設定」から「デバイス」をクリックすると、「デバイスのバックアップ」欄でデータのバックアップ日時を比較して見つけたいものを選定します。
ステップ 2.目的のバックアップを右クリックして、「アーカイブ」を選ぶと、保存先が開きます。
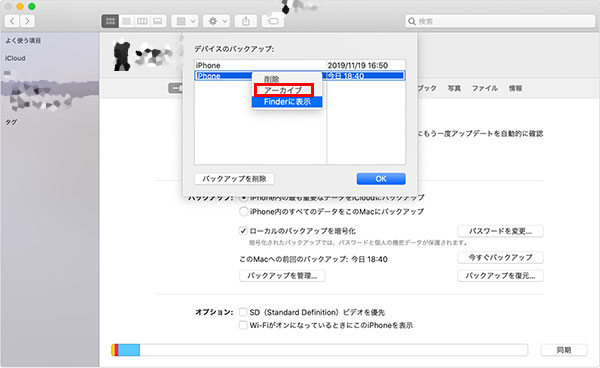
2-2 iTunesバックアップの保存先の見つけ方 ― Mac
すべてのバックアップのファイル場所を確認する方法
ステップ 1.メニューバーにある検索アイコンをクリックします。
ステップ 2.「~/Library/Application Support/MobileSync/Backup/」を入力して「Return」キーを押すとバックアップしたフォルダが表示されます。
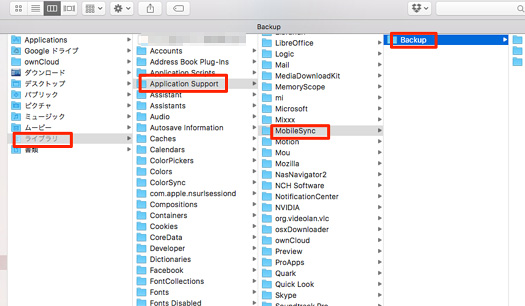
特定のバックアップのファイル場所を確認する方法
特定のバックアップを検索する場合は、Mac OSバージョンによって少々違います。
ステップ 1.macOS Catalina 10.15以降を搭載したMacは「Finder」を使用します。「一般」>「バックアップを管理」と進むとリスト形式でバックアップが表示されます。
ステップ 2.Catalina 10.15よりも前のOSの場合はiTunesを使用します。操作手順はWindowsとの同じです。
Tips.手軽にiTunesにバックアップしたデータを見る方法
ここまでにご紹介した方法でバックアップしたデータを探すことができますが、実はけっこう面倒です。画像や動画などをバックアップしても、どれがどれなのか、直接見ることはできませんし、いざiPhoneに復元するとなると、iPhone自体を丸ごと復元することになります。
ここで便利なのがデータ復元ソフトウェア「iMyFone D-Back」を皆さんに紹介したいです。
D-Backの優れた機能
- iTunesに保存されているバックアップデータをスキャンして、ファイル単位でプレビューすることが可能です。
- デバイスのデータを上書きしなく、復元する際もファイルを選んで、保存先を自由に選定して復元できます。
- プレビューできるファイルは、写真や動画、メッセージ、WeChatのトーク履歴、メモなど、50種類を超えます。
- 最新のiOS 26とiPhone 17シリーズをサポートします。
D-Backが持つこれらの仕様は、とても魅力的ではありませんか?お手元のiTunesバックアップの中身を確認したい方は、以下の説明に従ってやってみましょう!
ステップ 1.パソコンにインストールしたD-Backを開き、「iTunesからデータを復元」をクリックします。

ステップ 2.iTunesにバックアップされているファイルが表示されます。確認したいバックアップを選択して「次へ」をクリックします。下部の「スキャン」と「選択」をクリックすると、別のディスクからバックアップを検索できます。
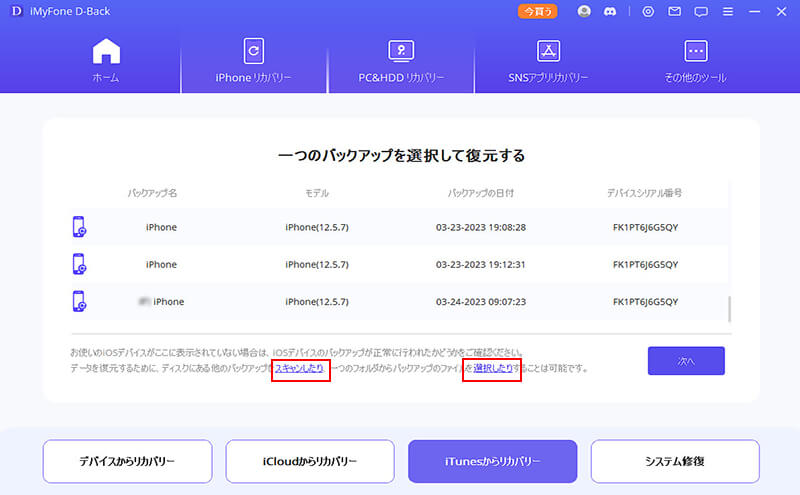
ステップ 3.ファイルの選択画面に遷移するので、確認したいファイルの種類をチェックして「スキャン」をクリックします。

ステップ 4.バックアップの内部にあるファイルが、それぞれプレビュー画面で表示されます。お好きなものを選定して右下の「デバイスに復元」または「PCに復元」をクリックすると終わります。

最後に
今回はiTunesでiPhoneをバックアップする方法とiTunesバックアップの保存先を確認する方法について解説しました。iTunesでiPhoneをバックアップするのは比較的簡単ですが、個別のファイルを直接見られないため、いざ探すとなるととても面倒です。これではパソコン上での確認や閲覧が難しいです。
でも「iMyFone D-Back」があれば、iTunesをスキャンして、バックアップしたデータをファイル単位で選択して確認することが可能です。とても便利なソフトウェアなので、ぜひダウンロードして体験してみてください!












