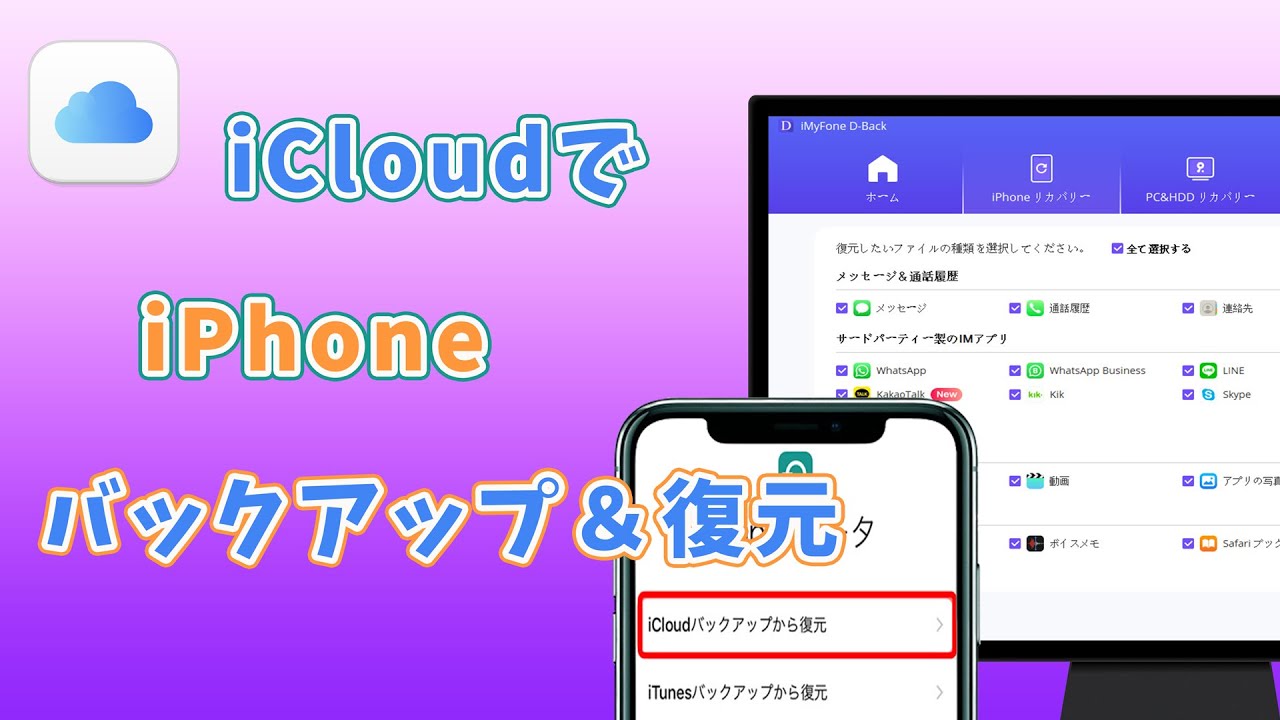【最新のiOS 26に対応】iCloudを経由せずにiOSデバイスをバックアップできる強力ソフト
iCloud+ はAppleが提供するクラウドストレージサービスで、大切なデータやファイルを安全に保存・同期できる便利なサービスです。しかし、ライフスタイルやニーズの変化により、利用しているプランを見直したくなることもあるでしょう。iCloud+ プランのダウングレードや解約の変更を検討する際、データにどのような影響があるのかを理解しておくことが重要です。

Part 1:iCloud+ プランをダウングレード・解約すると、データはどうなる?
iCloud+ プランは、Appleのクラウドストレージサービスであり、様々なストレージプランが提供されています。ダウングレードまたは契約の変更によって、あなたのデータにどのような影響があるかを説明します。
1iCloud+ をダウングレードする場合、データへの影響
iCloud+ プランをダウングレードする場合、新しいプランのストレージ容量が以前のプランよりも少なくなります。例えば、より低い容量のプランに移行する場合、データの一部を削除する必要があるかもしれません。ダウングレード後、新しいプランで許容されている容量を超えたデータがある場合、それらのデータにアクセスできなくなる可能性があります。
2iCloud+ プランを解約する場合、データへの影響
iCloud+ プランを解約すると、通常はストレージ容量を超えるまでデータにアクセスできますが、それ以降は新たなデータのアップロードが制限されることがあります。解約後にデータ容量が超えた場合、新しいデータの保存やシンクが行われなくなります。解約後も古いデータにはアクセスできる場合がありますが、ストレージ容量を超えたデータにアクセスできなくなることもあります。
Appleは一般的にデータの保持には配慮しており、ダウングレードやキャンセル後も一定期間、データを保持することがありますが、特定のストレージ容量や期間の制限がある場合もあります。iCloudの利用状況やプランによって詳細は異なりますので、変更を行う前に大切なデータをバックアップしたほうがいいと思います。
Part 2:iCloud+ プランをダウングレードまたは解約する方法
続いて、iCloud+ プランをダウングレードまたは解約する方法をデバイスに分けて解説していきます。
1iPhone、iPad、iPod touch で iCloud+ プランをダウングレード/解約
まず、iPhone、iPad、iPod touch で iCloud+ プランをダウングレード/解約する方法を紹介します。
▼ iPhone、iPad、iPod touchでiCloud+ プランをダウングレード/解約する手順:
ステップ 1:「設定」>「ユーザー名」>「iCloud」を順にタップします。
ステップ 2:「ストレージを管理」>「ストレージプランを変更」をタップします。
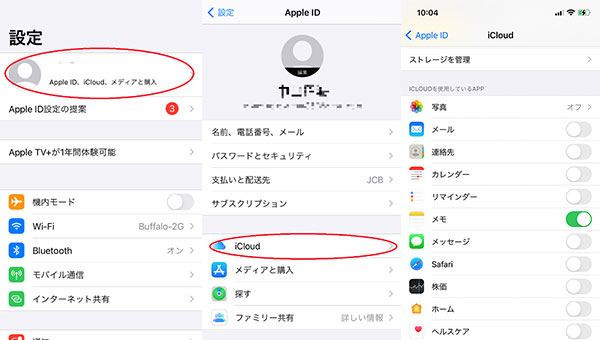
ステップ 3:「ダウングレードオプション」をタップして、Apple ID のパスワードを入力します。
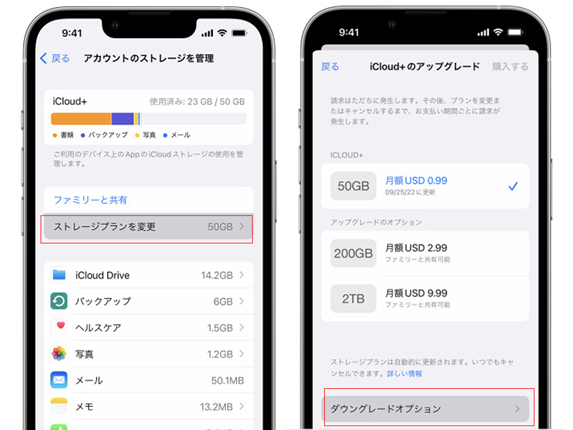
ステップ 4:新しい容量のプランを選択して、「完了」をタップすると終わります。
2Mac で iCloud+ プランをダウングレード/解約
これから、Mac iCloud+ プランをダウングレード/解約する方法を紹介します。
▼ MacでiCloud+ プランをダウングレード/解約する手順:
ステップ 1:「システム設定」あるいは「システム環境設定」>「ユーザー名」>「iCloud」>「管理」を順にクリックします。
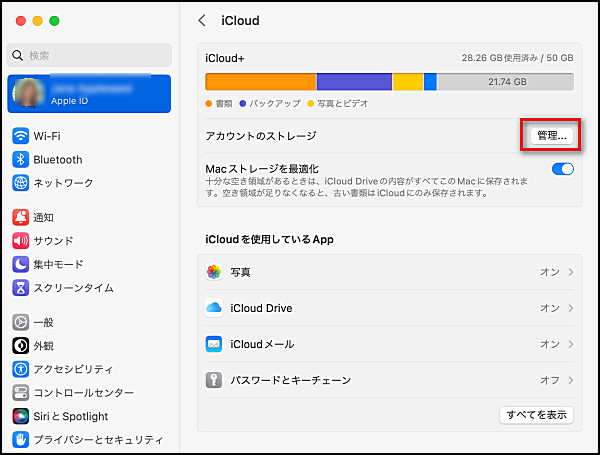
ステップ 2:「ストレージプランを変更」>「ダウングレードオプション」をクリックします。
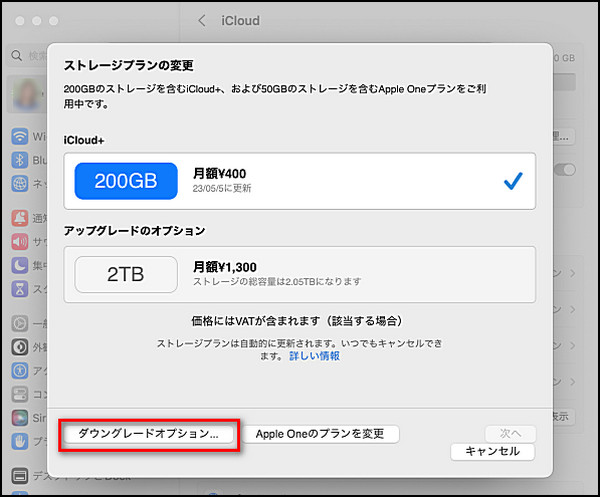
ステップ 3:Apple ID のパスワードを入力し、「管理」をクリックします。
ステップ 4:別のプランを選択して、「完了」をクリックすると変更できます。(PS:iCloud+ を解約したいなら、5GBの無料プランを選択するか、「なし」を選択してください。)
iCloud+ プランのダウングレードや解約は、Appleデバイスの設定アプリを利用して簡単に行えます。ダウングレード後には収容容量に注意し、必要なデータのバックアップを忘れずに行いましょう。解約後も一定期間データが保持される可能性があるため、慎重に対応することが大切です。
Part 3:iCloud+ プランを変更することで消えたデータを復元
もしiCloud+ プランを変更することで一部のデータが消えた場合でも、専門のサードパーティツールを使用してデータを救出することができます。これは簡単なことではありませんが、市場で最初のiCloudファイル復元ソフトウェアである「iMyFone D-Back」があります。このソフトウェアを使用すれば、いくつかの簡単な手順でクラウドストレージ上のデータを復元できます。

▼ D-BackでiCloudから消えたデータを復元する手順:
データを復元する前に、まず上記のボタンをクリックしてソフトを無料でダウンロードして起動しましょう。
ステップ 1:「iCloudからデータを復元」>「iCloud」を選びます。

ステップ 2:復元したいデータ種類を選択して、「スキャン」をクリックします。
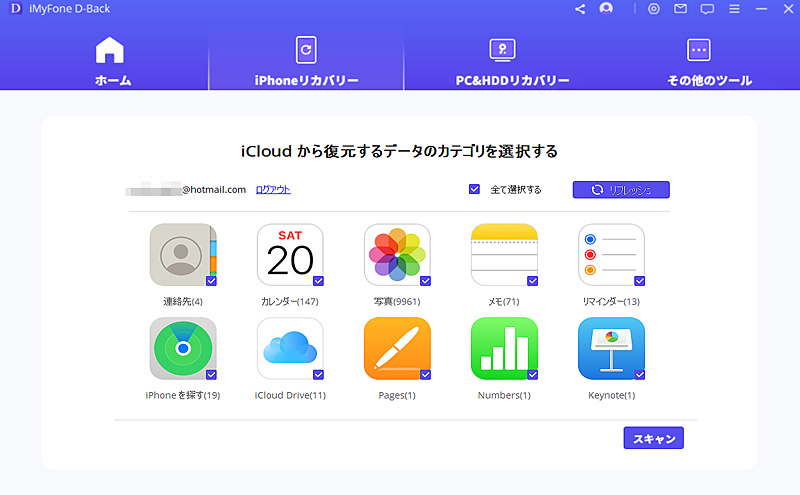
ステップ 3:結果は一覧表で表示されます。復元したいコンテンツをプレビューして、復元したいデータを選択し、「PCに復元」をクリックすると完了です。

D-Backを使ってiCloudをプレビューしてから選択的に復元することで、失われたデータを簡単に取り戻すことができます。直感的なインターフェースと高い成功率を持ち、iOSデバイスのデータ復元において信頼性の高いツールとして多くのユーザーに愛用されています。ぜひ試みしてみましょう。
まとめ
今日は、iCloud+ プランをダウングレード・解約することがデータにきたす影響やiCloud+ プランをダウングレード・解約する方法を紹介してきました。更に、iCloud+ プランを変更することで消えたデータを復元する方法も紹介しました。D-Backを利用すると、iCloudをプレビューしてから選択的に復元できる以外に、バックアップがなくても、iPhone本体から完全に消えたデータを復元できます。iPhoneユーザーはぜひ下記のボタンで無料版をダウンロードして、大切なデータを守りましょう。
iCloudでデータをバックアップ&復元する方法に関するビデオをご覧ください。