新品または中古のiPhoneを入手したり、機種変更したりする時、このような問題に遭ったユーザーは多いですね。iCloudバックアップを復元したい場合、何度も繰り返し試してみても、「バックアップを復元できません」しか表示されません。その後、iTunesに目を向けましたが、いくつかの不明な理由により、iTunesのバックアップも復元できません。
この記事では、iPhoneに「バックアップを復元できません」と表示される理由と、iPhoneのバックアップが復元できない問題を修正する方法について詳しく説明します。
iCloudバックアップをプレビューしながら選択的に復元できる強力ソフト

Part 1.iPhoneのバックアップが復元できない原因
まずは、どうしてiPhoneのバックアップが復元できないか見てみよう!これを把握すれば、今後バックアップを復元する時に注意できて同じような問題が起きないでしょう。
iCloudとiTunesを分けて、主な原因は以下となります。
iCloudバックアップが復元できない原因
- Wi-Fiに繋がっていない、または通信速度が低下している
- iPhoneの空き容量が不足で、iCloudバックアップをデバイスに保存できない
- 複数のApple IDを利用していて、復元する時に間違ったものを入力した
iTunesバックアップが復元できない原因
- パソコンのネット環境が不備
- 復元先のiPhoneの容量がiTunesバックアップの容量より少なくて、保存できない
- iPhoneがロックされた状態でiTunesバックアップを復元する
- iOSまたはiTunesのバージョンは最新ではない
- 使用ているUSBポートは壊れて、PCとの接続不良が起きた
- そもそもiTunesバックアップが破損して、互換性がない
Part 2.iPhoneのバックアップが復元できない問題を修正する方法
続いては、iPhoneのバックアップが復元できない時に、試すべき対処法を順番に解説していきます。
1Wi-Fi接続の安定性を確認
iCloudからバックアップを復元したい時、Wi-Fiの接続が必要です。接続していないか、電波は悪いかなどの原因で、復元がうまく進まない可能性があります。自身のネット環境を確認し、または別のWi-Fiに接続してもう一度復元を試してみましょう。
また、iTunesバックアップからiPhoneのデータを復元する場合、パソコン側のネット状態をチェックするのも必要です。Wi-Fiを使っている時、ルーターの通信状態などをちゃんと確認してくださいね。
合わせて読む:
2十分の空き容量を確保
iPhoneのバックアップを復元する時、iCloudの選択にしても、iTunesの利用にしても、デバイス内にバックアップしたデータより多くの空き容量は必須です。そうではない場合、バックアップはiPhoneに完全に復元できなくて失敗しました。
一度iPhoneの「設定」>「一般」>「iPhoneストレージ」を確認しましょう。十分のストレージを確保するために不要データなどを削除してください。
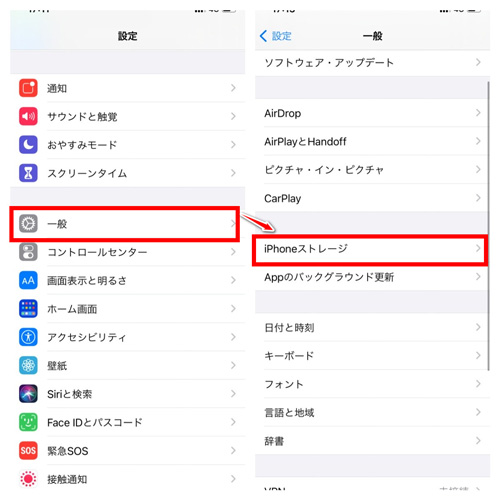
合わせて読む:
3iOSとiTunesを最新バージョンにアップデート
iTunesからバックアップを復元できない場合は、iOSのバージョンを確認してみましょう。もし使用しているiOSが古いバージョンであれば、最新バージョンへアップデートすることで復元が正常にできる可能性があります。
iPhoneのiOSバージョンを確認してアップデートする手順
ステップ 1.ホーム画面で設定アプリを開きます。
ステップ 2.メニュー一覧から「一般」を選択して、次の画面で「ソフトウェア・アップデート」を選択します。
ステップ 3.「ソフトウェア・アップデート」画面で現在のiOSバージョンが表示されます。最新バージョンであれば「お使いのソフトウェアは最新です」と表示され、古いバージョンであれば最新バージョンへのアップデート画面が表示されます。
ステップ 4.「ダウンロードしてインストール」をタップするとアップデートが自動的に始まります。

iTunesのバージョンも確認してみてください。iOSと同様に、バージョンが古いことがiPhoneのバックアップが復元できない原因であるかもしれませんので、最新バージョンへアップデートする必要があります。
iTunesのバージョンを確認してアップデートする手順
Windowsパソコンの場合:
- ステップ 1. iTunesを開き、上からメニューバーの「ヘルプ」をクリックします。
- ステップ 2. 「更新プログラムを確認」を選択します。次に、利用可能な場合は最新バージョンをインストールします。

Macの場合:
- ステップ 1. MacパソコンでApp Storeを開くことから始めます。
- ステップ 2. 次に、「アップデート」をクリックし、更新が利用可能かどうかを確認します。更新が利用可能になったら、それをインストールします。
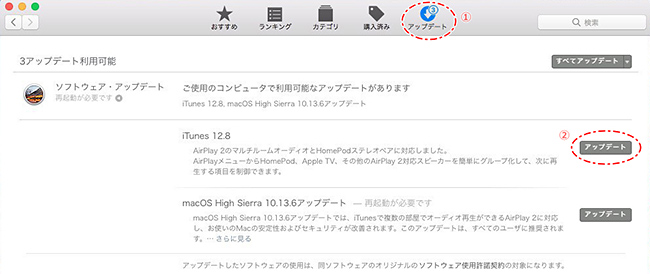
4代替ソフトを利用してバックアップを復元
iPhoneからどうしてもバックアップが復元できない時、代替ソフトを使うのも1つの方法です。ここでおすすめする「iMyFone D-Back」というデータ復元ソフトは僅か3ステップだけでiTunes・iCloudバックアップからiPhoneのデータを復元できます。特にiPhoneを初期化しなくてもiTunesバックアップからデータを取り出すのは可能で、iTunesアプリの最高の代替品とも言えます。

- iTunes/iCloudバックアップ内のデータを無料で確認できる
- iPhoneバックアップにあるデータを選択的に復元するのは可能
- バックアップなくても消えたデータを復元でき、iPhone既存データの上書きもない
- iPhoneの起動失敗などのiOS不具合を修正するにも対応
D-Backを使ってiTunesバックアップからデータを復元する方法
ステップ 1.上記のボタンをクリックしてソフトを入手します。起動したらiPhoneをパソコンに接続して、「iTunesからリカバリー」を選択します。それから、復元したいデータを含むiTunesバックアップファイルを選択し、「次へ」をクリックします。

ステップ 2.表示されるウィンドウで、復元したいデータの種類を指定します。後は「スキャン」をクリックします。

ステップ 3.データの検索が完了すると、iTunesバックアップの中にあるデータがすべて表示されます。必要なデータを確認してから選択し、「デバイスに復元」あるいは「PCに復元」を選択すると完了です。

Tips:
このソフトはiOS/iPadOS 18、iPhone 16を含む、ほとんどのOSバージョンやiPhone/iPadモデルに対応しています。また、写真、メッセージ、メモなど50種類以上のデータ復元は可能です。
また、iCloudバックアップからiPhoneのデータを復元するのも可能です。具体的なやり方はD-Backの公式ガイドで確認してくださいね。
5別のUSBポートを使って再試行
iTunesバックアップからiPhoneのデータを復元する時、USBポートの故障によって失敗したケースはよくあります。USBポートを確認するため、ライトニングケーブルを別のUSBポートに接続してみましょう。機会があれば、PCの故障を除外するために、別のPCを使ってiTunesからバックアップをもう一度復元してみる必要があります。
6Apple IDとiPhoneの一致性をチェック
iPhoneの使用歴が長い人は、Apple IDを複数利用している可能性があります。iCloudからバックアップを復元したい場合、Apple ID&パスワードを入力することが必要です。複数のApple IDの場合、間違ったものを入力したからiPhoneのバックアップ復元に失敗したとも考えられます。
そのため、いくつものApple IDを持っている人は、どのIDがご利用のスマホのIDなのかを事前に確認をしておきましょう。
豆知識.iPhoneのバックアップと復元するには?復元できるデータは?
「iPhoneのバックアップと復元について、その正しい方法が分からない」「iPhoneのバックアップにあるデータをは、どこで確認できるのか」このような質問を持っている方は、以下の関連記事も合わせて読みましょう。
合わせて読む:
また、iPhoneのバックアップから復元できるデータは何でしょうか?iCloudバックアップとiTunesバックアップの区別は以下となります。
- iTunesとiCloud両方とも復元できるデータはカメラで撮影した写真や動画、アプリとそのデータ、ホームへの配置、SMS・iMessage、着信音、ボイスメモやApple IDで購入した音楽、動画のコンテンツです。
- またiTunesのみ復元できるデータもあります。暗号化有無に関わらず、通話履歴、壁紙の設定、カレンダーに記入した内容は復元できます。一方、iTunes暗号化がある場合、保存されたパスワード、ウェブサイトの閲覧履歴、ヘルスケア情報などのデータが復元できます。
ただし、注意する必要があるのはアプリやゲームによっては、データ移行に特別な手続きが求められることがあります。必ず引き継ぎたいデータがあるアプリ・ゲームについては、新iPhoneを変える前に事前確認を怠らないようにしましょう。
最後に
今回はiPhoneのバックアップが復元できない時の原因と対処法について紹介しました。iTunesとiCloudからバックアップを復元できない原因は多くありますが、復元失敗の問題を解決するためにいろいろと試さなければなりませんね。
また、どうしても復元できない場合は、操作しやすいiPhoneデータ復元ソフトを強くお勧めします。iPhoneを初期化しなくても簡単にデータを取り戻すことができて、削除したデータを復元するのも可能です。ぜひここでダウンロードして使ってみましょう!

