うっかり写真を消してしまうということは、世界中の皆が直面している難題であり、iPhoneユーザーに悪い影響を及ぼしています。
というわけで本文はiPhoneの写真が消える原因と消えた写真を復元する方法を紹介します。iPhoneの写真を元に戻したいという方はもう迷わずに、参考にしてみてください。

Part 1.iPhoneの写真・動画が消えた原因
はじめに、iPhoneの写真が消えてしまうよくあるトラブルについてご紹介します。これらを参考に、ご自身のiPhoneの障害状況を確認してみましょう。
1誤削除する
日常的に写真を整理してストレージを解放する為、つい大切な写真を削除してしまうというケースが少なくありません。
2iTunes/iCloudバックアップから復元する際に上書きされる
iTunesバックアップからiPhoneのデータを復元する場合には、基本的にすべてのコンテンツを上書きしなければなりません。また、iCloud使用規約のバックアップの項目には、最新3件を保存すると書かれており、それを超えた場合は上書きされるということです。両方ともに長い時間で作業を必要としております。
3エラーが表示される
iPhoneのエラーには、様々な種類があります。旧い機種でメジャーアップデート版がリリースされた直後は、不具合が発生してしまう可能性があります。主なエラーはスマホ本体(データの保存場所・種類・編集情報などを管理する仕組み)に異常が発生している場合が多いです。リンゴループやフリーズそれぞれに故障に至る確率は高くなり、直後は通常通り作動したにもかかわらず時間の経過により作動しなくなったり、またその逆の事態が発生する場合があります。
Part 2.iPhoneの写真・動画を復元する方法
2.1. バックアップ要らない!iPhoneから消えた写真を復元
バックアップしたことがない場合、iPhoneから削除したデータを元通りに回復するため、iOSデータ復元ソフト「iMyFone D-Back」がお勧めです。
このソフトは初心者向けて簡単で、写真とビデオを含む50種類以上のデータをサポートします。写真を復元する前に、まず無料試用版をダウンロードして、過去の隠すデータの読み込んでご覧ください。
関連記事をご参照ください:「iMyFone D-Backは無料ですか?」の答えがここに!
絶賛の機能について:
- バックアップ不要でiPhoneから削除された写真/アプリ内の写真を復元できるほか、復元する前に履歴をチェックすることもできます。
- メモや連絡先、トーク履歴など50種類以上のデータに対応しており、iPhone、iPad、iPod touchでの隠す写真の全体を復元することが可能です。
- iPhoneの既存データに上書きする恐れが一切ありません。
- たった3ステップで手続きを済ませます。
- 生涯無料アップグレードで、ほぼ全てのiOS端末やiOSバージョンに対応します。
復元裏ワザ大公開
体験しやすいため、下記の動画チュートリアルで詳しい手立てをご覧ください。
iPhone上に見当たらない写真をスキャンするには、D-BackをダウンロードしてPCに備え、以下の順に追ってください。
ステップ1. プログラムを起動した後、画面で「デバイスからリカバリー」を選択してから、復元されたいiPhoneをパソコンにつなぎ、ソフトはiPhoneを認識済みまで待ちます。完了できたら「次へ」をタップして行きます。

ステップ2. ファイルの種類一覧表で、復元したいデータの種類を選びます。ここで、「写真」・「ビデオ」にチェックが入れるだけでいいです。そして「スキャン」をクリックして続行します。

ステップ3. スキャンが終了した上で、結果一覧表から復元したい写真をチェックしで「デバイスに復元」/「PCに復元」を選択してください。ここで「削除されたファイルのみ表示」をクリックすれば対象を絞ってご覧になれます。

以上で完了致します。ただ数分で失われデータを取り出すなんて、すごく便利でしょう。
ご注意
※ iTunesやiCloudでバックアップび有無と関係ない!「デバイスからリカバリー」だけで失われたデータを救いできます。
※ バックアップが取っていた方もD-Backの「iTunesからリカバリー」と「iCloudからリカバリー」モードでより早くてデータを回復てきます。
2.2. iTunesバックアップから写真・動画を復元
さらに、iTunesで写真を復元する進め方を紹介致します。公式の復元手順はHPでのiPhone、iPad、iPod touch をバックアップから復元するのようになります。

ステップ1. iTunesを開き、iTunesは最新バージョンではないかを確認して、更新に必要の場合には先にアップグレードします。
ステップ2. iPhoneをパソコンに接続して、iTunesでiPhoneを認識させます。
ステップ3. iPhoneのアイコンをクリックして、概要画面にあるバックアップ欄の「バックアップを復元」をクリックします。
そのまま画面指示に従って手続きが終了済むまでよく待ちます。そして写真アプリに内容を確認できます。
ご注意
- iPhoneに既存のデータを間違って上書きする恐れがあります。
- バックアップファイル内のデータはプレビューできないため、復元したいデータが中に入っていない可能性もあります。
iTunesバックアップから写真・動画だけを復元したい場合、「iMyfone D-Back」の「iTunesバックアップからリカバリーする」という機能を使用すれば実現できます。
iTunesバックアップから写真・動画だけを復元する手順
ステップ 1.「iTunesからリカバリー」を選択してから、復元したい写真を含むバックアップを選択します。それから、「次へ」をクリックします。
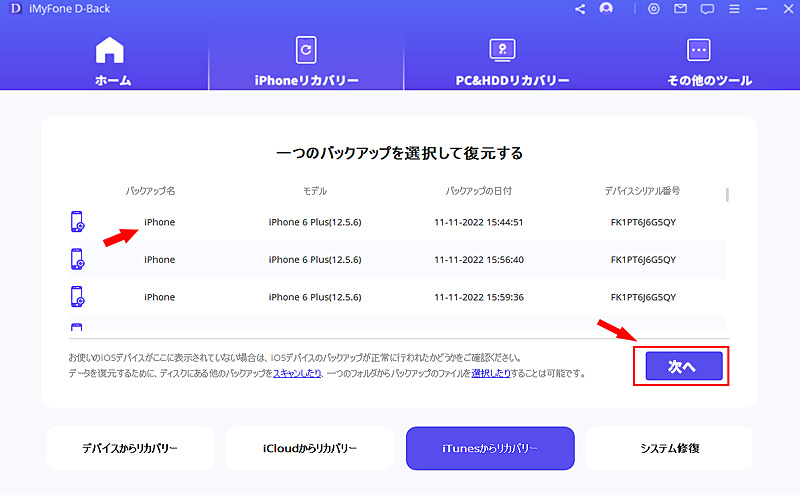
ステップ 2.復元できるデータ種類の一覧から「写真」・「ビデオ」を選択してから「スキャン」をクリックします。

ステップ 3.スキャンが終わると、復元したい、ものを選択して、「デバイスに復元」/「PCに復元」を選択すると完了です。

このようにiTuneバックアップから写真・動画だけを復元することが完了です!このソフトを使って、データを選択的に復元するほかに、一括的に復元することも可能です!自分の状況に応じて操作しましょう!
2.3. iCloudバックアップから写真・動画を復元
最後に、iCloudバックアップから写真・動画を復元する方法を紹介します。
あらかじめiCloudストレージにバックアップを取っておきましょう。
ステップ 1.パソコンでiCloudを起動させて、登録します。
ステップ 2.クスプローラーウインドウを開き、「お気に入り」の下で「iCloudフォト」>「写真およびビデオをダウンロード」をクリックします。
ステップ 3.必要とする写真とビデオを選択して、「ダウンロード」をクリックします。これで、選択した写真とビデオが、iCloudの「写真オプション」で設定した場所に一括でダウンロードされます。
ダウンロードが済むと、パソコンの指定フォルダに写真が確認できます。
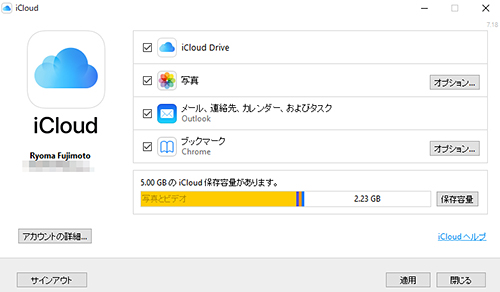
ご注意
- この作法は、5G以上のバックアップに対して無料で行えません。
- iPhone上の現存のデータを上書きする可能性があります。
- バックアップファイル内のデータはプレビューできますが、Wi-Fi接続を介して膨大な時間を要することで、エラーが生じた場合には時間を無駄にしてしまいます。
上記の回復法のなかで、一番優れている対処法はD-Backに決まっています。データを回復は見事に簡単です!
最も、上書きや初期化で既存のデータを消さたくない場合は、プログラムの「iCloud / iTunesからリカバリー」機能で復元したいデータを前もって確認でき、上記と同じようなプロセスでデータの復元を済ませます。
iMyFone D-Back iOSデータ復元
Part 3.iPhoneの写真・動画を復元するに関するFAQ
1iTunesバックアップから写真を復元する際の注意点がありますか?
バックアップデータに上書きされ、ハードウェア又はエラーのせいでプロセスが遅い/終わらないことに注意してください!その他、時間を費やしたり、データは選択的に復元できなかったりする欠点には、専門ソフトD-Backを利用すれば無難です。
2iCloudバックアップから写真を復元する際の注意点がありますか?
上記の注意点と同様で、有料なiCloudストレージプランはかなり高いので、D-Backを利用すれば経済的に最適なソリューションとなります。
3データ復元中、iPhoneのスキャン途中で止まったらどうすればいい?
順にネットワーク、デバイスとの接続にチェックします。プロセスを終了すると、デバイスを再起動してからやり直してください。
4電源の入らないiPhoneからデータを取り出すのが可能?
iPhoneに電源が入らない場合、パソコンに認識することができるかどうかご確認ください。もし、パソコンに認識できるなら、D-Backを利用すれば、復元することが実現できます。また、以前バックアップしたことがあれば、バックアップから復元することもできます。関連記事の電源が入らないiPhoneから動画を取り戻す方法は?ご覧ください。
終わりに
以上で「iPhoneで写真が復元できない」に対する方法を紹介しました。「iMyFone D-Back」を利用のが最もお勧めです!
iMyFone社が幅広く持つ技術力や、専門家を含む多くのユーザーの方から高い評価を受けていて、長年培ってきたデータ回復に関するノウハウを最大限に活用することにより、プロダクトは何百万の人気を集めて有名です。試用版が提供しており、ぜひiOSデータ復元ソフトをダウンロードしてご利用ください。
複雑の操作は要らなくて、ワンクリックでiOSデバイスからデータを復元できる強力ソフト!











