iCloudとは、iPhoneユーザーにとって、写真や連絡先、動画などのデータをバックアップするのに役立ちます。また、メッセージやボイスメモ、メモなどを友人や家族と簡単に共有することもできます。しかし、iCloudでバックアップできるデータは5GBしかありません。5GBを超えると、iCloudストレージを購入しなければなりません。

もし、iCloudストレージを購入したくないなら、iCloudでバックアップしたデータをお使いのパソコンに送る方法もあります。また、iCloudストレージの空き容量を増やしたり、iOSやiPadOSをアップデートしたり、誤操作でデータの損失を防いだりする場合、iCloudバックアップにある写真などのデータをPCにダウンロードして保存するのは、データを安全に保つための非常に効果的な方法の一つです。
iCloudで同期したデータをPCに保存するにはいくつかの方法があり、この記事では、iCloudバックアップをダウンロードする3つの方法を詳しく紹介します。
Part 1.各方法のメリット・デメリット一覧
| 方法1.iOSデータ復元ソフト | 方法2.iCloud公式サイト | 方法3.Windows用iCloud | |
|---|---|---|---|
| メリット | ディスク容量が不足しているという警告が表示される。 PCにダウンロードする前にプレビューできる データを損失することなくPCにダウンロードできる ストレージの制限なし 以前削除したデータを復元してPCにダウンロードできる |
アプリをダウンロードする必要がない |
無料 コンピューターから写真、メモ、連絡先のようなデータをアップロードできる |
| デメリット | 有料(無料体験できる) |
通話履歴、トーク履歴、マイフォトストリームなど、一部のファイル種類へのアクセスはサポートしない サードパーティ製のアプリで作成したファイルはコピーできない アクセスできるのはiworkのファイルのみで、PDFなどの文書にはアクセスできない |
ファイルを確認するには、アップグレードが必要 データは選択できない |
Part 2.iCloudバックアップをPCにダウンロードして保存する方法3選
1専用ソフトでiCloudバックアップを確認してPCに保存
iCloud公式サイトから一部のデータ種類のみ(写真、メモなど)をパソコンにダウンロードできます。しかし、証拠として大切なトーク履歴など他のデータもiCloudにバックアップしましたが、紛失を防ぐためにそれをパソコンに保存したい場合は、どうすればいいですか。
「iMyFone D-Back」はデータ復元ソフトとして、iCloud公式より多くのデータ種類を復元できるため、この問題を完璧に解決します。さらに、複雑な操作は一切いりません!ほんの3ステップのみで、iCloudバックアップからデータを簡単に取り出すことができます。とてもおすすめです。

今すぐ操作方法をチェックしましょう!
▼ iCloudの中身を見てからパソコンへ転送する手順:
ステップ 1.パソコンでD-Backを無料でダウンロードし、起動します。「iOSデータ復元」>「iCloudからデータを復元」オプションで「iCloudバックアップ」を選定します。

ステップ 2.Apple IDとパウワードを入力して、iCloudにサインインします。

ステップ 3.復元したいiCloudバックアップとデータ種類を選択してスキャンします。
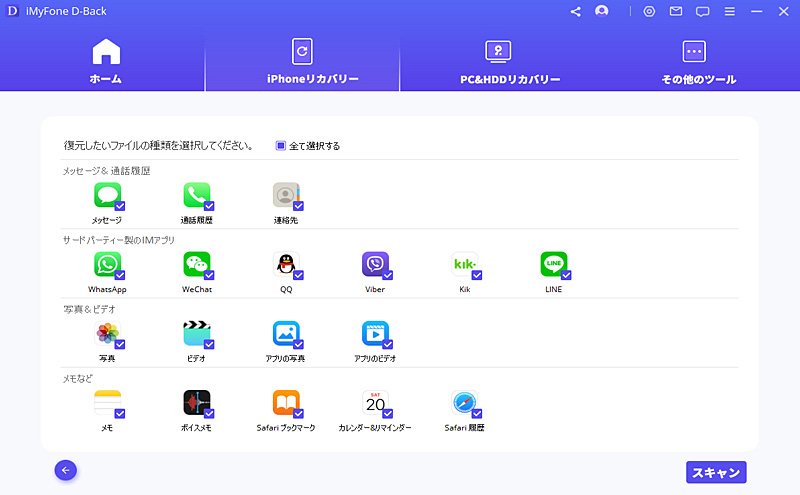
ステップ 4.スキャンが完了すると、検索結果はすべてインターフェースに表示されます。閲覧しながらiCloudからPCにダウンロードしたい特定のファイルを選択して、「リカバリーする」をクリックすると終わります。

合わせて読む:
2iCloud公式サイトからバックアップをPCにダウンロード
iCloud.comにアクセスしてサインインすると、写真などのバックアップを確認でき、便利ですね。iCloudストレージがいっぱいになる時は、バックアップを最適化する必要があります。こんな時、iCloudから写真などのバックアップデータをパソコンに保存してから、iCloudのデータを削除するのはストレージの確保方法です。
PC上のiCloudに同期したデータにアクセスしたい場合は、下記の手順に従ってください。
ステップ 1.パソコンでiCloud.comにアカウントとパスワードを入力してサインインします。
ステップ 2.写真、メモやメールなどアイコンをクリックしてデータを選択します。
ステップ 3.選択が完了すると、「ダウンロード」アイコンをクリックしてすべてのデータが一括でPCに保存します。
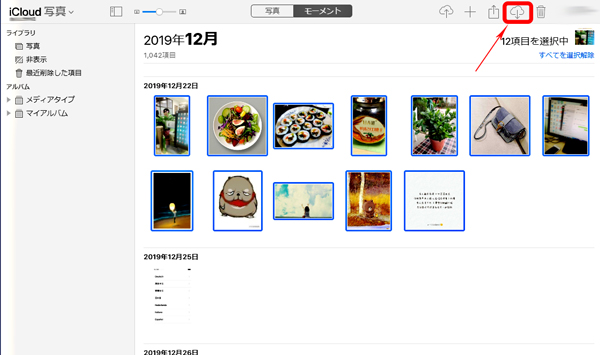
3Windows用iCloud経由でバックアップをPCにダウンロード
公式サイト以外、Windows用アイクラウドを使って、iCloudからバックアップをダウンロードすることも可能です。これを有効にすると、お使いのどのデバイスからでも、写真、ビデオ、メール、ファイル、ブックマークにアクセスできるようになります。
ステップ 1.まずはWindows用iCloudをダウンロードします。iCloudアカウントの作成に使用したApple IDでサインインしてください。
ステップ 2.次に、有効にしたいiCloudサービスを選択して「適用」をクリックします。
ステップ 3.iCloud Driveと写真を有効にすると、Windows用iCloudはそれらのファイルを保存する新しいフォルダをWindows Explorer内に作成します。撮影した新しい写真やビデオは、「iCloud Photos」というフォルダに自動的にダウンロードします。
※このフォルダにアップロードした写真も、お使いの端末で見ることが可能です。
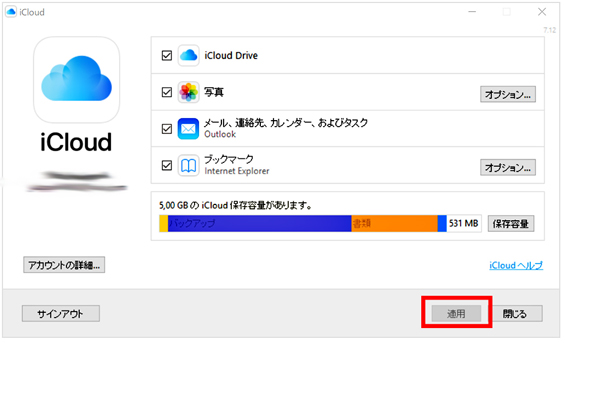
注意
この方法では、お使いのデバイスのiCloud設定から写真をタップして、「フォトライブラリ」を有効にしなければなりません。
Tips.iCloudストレージの管理法
iCloudにサインアップすると、自動的に5GBの無料ストレージが使えるようになります。iCloudの一番の魅力は、アカウントでサインインしていれば、特別な設定はいらずiCloudは自動的にさまざまなデータをバックアップしてくれます。
しかし、大量の写真や動画を保存した、または大容量のデータを保存しているアプリがある場合は、5GBでは十分足りないと感じた時もよくありますね。使用容量が上限に達すると、写真、ビデオ、データの更新を停止します。
では、「iCloudストレージがいっぱいです」というメッセージを表示されるなら、どうすればいいでしょうか。
対応策①:不要なファイルやアプリのデータのバックアップを無効化にします。または自動バックアップをオフにして、手動でバックアップします。
対応策②:iCloudにバクアップしたをパソコンにダウンロードして、その後、iCloud内のデータを削除して容量を確保できます。
対応策③:自分のニーズを応じて、追加容量を購入します。
Tips
具体的な操作方法は、以下を参照してください。
おわりに
iCloudでバックアップした写真、メッセージやメモなどのデータのは、iCloud公式サイトから直接コンピューターに簡単にダウンロードできますが、チャット履歴などのサードパーティ製アプリケーションのバックアップは、デバイスをリセットすることで復元するしかありません。
そこで、もしバックアップ内のすべてのデータをパソコンに保存したい場合は、上記のデータ復元の専門家iMyFone D-Backを使うことをお勧めです。このソフトを使うと、iCloudでバックアップしたデータをPCに移す以外に、以前削除したデータを復元することもサポートします。興味があれば、ぜひ下記のボタンでこのソフトをダウンロードして試みしてみましょう。










