iTunesバックアップから写真をプレビューしながら選択的に復元できる強力ソフト
iPhoneのカメラの解像度や機能は優れており、新しい機種が発売されるたびに向上し続けています。そのため、それを使って綺麗な写真を撮る方は多いでしょう。
また、大切な写真が消えたことに備えるし、機種変更時の写真移行のために、iTunesを使って定期的に写真のバックアップを取る方法はよく使われています。

とはいえ、必要がある場合、どうやってiTunesバックアップから写真を取り出すのか?また、具体的にどんな写真がバックアップしたかまず確認するのは可能ですか?本記事では、これらの疑問を解消して、iTunesバックアップから写真の復元について説明します。
方法1.iPhoneを初期化してiTunesバックアップから写真を取り出す
これは公式によるiTunesバックアップの復元方法です。実行するために、一度iPhoneを初期化するのは必要で、設定などは工場出荷の状態に戻ります。また、前回のバックアップした後に保存したデータと画像が消去されるのでご注意ください。
パソコンにあるiTunesのバージョンが最新であることを確認してから、以下の手順に従ってiTunesバックアップから写真を取り出しましょう。
ステップ 1.付属のUSBケーブルでiPhoneをパソコンに接続した後、iTunesを起動します。
ステップ 2.上側のiPhoneのアイコンを押して、「概要」を選びます。
ステップ 3.概要画面の「バックアップ」欄にある「バックアップを復元」をクリックします。
ステップ 4.バックアップデータの日時を確認してから1つを選定し、「復元」をクリックします。

ご利用のパソコン環境により、操作完了までに20分以上のお時間がかかる場合があります。少々待ってから、iPhoneでiTunesバックアップから復元した写真をチェックしましょう。
メリット
- iTunesバックアップにある写真を直ちにiPhoneに復元できます。
- 無料で使えます。
デメリット
- iPhoneの既存データは、復元するバックアップのデータに上書きされます。まだ同期していないデータを失う可能性が高いです。
- iTunesにバックアップした写真を見ることができません。いらないデータも一緒に復元されるかもしれません。
- iTunesバックアップから写真だけを取り出すことはできません。バックアップしたすべてのデータは一度iPhoneに復元するということです。
- 復元する前に、iCloudのアカウントとパスワードを入力して、「iPhoneを探す」をオフにしなければなりません。
方法2.iTunesバックアップを確認して写真を取り出す
上記のデメリットを避けるために、続いては、iTunesバックアップから写真を取り出すもう1つの方法、iPhoneデータ復元ツール「iMyFone D-Back」の利用を紹介します。これを使えば、iTunesバックアップから写真だけを抽出して保存することは可能です。さらに、操作方法はとても簡単で、初心者にとっても使いやすいです。このソフトは、データを失った原因に関わらず、バックアップした写真を取り出すのに役立ちます。

- iTunes/iCloudバックアップ内の写真を無料で確認できる
- iTunesにある写真を選択的に復元可能で、既存データの上書きもない
- 写真、ビデオなど50種類以上のデータをiTunesのバックアップから取り出す
- バックアップがなくても誤って削除した写真を復元できる
▼ D-Backを使ってiTunesの写真を見て取り出す手順:
ステップ 1.上記のボタンをクリックして、ソフトをパソコンにダウンロードして起動します。後は「iTunesからリカバリー」タブを選びます。
ステップ 2.復元したいiTunesバックアップを選択して、「次へ」をクリックします。暗号化されたiTunesバックアップを選択した場合は、パスワードの入力が必要です。

ステップ 3.復元したいファイル種類から「写真」を指定して、「スキャン」をクリックします。少し時間がかかりますので少々お待ちください。
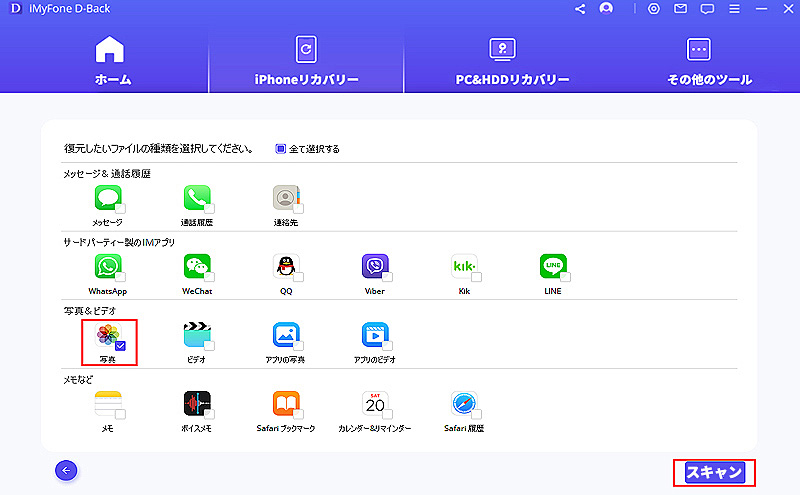
ステップ 4.スキャンが完了すると、復元可能なiTunesバックアップにある写真はすべて、下の図のように一覧表示されています。写真をプレビューしながら選択して、「デバイスに復元」をクリックすると、直接お使いのiPhoneに復元します。
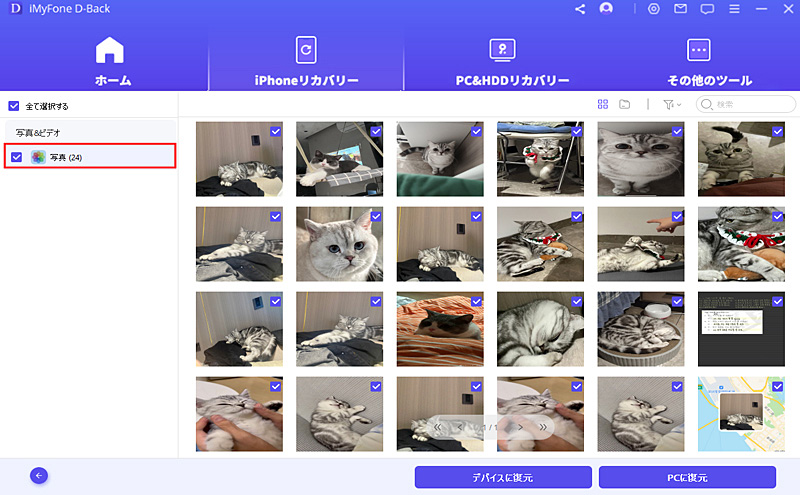
直感的にやり方を把握すればこの動画マニュアルを見て⇩
豆知識.iTunesにバックアップした写真はどこにある?
普段パソコンでiTunesを使って写真などのデータをバックアップした後、それはどこに保存されるか知りたいですね。実はPCで検索すれば、iTunesバックアップの保存先にアクセスできます。
Windowsパソコンの場合、「%appdata%」を検索して、「Apple Computer」>「MobileSync」>「Backup」の順に移動してください。
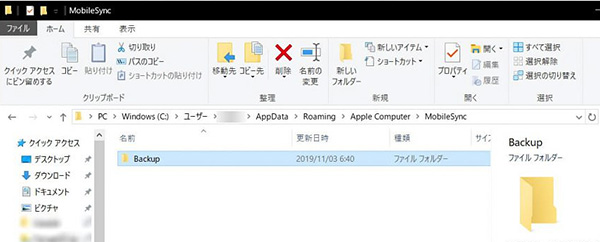
Macなら、「~/Library/Application Support/MobileSync/Backup/」を入力して検索すれば、iTunesバックアップの保存先にアクセスできます。
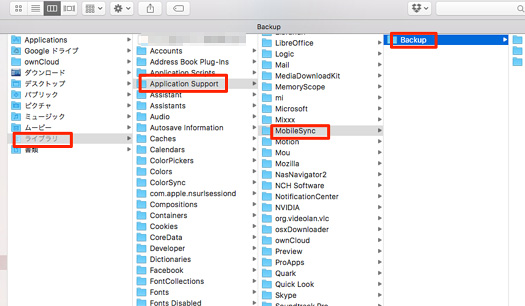
さらに、特定のiTunesバックアップの保存先を見つけたい場合は別の方法があります。iTunesを起動して、「環境設定」>「デバイス」をクリックします。「デバイスのバックアップ」欄から目的のバックアップを右クリックして「Finderで表示」を選ぶと、保存先が開きます。
ご注意:
上記のようにiTunesの写真バックアップの保存先にアクセスできるが、普通のファイルのように中身を確認して復元するのはできません。データは特別に処理されたからです。写真を見て取り出すのは、やはり専門のツールは必要です。
まとめ
以上は、iTunesバックアップから写真を取り出す方法の紹介でした。ご参考になれば幸いです。
公式の方法ではiTunesバックアップから写真などのデータを復元できますが、既存のデータを全部削除されます。しかも、復元する画像がプレビューできませんので、不要なデータも復元してくれるかもしれません。
もし既存のデータを削除せずに一部の写真だけで復元したい場合は、iOSデータ復元ツールをお勧めします。このツールはiCloudバックアップからデータの復元も可能でとても便利です。ぜひここでダウンロードしてバックアップした写真を一度確認しましょう。










