皆さんはiPhoneを使う時に、一部のビデオがなくなった、または、ビデオアイコンが消えたことに遭った経験がありますか?そんな時、けっこう慌ただしいでしょう。
スマホ上のビデオを一部失ってしまう原因にはかなり多くの状況が考えられます。誤って削除したり、アプリの誤動作やハードウェアの損傷によるかもしれません。また、自分ではどうしようもない理由や気付いていない原因のせいでデバイスからビデオが消えてしまう場合もあります。

動画がなくなった理由が何であれ、できればそれを取り戻したいですね。この記事では、動画がiPhoneから消えたときの対処法をちゃんと説明します。
- シナリオ1:iPhoneのビデオが消えた時の対処法
- 1.1. 最近削除したフォルダーを確認
- 1.2. ビデオが非表示になっていないかチェック
- 1.3. 強力の専門ソフトでiPhoneのビデオを復元

- 1.4. iCloud写真をオン
- 1.5. iPhoneのすべての設定をリセット
- シナリオ2:iPhoneのビデオアイコンが消えた時の対処法
- 2.1. ビデオアプリが新しいフォルダーに移動していないか確認
- 2.2. ビデオアプリを検索
シナリオ1:iPhoneのビデオが消えた時の対処法
まずはiPhoneから消えたビデオを見つけられる方法の5つを順番に見てみよう!
1 最近削除したフォルダーを確認
写真やビデオを意図せず削除してしまった可能性があるが、iPhoneの動画が消えた時に、まずは「最近削除した項目」フォルダーを確認しましょう。そこにあれば、直接的に復元するのは可能です。
具体的には以下の手順に従ってください。
ステップ 1.「写真」>「アルバム」>「最近削除した項目」に移動します。
ステップ 2.消えたビデオが見つかった場合は、それをタップして「復元」をタップします。
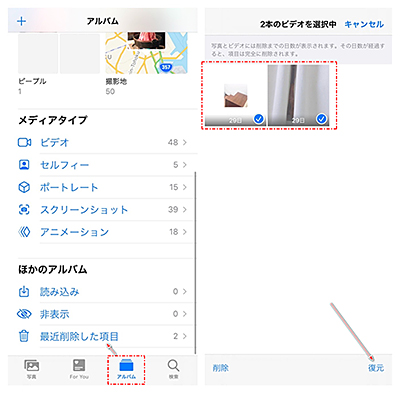
2 ビデオが非表示になっていないかチェック
ビデオが見つからないのは、非表示アルバムに入っていることが原因とも考えられます。再表示の仕方は以下の通りです。
ステップ 1.写真アプリを開き、「アルバム」にタップします。
ステップ 2.「ほかのアルバム」の下にある「非表示」をタップします。
ステップ 3.再表示したいビデオを選び、左下のアイコンをクリックして「再表示」を選択してください。
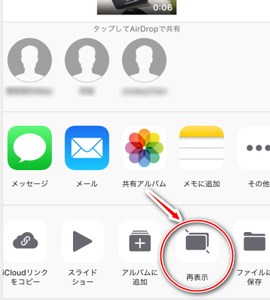
3 強力の専門ソフトでiPhoneのビデオを復元
それでもiPhoneから消えたビデオを見つけられなければ、ビデオが完全に削除された可能性が高いです。この場合、ビデオをデバイスに復元するためにデータ復元ツールが必要です。
復元のやり方は難しいと心配している方に、ここでは操作が極めてシンプルの「iMyFone D-Back」というツールをおすすめします。業界で最も効果的なデータ復元プログラムの1つで、ただ3回のクリックだけで簡単に消えたビデオを回復できます。

- バックアップがなくても消えたビデオを復元でき、既存データの上書きもない
- iPhone、iPadの削除された動画をデバイス/PCに復元するのは可能
- iTunes/iCloudバックアップ内のすべての動画を無料で見える
- 自宅でも消えたビデオを復元、プライバシー漏洩の恐れはない
D-Backを使ってiPhoneの消えたビデオを確認して復元する手順
ステップ 1.上記のボタンでソフトをダウンロードして起動したら、メインウィンドウから「デバイスからリカバリー」を選びます。

ステップ 2.次のウィンドウで、復元したいデータの種類(この場合はビデオ)を選択します。「スキャン」をクリックして続行してください。
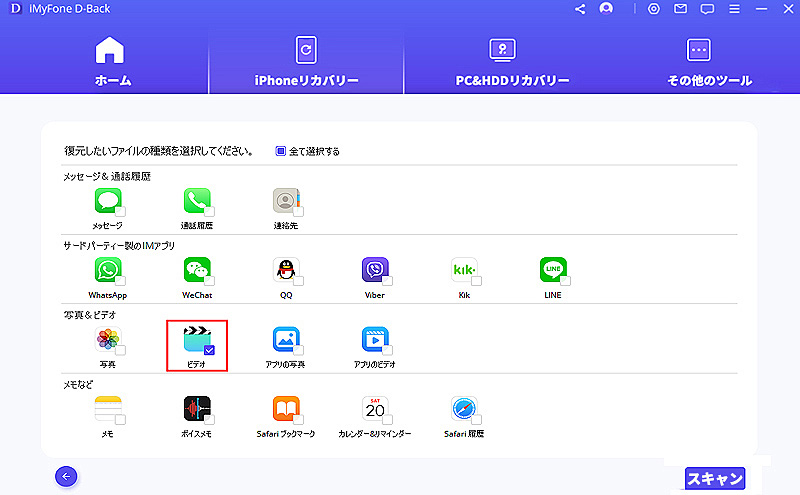
ステップ 3.スキャンが完了したら、結果ページから復元したいビデオを選択し、「デバイスに復元」をクリックすれば、削除したビデオがお持っているiPhoneに復元します。(右上のフィルターで「削除したファイルのみ表示」をクリックして結果を絞ることもできます。)
また、復元されたビデオをパソコンに保存したい場合、「PCに復元」をクリックするだけでいいです。
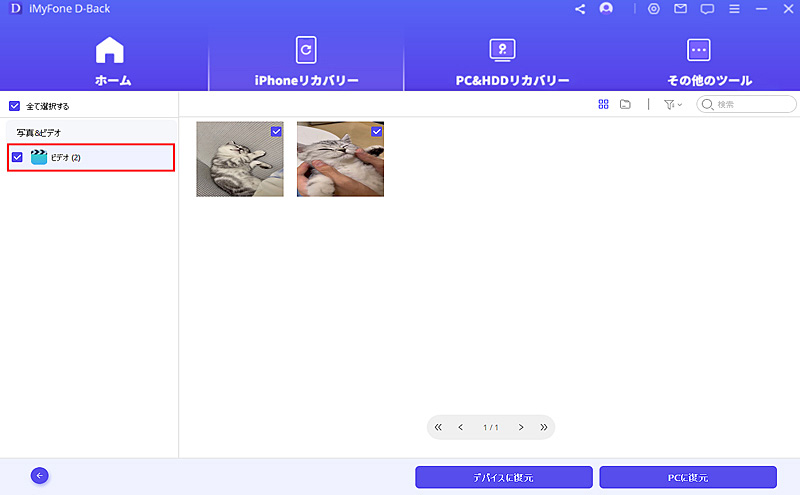
このようにiPhoneから消えた動画を手軽に見つけることができます。
Tips.
このソフトはビデオ以外に、写真、メッセージ、メモなど50種類以上のiデータ復元は可能です。また、iTunesやiCloudバックアップからビデオだけを復元するにも対応します。具体的なやり方はD-Backの公式ガイドで確認してみてください!
4 iCloud写真をオンにする
今使っているiPhoneではなく、他のAppleデバイスを経由でビデオを見る時、ビデオが消えたということでしょうか?別のデバイスからビデオにアクセスしようとしている場合、iCloudフォトがオフになっていると表示できない可能性がありますよ。
それを再びオンにする方法は以下の通りです。
ステップ 1.「設定」>「ユーザー名」>「iCloud」にタップします。
ステップ 2.「写真」をタップして、「iCloud写真」の項目をオンにします。
※iPhoneの容量を節約するように、「iPhoneのストレージを最適化」を選択するがおすすめ
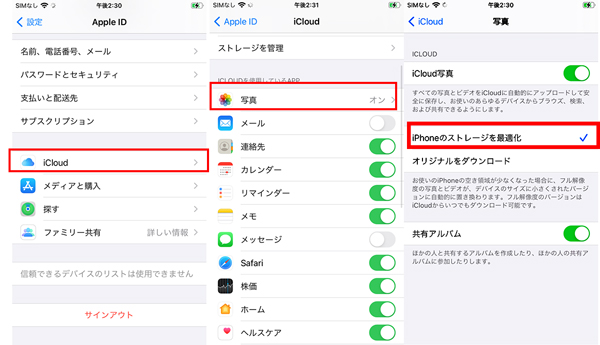
5iPhoneのすべての設定をリセット
一時的な不具合によって、iPhoneのビデオがなくなたかもしれません。そんな時、設定のリセットはデバイスを再び正常に機能させる手段の1つです。これを実行すると、iPhoneの動画が勝手に消える問題を解決する場合があります。方法は以下の通りです。
ステップ 1.「設定」>「一般」に移動します。
ステップ 2.下にスクロールして「リセット」をタップします。
ステップ 3.「すべての設定をリセット」をタップし、確認画面で承認します。
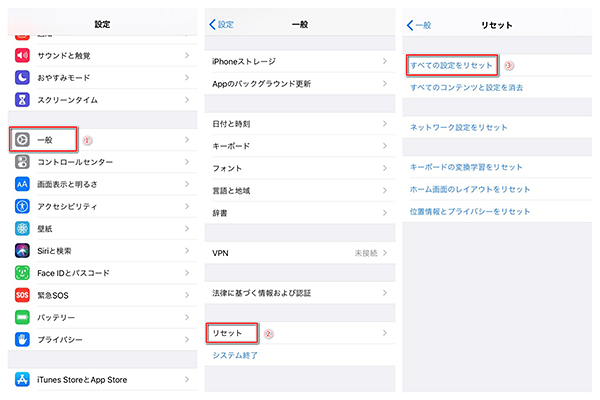
Tips.
iOS 15以降では、「設定」>「一般」>「転送またはiPhoneをリセット」>「リセット」>「すべての設定をリセット」という順でタップしてください。
シナリオ2:iPhoneのビデオアイコンが消えた時の対処法
1つのビデオではなく、写真アプリ全体がデバイスから消えてしまう場合もあります。iPhoneの写真アプリが見つからない時は、以下を試してみると解決できるかもしれません。
1 「写真」アプリが新しいフォルダーに移動していないか確認する
最初にすべきなのは、フォルダーを全部チェックして、誤って「写真」アプリを別フォルダーに移動していないか確認することです。アプリが別のフォルダーにあるなら、見当たらなかったのは当然でしょう。
また、「ビデオ」アプリは「TV」アプリに置き換わったことにも注意しましょう!
2 ビデオアプリを検索する
見つからない時は検索をかけることもできます。「検索」をタップして「ビデオ」を入力し、自分が求めているものに最も合うアプリを開いてください。
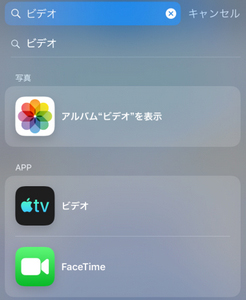
終わりに
上記はiPhoneのビデオが消えてしまった時の原因と対処法を紹介しました。非表示、最近削除した項目に残したら、簡単にビデオを取り戻し可能です。
ただし、どうしてもiPhoneの中に見つからない場合は、データ復元ソフトの使用をお勧めします。今回おすすめする「iMyFone D-Back」はiOSデバイスだけではなく、iCloudやiTunesバックアップからビデオをプレビューしながら選択的にデバイス本体/PCに復元することもできます。ぜひここでダウンロードしてiPhoneの動画が消えた悩みを解消してみてください!









