重要なメモを削除した場合、この記事を読んで、iCloudからメモを復元する方法を試しましょう。
Part 1.iCloud利用規約に同意したらメモが消えた原因
iCloudの利用規約に同意した後、「メモ」アプリ内のデータが突然消えてしまうという報告が増えています。この問題の原因には、iOSのアップデートやiCloudの機能追加によるシステムの変更が関係していることが多いです。
システム更新による影響
iOSのアップデートやiCloudの新機能追加に伴い、データの同期方法や保存形式が変更されることがあります。利用規約への同意を求められるケースでは、iCloudのデータ管理方法が更新されている可能性があり、これが原因でメモが一時的に非表示になることがあります。
iCloud設定のリセット
利用規約に同意した際、iCloudの設定がリセットされることがあります。その結果、iCloud上のメモデータの同期がオフになる、または別のアカウントで同期されてしまうことが原因で、メモが消えたように見える場合があります。
iOSのバージョンが最新ではない
最新のiOS18.1ではiCloudの機能強化や新機能の追加が行われているため、古いバージョンではこれらの機能が使えず、同期の問題が発生する可能性があります。
Part 2.iCloudから消えたメモを復元する4つの方法
保存したメモは消えた時、以下の方法を順番に試してiCloudからそれを復元してみてください。
1iCloud.comの最近削除した項目でメモを復元
iCloudのメモを誤って削除した場合、iCloud.comにアクセスして、最近削除した項目フォルダからそれをまだ復元できます。ただし、そこでのメモは30日間利用可能ですが、期限切れと完全に削除されてそこでも消えます。それでも、一度必要のメモがあるかどうか確認しましょう。
▼ iCloud.comの最近削除した項目でメモを確認して復元する手順:
ステップ 1.ブラウザーでiCloud.comにアクセスして、使っているApple IDとパスワードを入力してログインします。
ステップ 2.次の画面で「メモ」アイコンを選択します。
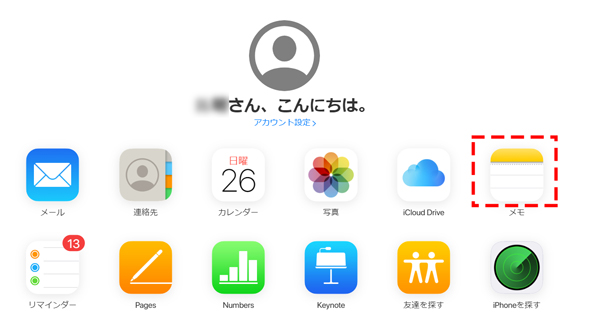
ステップ 3.「最近削除した項目」フォルダで削除されたメモを確認します。
ステップ 4.復元したいメモを選択して、「復元する」をクリックすると、消えたメモは復元できます。
2iCloud同期をオンにしてメモを復元
iCloudのメモが消えたのは、iPhoneの設定でiCloudの同期をオフにしたからかもしれません。そうすると、他のAppleデバイスからiCloudにアップロードしたメモは、使っているiPhoneに表示されません。また、iCloud同期に一時的な不具合が出来た可能があります。
そんな時、iCloud同期を再度オンにすればiPhoneの消えたメモを復元するのは可能です。また、すでにオンになっている場合でも、オン・オフを切り替えて同期の不具合によるメモ損失問題が解決できます。
▼ iCloud設定でメモ同期を再度オンにする手順:
ステップ 1.「設定」>上部の「自分のApple ID」をタップします。
ステップ 2.「iCloud」を選びます。
ステップ 3.スクロールして「メモ」項目を見つけ、右のスイッチをオンにします。又は、一回オフにしてから再度オンにします。
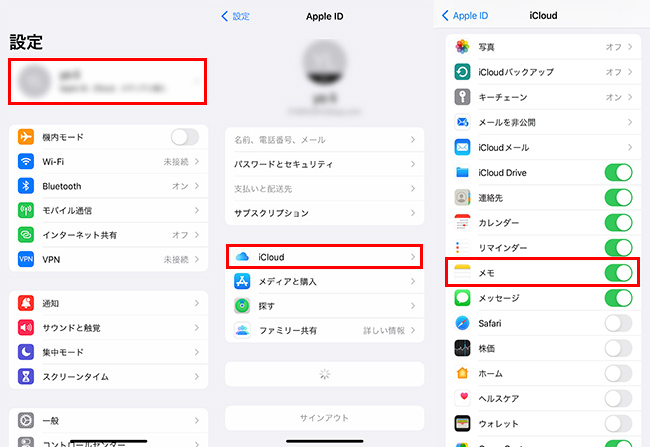
ご注意:
以前にメモのiCloud同期をオンにしたことがあって、さらにメモを削除する時点でiCloud同期をすでにオフにした場合、この方法でも消えたメモを復元できます。ただし、同期のタイミングによって必要のものが見つけられないこともあるのでご了承くださいね。
3データ復元ツールでiCloudから消えたメモを復元
上記の方法を実行してもiCloudからメモを復元できない場合、専門のデータ復元ツール「iMyFone D-Back」の利用がおすすめです。これを使えば、無料でメモを含むiCloudバックアップにあるすべてのデータが確認できます。さらに、ただ3回のクリックだけで消えたメモが復元できて、効率的です。

- iCloudからメモを復元する時、iPhoneの既存データを上書きしない
- iCloudにあるメモをプレビューして、選定したものだけを復元するのは可能
- 初期化の必要はなく、バックアップがなくてもiPhoneの消えたメモを復元できる
- 修理店に頼む時のプライバシー漏洩の恐れはない
▼ D-Backを使ってiCloudからメモを復元する手順:
ステップ 1.まずは上記のボタンをクリックしてソフトを入手します。起動したら、iPhoneをパソコンに接続します。
ステップ 2.「iCloudからリカバリー」を選んで、「iCloud」をクリックします。

ステップ 3.iCloudアカウントとパスワードを入力します。そして、復元できるデータ種類一覧から「メモ」を選定します。
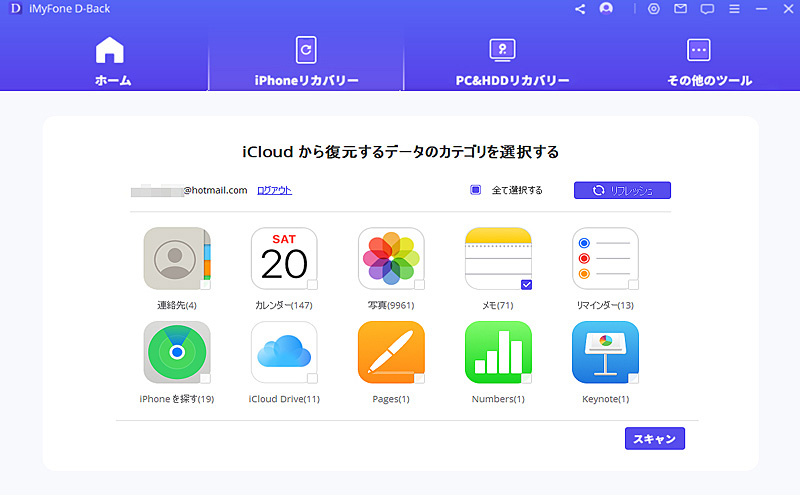
ステップ 4.データのプレビュー画面で消えたメモを確認して、必要のものだけを選定します。右下の「リカバリーする」をクリックすれば自動的に復元が始まります。
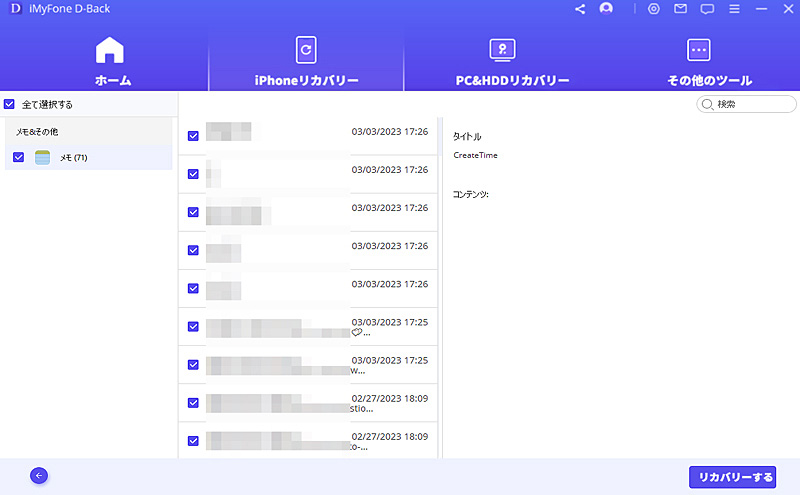
4初期化してiCloudバックアップからメモを復元
デバイスを初期化してiCloudバックアップからメモを復元するのはもう1つの方法です。ただし、こうすると、既存のデータがすべてiCloudにバックアップされたデータに置き換えられます。そのため、設定や一部データを失う恐れがあるが、初期化する前に慎重に考えたほうがいいです。
iCloudからメモを復元したい場合、まずやるべきことは、最近、バックアップしたかどうかを確認することです。「設定」>「iCloud」>「バックアップ」の手順で、「iCloudバックアップ」がオンになっているかどうかを確認できます。仮に削除したメモのバックアップを持っていることを確実でしたら、次の手順に従ってメモを復元してください。
▼ iCloudバックアップからメモを復元する手順:
ステップ 1.「設定」>「一般」>「リセット(転送またはiPhoneをリセット)」>「すべてのコンテンツと設定を消去」の順にタップします。画面指示に従ってお使いのデバイスを初期化します。
ステップ 2.デバイスを起動して、画面の指示通り操作してください。「Appとデータ」画面が表示されると、「iCloudバックアップから復元」を選択します。
ステップ 3.iCloudにサインインして、最も関連性の高いバックアップを選択します。プロセスが完了するまでWi-Fiに接続したままにしてください。

比較.データ復元ツール VS iCloudバックアップからの復元
方法1または方法2を実行するだけでiCloudからメモを復元できるのは良かったですね。ただし、多くの場合、保存期限が消えたり、必要のメモが同期されなかったりすることで、方法3や方法4までを使わなければなりません。
では、どちらが良いでしょうか?ここでは、各自のメリット・デメリットを説明していきます。
データ復元ツールD-Backは機能と復元できるデータを確認できる無料の試用版があります。
メリット
- 無料でiPhoneの削除したメモやiCloud・iTunesバックアップの中身を確認することができます。
- 選定したメモだけを復元できます。
- iPhoneの初期化や既存のデータの上書きは必要がありません。
- メモの他、メッセージ、写真、ビデオなど50種類のデータの復元をサポートします。
- 3つの復元モードがあり、独自の技術なので復元率は高いです。
デメリット
- バックアップに必要なメモなどのデータが含まれていることを確認したら、復元するために完全版の購入は必要です。
- 復元作業にパソコンの利用は必要です。
iCloudは、iOSデバイスにあるデータのバックアップ&復元のために、無料で使えるサービスです。
メリット
- iPhone単体でメモなどのデータ復元が完結できます。
- 最近のバックアップさえあれば、iPhone上のデータを簡単に取り戻すことは可能です。
デメリット
- iCloudストレージプランをアップグレードしない場合、一部のデータはバックアップに失敗して、復元できません。
- 復元のために一度iPhoneを初期化するのは必要で、既存のデータも上書きされ、かえって別のデータが損失した恐れがあります。
- メモだけを復元することはできません。バックアップにあるすべてのデータが復元するので時間がかかるかもしれません。
- メモを復元する前に確認できなく、復元の途中にiPhoneも使えなくなっています。
Part 3.メモをiCloudにバックアップする方法
定期的にメモなど大切なデータをiCloudにバックアップすることは非常に重要です。こうすると、データを失う際に復元の可能性が大幅に高まります。そのため、デバイスでiCloud同期機能を「オン」にすることを常に心に留めてください。
では、どこでiPhoneのメモをiCloudにバックアップできるのか?ここでは、iCloudにメモをバックアップする方法についても紹介します。
▼ メモをiCloudにバックアップするする手順:
ステップ 1.「設定」>「ユーザー名」>「iCloud」の順にタップします。
ステップ 2.下にスクロールして、「メモ」項目でのスイッチをタップしてオンにします。
ステップ 3.「iCloudバックアップ」をタップして、スイッチをオンに切り替えます。こうすると、ロックされたデバイスは電源とWi-Fiに接続する時、メモは自動的にiCloudにバックアップします。
ステップ 4.「今すぐバックアップを作成」をタップすれば、手動的にiCloudでバックアップすることができます。
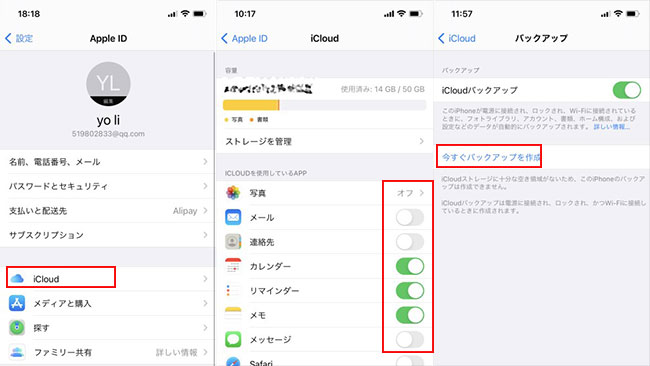
Tips.iCloudバックアップする時の注意点
デフォルトのiCloud設定では5GB分のストレージを利用できます。バックアップしたいデータのサイズが、iCloudの空き容量より大きくなってしまった場合は、無事にバックアップするためにiCloudストレージを調整するのは必要です。
関連記事:「iCloudバックアップを削除と整理する方法まとめ」
また、ネットワークの接続状態と電量もちゃんと確認しましょう。
Part 4.iPhoneのメモに関するよくある質問
これまで、iCloudから消えたメモを復元する方法について分かったと思います。続いては、補足情報として、iPhoneのメモを利用する際に、よく聞こえる質問をまとめ解説していきます。
1iPhoneのメモの保存先は?
iCloud同期を利用している方のメモアプリで、フォルダ画面で「iCloud」と「iPhone」という2つの保存先があります。
「iCloud」という保存先にあるメモは自動的にiCloudで同期されます。PCでiCloud.comにアクセスしてそれを編集したり、別のデバイスでそれを閲覧したりするのは可能です。
ただし、「iPhone」という保存先にあるメモは、お使いのiPhoneの以外のデバイスから操作することはできません。
2iPhoneのメモで画像保存はどこにある?
メモアプリのスキャン機能を使って書類などをアップロードする方は多いですね。スキャンした画像を長押しし、「共有」をタップして、PDFとしてファイルに保存したり他人に送信したりすることができます。
PDFではなく、画像として写真アプリに保存するのは可能です。設定アプリ>「メモ」と移動し、「"写真"に保存」項目のスイッチをオンにすれば、メモアプリで撮ったりスキャンしたり画像は自動的に写真アプリに保存されます。
最後に
本記事では、iCloudから消えたメモを復元する方法の4つを紹介し、加えてiCloudでメモをバックアップする方法やよくある質問について解説しました。これらの方法の中で、iOSデータ復元ソフトを利用するのは、復元の成功率が高いし、本来のデータを上書きされる恐れもないため、強くお勧めします。ぜひここでダウンロードして、失われたメモの復元を試しましょう。










