日常では、誤削除やデバイスの破損、iOS 18のアップデート失敗などで、iPhoneから貴重な写真が失われることがあります。万が一のため、定期的にバックアップを作成するのは普通です。
Appleは、バックアップを作成するためのiCloudサービスを提供していています。もし、何らかの理由で写真を失ったが、iCloudで定期的にバックアップを作成した場合は、今回紹介する4つの方法で簡単にiCloudから写真を復元できます。
なお、結論から言うと、方法4の専門ソフトは簡単かつ復元率が高いので一番おすすめするが、ぜひ下のボタンで無料試用しましょう。
方法1.iCloudバックアップから写真をiPhoneに戻す
もし、iPhoneの「設定」>「お名前」>「iCloud」>「写真」にある「iCloud写真」がオンになっている場合は、すべての写真がiCloudに自動的にアップロードされて保存していますので、iCloudのバックアップファイルから消えた写真をiPhoneに戻すことができます。
▼ iCloudバックアップから写真をiPhoneにダウンロードする手順:
Step 1.iPhoneで「設定」>「一般」>「リセット」>「すべてのコンテンツと設定を消去」の順に選択して、iPhoneを完全リセット(初期化)します。
※iOS 15以降は「設定」>「一般」>「転送またはiPhoneをリセット」>「すべてのコンテンツと設定を消去」の順
Step 2.リセット完了したらiPhoneが再起動しますので、そこで画面の指示に従って初期セットアップを行いましょう。
Step 3.「iPhoneを設定」>「iCloudバックアップから復元」をタップし、iCloudにApple IDでサインインし、利用可能なバックアップ一覧から一つを選択して復元を開始します。

ご注意
- この方法は、特定のiCloud写真を見た後で選択して復元することはできません。
- iPhoneのすべてのデータと設定は上書きされて消去されます。したがって、iCloudバックアップから復元する前に、事前に別にiPhoneをバックアップしておくことをお勧めします。また、復元中にWi-Fiとの接続を切断しないでください。
方法2.iCloudフォトライブラリから写真をダウンロード
1iCloudフォトライブラリから写真をiPhoneに戻す
普通に別のiOSデバイスでiCloudフォトライブラリを利用すれば、写真がiCloudに自動でアップロードしました。iPhoneの設定でそれをオンにすると、保存した写真をiCloudからiPhoneに戻すことができます。
▼ iCloudフォトライブラリから写真をiPhoneにダウンロードする手順:
Step 1.iPhoneのホーム画面で「設定」>「iCloud」>「写真」という順でタップします。
Step 2.「iCloud写真」の右にあるスイッチをタップしてオンにします。すると、写真のダウンロードが始まります。
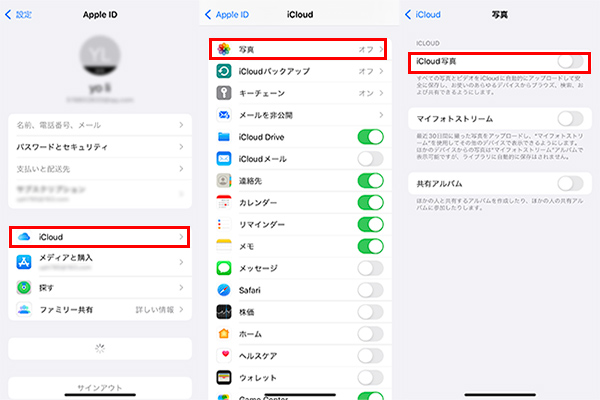
2iCloudフォトライブラリから写真をWindowsパソコンにダウンロード
iPhoneでiCloudフォトライブラリが有効し、以前に「iCloud for Windows」を使用したことがあるなら、写真をPCにバックアップした可能性があります。
すでに「iCloud for Windows」をお持ちの場合、下記の簡単な手順に従うだけでiCloudから写真をパソコンにダウンロードできます。そうではない場合は、まずインストールしてください。
▼ iCloudフォトライブラリから写真をWindowsパソコンにダウンロードする手順:
Step 1.WindowsパソコンでiCloudを起動させ、ログインします。
Step 2.エクスプローラーウインドウを開き、「お気に入り」の下で「iCloudフォト」>「写真およびビデオをダウンロード」をクリックします。
Step 3.必要とする写真とビデオを選択して、「ダウンロード」をクリックします。これで、選択した写真とビデオが、iCloud の「写真オプション」で設定した場所に一括でダウンロードされます。
Step 4.ダウンロードが完了すると、パソコンの指定ダウンロードフォルダに写真が表示されます。
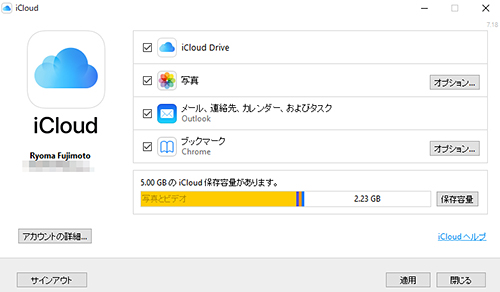
3iCloudフォトライブラリから写真をMacにダウンロード
Macを使っている場合は下の手順になります。
▼ iCloudフォトライブラリから写真をMacにダウンロードする手順:
Step 1.Macで写真アプリを開いてメインメニューで「写真」をもう一度クリックします。表示されるドロップダウンメニューから、「設定」をクリックし、「オリジナルをこのMacにダウンロード」がオンになっていることを確認します。
Step 2.メインメニューのサブメニューで「写真」をクリックして、取得したい写真を選択します。
Step 3.写真を選択した状態で、「ファイル」>「エクスポート」>「未修正のオリジナルをエクスポート」の順にクリックします。任意のフォルダに移動し、「エクスポート」をクリックして写真をMacの内部ストレージに移動させます。すると、iCloudから写真をダウンロードすることが完了です。
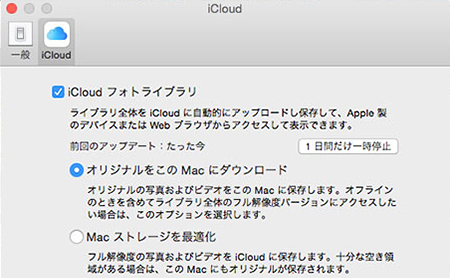
方法3.icloud.comから最近削除した写真を復元
つい最近写真を削除してしまった場合は、「icloud.com」にアクセスしてログインしたら、iCloud写真を見て、消えた写真を取り戻すことが可能です。写真をiPhoneに戻す場合は、iPhoneで操作すればいいです。
▼ icloud.comから最近削除した写真を復元する手順:
Step 1.サインイン後のメニュー画面から「写真」を選択します。
Step 2.左側のライブラリにある「最近削除した項目」をクリックして、最近削除された写真がの一覧が表示され、確認できます。
Step 3.利用可能な写真から、取り戻したいファイルにマークを付けて、「復元する」ボタンをクリックします。
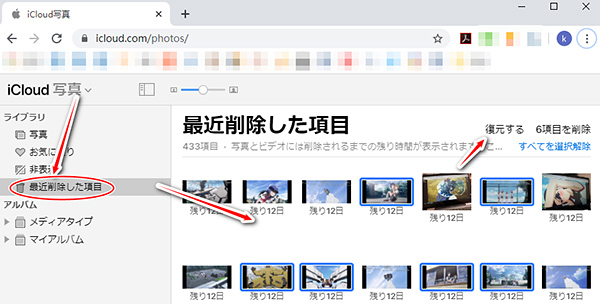
ご注意
- この方法は、最近削除された写真(最大30日間)にのみ適用しますが、復元したい写真を見つけられない場合もあります。
方法4.プレビューしながらiCloudから写真を復元(iOS 18も対応)
上記の公式の方法では、復元できる写真に限りがあったり、個別な写真を確認できなかったりすることがデメリットになります。ここで、プレビューしながら自由にiCloudから写真を選択して復元できる方法を紹介します。
iPhoneデータ復元ソフト「iMyFone D-Back」を利用すると、iCloudから簡単に写真を復元できます。さらに、iCloud以外に2つの復元モードもありますが、削除されたものを含む見つけたい写真をできる限りに取り戻すことができます。このソフトは高機能性と高復旧率で世界中から大変好評を博し、多くの業界権威メディアからの信頼も得ています。

- iTunes/iCloudバックアップ内のすべての写真を無料で確認できる
- 初期化しなく、既存のデータを上書きしないでiCloudバックアップから写真を復元するのは可能
- バックアップから選定した写真だけを復元できて、公式の方法より自由
- バックアップなしで削除した写真を復元することにも対応
【動画マニュアル】⇩
iCloudから写真を復元する方法の文字版説明
Step 1.上記のボタンでソフトをダウンロードして起動したら、「iCloudからリカバリー」>「iCloud」を選びます。

Step 2.Apple IDとパスワードを入力して、iCloudにサインインします。

Step 3.データ復元カテゴリーから「写真」を選んで、「スキャン」をクリックします。
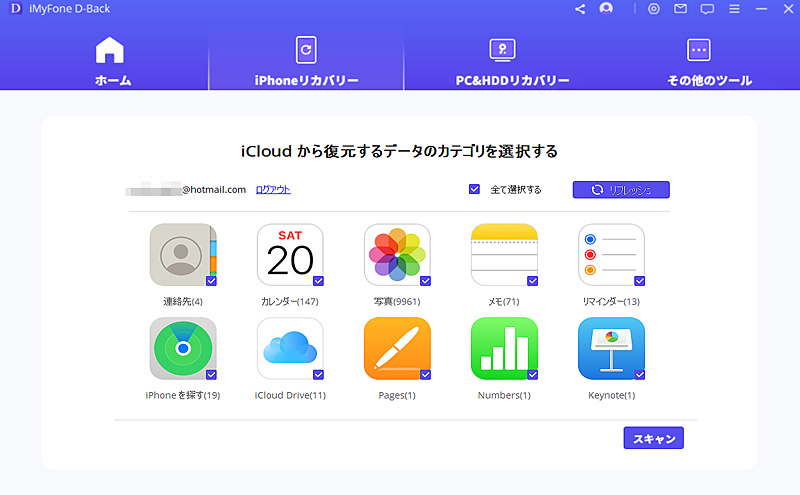
Step 4.スキャンが完了すると、検索結果はすべてインターフェース上で表示されます。復元したい写真を選択して、「PCに復元」をクリックします。

初めて利用するなら、保存先フォルダを指定してください。そして、プロセスを完了するのを待つだけです。完了したら、フォルダを参照して、iCloudから抽出された画像またその他選択したデータをすべて確認できます。
終わりに
誤って削除やiOSアップデート失敗、iOS不具合などによりiPhoneの写真を失われたときに、上記の方法を使ってiCloudから写真を取り戻すことができます。特にiPhoneデータ復元専門家「iMyFone D-Back」を利用すると、デバイスの初期化やデータの上書きで他のデータが消えてしまうこともなく、データをプレビューして必要なものだけを復元可能なので、ぜひお試しください。











