一般的に、iPhoneをバックアップする方法は2つがあります。iCloudに大事なデータをバックアップすることはiPhoneユーザーにとって非常に便利ですが、無料のストレージは5GBしかありません。そのため、容量がないのでバックアップが失敗することはよくみられています。
このような悩みを解決するために、この記事では、容量がないのでiCloudにバックアップできない場合の対処方法を紹介します。詳しく知りたい方はぜひお読みください。

方法一:iCloudの容量を増やす
まず、容量の問題でiCloudバックアップが作成できない時、不要なデータを削除することによってiCloudの空き容量を増やせばいいです。以下の手順で行いましょう。
ステップ 1.「設定」アプリを開いて自分のID(名前)をタップして、「iCloud」を選択します。
ステップ 2.「ストレージを管理」で、バックアップ必要がない項目をタップします。(ここで、ボイスメモを例とします)
ステップ 3.「データを削除…」をタップすると完了です。
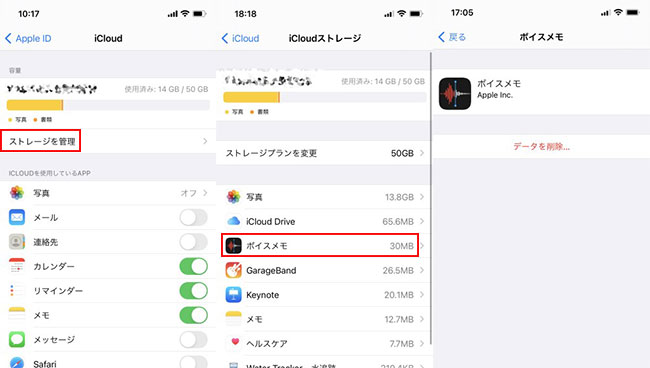
不要なデータを削除する以外に、もう一つのiCloudの容量を増やす方法として、有料プランを変更してiCloudの容量を追加することもできます。
Tips.iCloud容量とiPhone容量の違い
- iCloud容量とiPhone容量の2つは異なるもので、最も大きな違いはオフラインでも使えるか、という点にあります。
- iCloudとは、Appleのクラウド上のデータ保存領域のことで、iCloudの容量というとユーザー個人で利用できるクラウド内の容量を意味します。iPhoneユーザーがデータを保存でき、利用するためにはインターネット接続が必須です。
- 一方、iPhoneの容量はiPhoneに内蔵されているハードディスクの容量を指しています。写真や動画、アプリなどのデータが保存されており、オフラインでも利用可能です。
▼ 有料プランを変更する手順:
ステップ 1.「設定」アプリ>自分のID(名前)>「iCloud」をタップします。
ステップ 2.「ストレージを管理」をタップして、「ストレージプランを変更」をアップグレードするプランを選択します。
ステップ 3.右上の「購入する」をタップし、支払い方法を選択して「終了」をタップすればいいです。ひとつ上のプランに変更するだけで、かなりの容量を得られます。
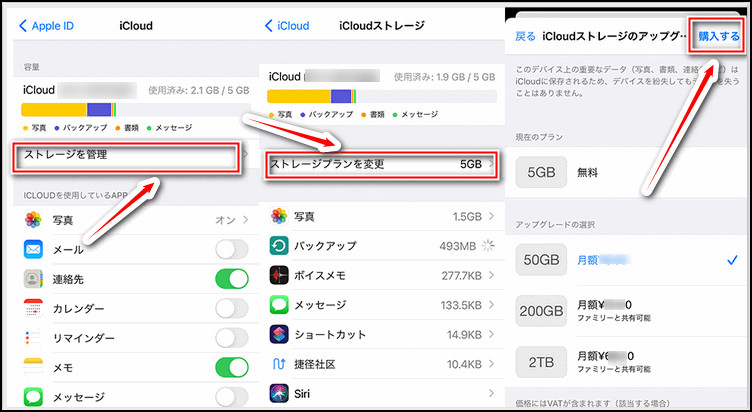
方法二:iCloudバックアップのサイズを減らす
容量不足のためiCloudバックアップが取れないなら、必要なアプリのデータだけを選定して、作成するバックアップサイズを減らす方法も有効です。
▼具体的な操作法:
ステップ 1.「設定」アプリを開いて、自分のID(名前)>「iCloud」をタップします。
ステップ 2.「ストレージを管理」をタップします。そして、「バックアップ」でデバイス(このiPhone)を選びます。
ステップ 3.アプリの占有領域を見て不要なアプリのバックアップを無効化します。
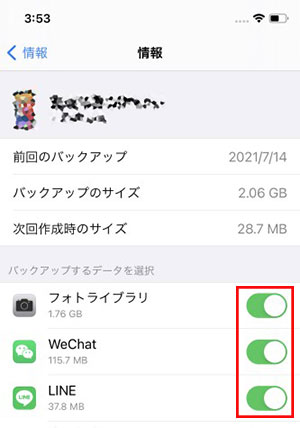
このように、不要なデータ種類をオフにすることによってiCloudバックアップのサイズを減らすことができます。
方法三:専門的なソフトでiPhoneのデータを選択的にバックアップ
どうしてもiCloudのストレージが足りない場合、「iMyFone D-Back」を使えば、データを選択的に保存することができるので、データの丸ごとをバックアップしかできないiCloudと比べてより自由です。また、iPhone内の写真やファイルだけでなく、通話履歴やボイスメモなど幅広いデータをパソコンにバックアップすることが可能です。ぜひ以下のボタンをクリックして無料版のソフトをダウンロードしてから試みしてみましょう!

- トーク履歴、Safari履歴などApple公式の方法より多くのデータ種類がPCに移行できる
- バックアップ内容をプレビューできるほか、削除したデータを同時に復元できる
- ストレージの制限がなし、iCloud容量不足のような悩みがない
- 復元されたデータはデバイスまたはパソコンに復元できる
▼ 専門的なソフトでiPhoneのデータを選択的にバックアップする手順:
ステップ 1.無料版のソフトをダウンロードして起動したら、左側のメニューから「デバイスからリカバリー」を選んでください。

ステップ 2.お使いのデバイスをPCに接続したら、「次へ」をクリックします。開いた画面でバックアップしたいデータ種類を選定してから、「スキャン」をクリックします。

ステップ 3.スキャンが完了すると、プレビュー画面でお好きなものにチェックを入れてから、「PCに復元」をクリックすると、選択したデータはiPhoneのストレージを占めることなく、パソコンにバックアップされています。

これで完了です。データはお使いのパソコンにバックアップされています。
Tips.
- このソフトを使っては、データをパソコンにバックアップする以外に、失われたデータをデバイス本体に復元することもできます。とても便利ですよ!
方法四:D-Backを使ってiPhoneをPCにバックアップーワンクリックだけ
上記で紹介したオールインワンのデータ復元専門家D-Backを利用しては、iPhoneにあるデータを選択的にパソコンにバックアップできる以外に、ワンクリックですべてのデータをPCにバックアップすることもできます。
ステップ 1:上記のボタンをクリックして無料版ソフトをダウンロードします。起動後、「iOSデータバックアップ」を選択します。
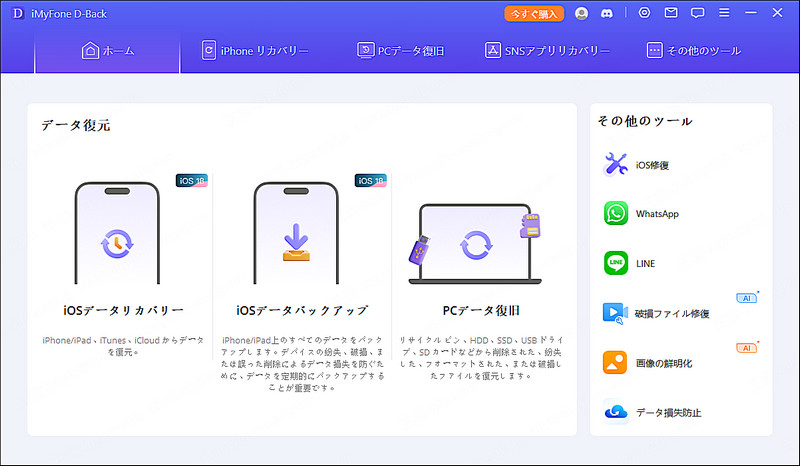
ステップ 2:バックアップしたいiPhoneをパソコンに接続して、「バックアップ」をクリックするとデータのバックアップが開始します。
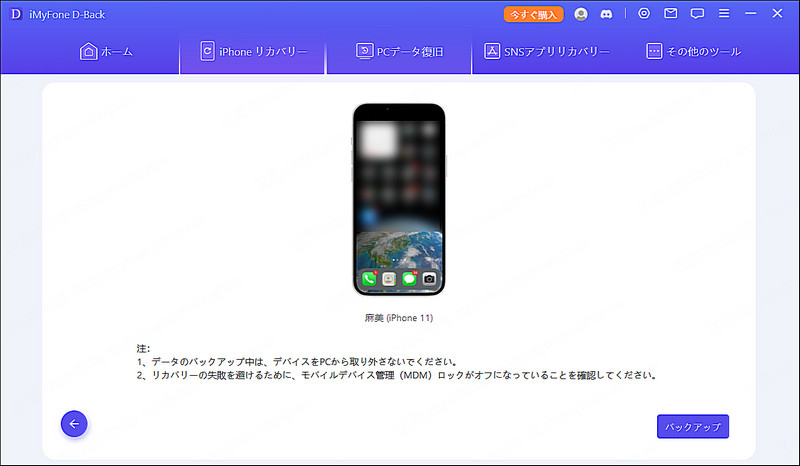
バックアップした内容は「iOSデータリカバリー」>「iTunesからリカバリー」の順で確認できます。

最後に
iCloudバックアップが足りないのでバックアップが失敗するとき、iCloudの容量を増やしたり、保存されているデータ量を減らしたりするなどの方法で解決するはずです。
どうしてもバックアップできない場合、おすすめするのはデータ復元ソフト「iMyFone D-Back」を使うことです。このソフトによっては、ストレージの容量に関わらず、大切なデータをパソコンにバックアップすることができます。しかも、間違って削除したデータを直接デバイス本体に復元することもできます。下のボタンから無料ダウンロードできますので、ぜひ活用してください。










