iOSを修復したり、データを復元したりすることができる強力ソフト
iPhone/iPadは毎年新しいiOSをリリースして性能をアップグレードします。このようなアップグレードはユーザーの立場で非常に歓迎すべきことですが、たまにアップデート過程で、エラーが発生可能です。
毎日使うiPhone/iPadがシステムアップデートエラーで使えなくなったら本当に大変なことです。すぐに電話もできないし、重要な業務もできないかもしれません。このような時、どのようにiOSアップデート失敗エラーを解決すればいいのか、これから解決方法を一つずつ見ていきましょう。

解決策 1:ネットワーク環境を確認
ネットワークの状態が良くないと、iPhoneのアップデートエラーが発生する可能性があります。そのため、iOSアップデートでエラーが発生する場合、まずチェックすべきのはネット環境です。ネットワーク設定メニューに入ってネットワークをリセットします。Wi-Fiモードの場合、接続がうまくできているか確認した後、接続状態が良いネットワークを選択して、アップデートを再度進めてみてください。
解決策 2:iPhoneを再起動
iOSアップデートエラーが発生した場合、二番目の方法はiPhone/iPadを再起動して再試行することです。この方法では、iPhone/iPadの電源をオフにできる状態にしておく必要がああります。
iPhoneを再起動する方法
iPhone 4/4s/5/5s/6/6s (Plus)の場合:
電源ボタンとホームボタンをAppleロゴが出るまで押し続けます。
iPhone 7とiPhone 7 Plusの場合:
音量ダウンボタンと電源ボタンを同時に押し続けて、Appleロゴが出ると完了です。
iPhone 16/15/14/13/12/11/X/XS/XRシリーズの場合:
1.音量アップボタンを一回押して離します。
2.音量ダウンボタンを一回押して離します。
3.電源ボタン押し続け、Appleロゴが出たら離します。

解決策 3:iTunesを使用してiPhoneをリセット
iPhoneアップデートエラーが発生したとき、iTunesを利用してiPhoneをリセットすることによって解決可能です。
1iTunesでiPhoneをリセットする前にやるべきこと
iPhoneをリセットする前に、iPhoneにあるデータをバックアップしたほうがいいです。
▼ iTunesでiPhoneをバックアップする手順:
ステップ 1:まず、iTunesを最新バージョンにアップデートしてください。
ステップ 2:iTunesを起動した後、USBケーブルでエラーが発生したiPhoneをパソコンに接続します。
ステップ 3:デバイスアイコンが表示されたら、クリックしてください。
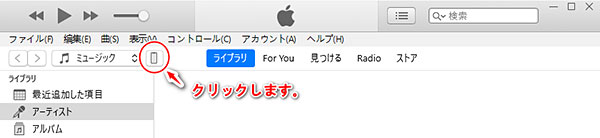
ステップ 4:「バックアップ」欄で「今すぐバックアップ」をタップすると完了です。

2iTunesでiPhoneをリセットする方法
次に、iTunesでiPhoneを初期化してエラーを修復する方法を紹介していきます。
▼ iTunesでiPhoneをリセットする手順:
ステップ 1:iTunesを起動して、USBケーブルでiPhoneと接続してください。
ステップ 2:iTunesの左上にiPhoneのアイコンが出ると、クリックしてください。
ステップ 3:画面の右に、「iPhoneを復元」をクリックします。

ステップ 4:「復元」をクリックして確認します。そうしたら、iPhoneのリセットが開始します。

解決策 4:専用ソフトでiOSを修復してデータを復元
上で説明したすべての方法が正常に動作しない場合、「iMyFone D-Back」を利用してみてください。このソフトは、ほとんどすべての状況に対応できます。このソフトを利用して、システムを修復できる以外に、アップデートエラーで消えたデータを復元することもできます。

- バックアップがなくても削除したデータを復元できます。
- iCloud / iTunesバックアップからデータを選択的に復元できます。
- iOS/iPadOSの修復をサポートします。
- iOS 18を含む、約全てのシステムをサポートします。
1D-BackでiOSを修復
この部分では、まずD-Backを利用してシステムを修復する方法を紹介します。
▼ D-BackでiOSを修復する手順:
ステップ 1:まず、上記のボタンでソフトを無料でダウンロードしてから、「iPhoneリカバリー」>「システム修復」>「標準モード」を選択してください。
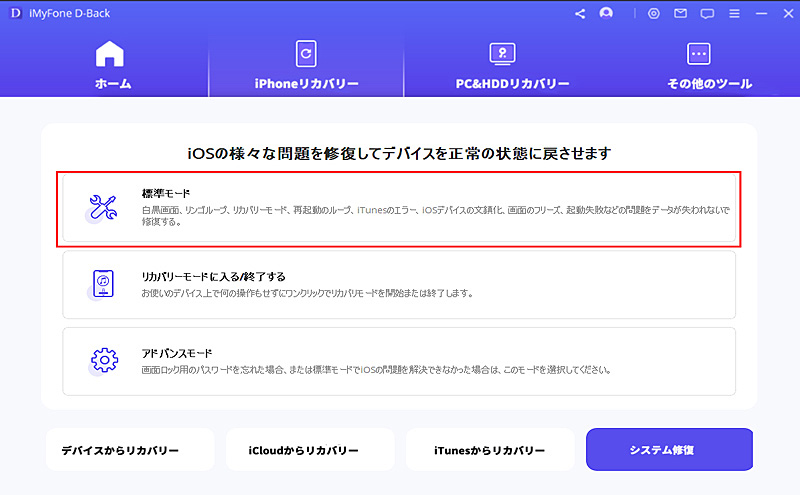
ステップ 2:iPhoneをパソコンに接続して、「次へ」をクリックします。
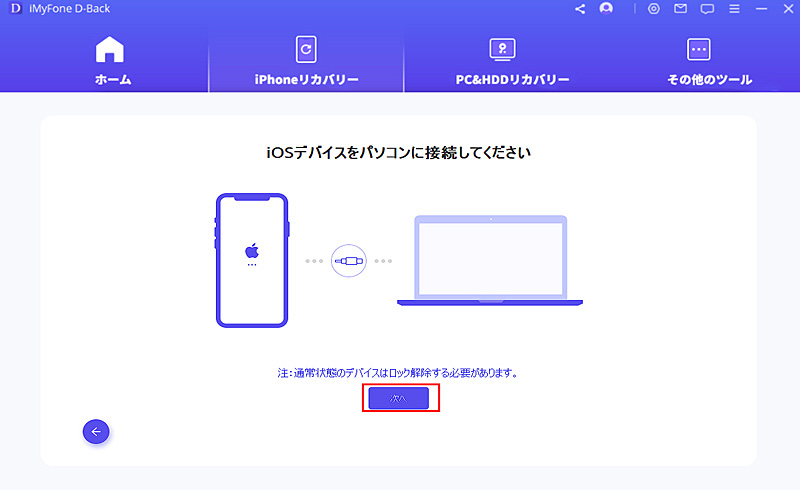
ステップ 3:下の画面にある指示に従ってiPhoneをDFUまたはリカバリーモードにします。
デバイスをDFUモードにする方法:
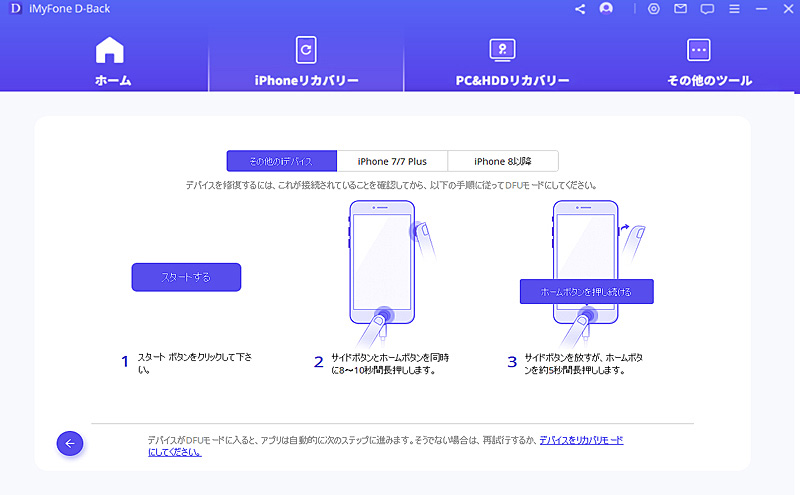
デバイスをリカバリーモードにする方法:
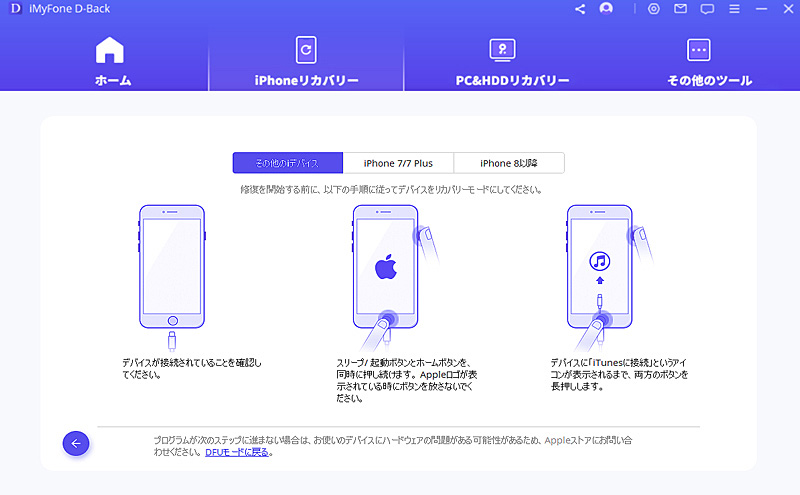
ステップ 4:「ダウンロード」をクリックして、ファームウェアをダウンロードします。
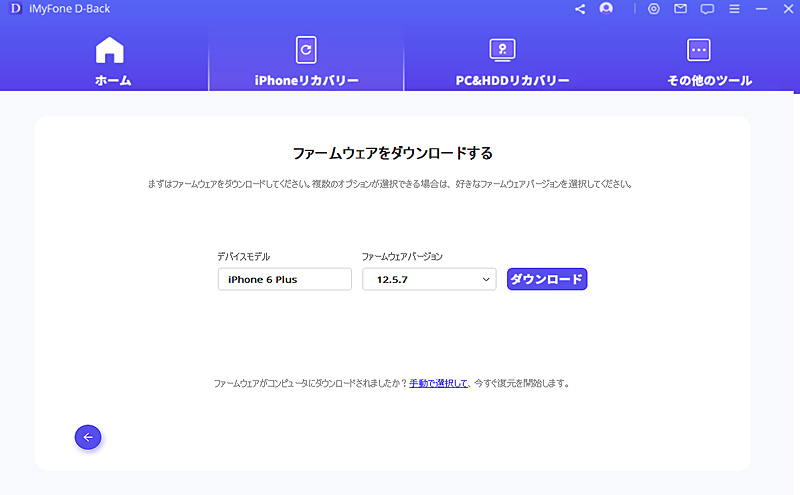
ファームウェアをダウンロードしたら、「修復開始」をクリックするとiOSシステムの修復を自動的に開始します。
2D-Backを利用してアップデートで消えたデータを復元
続いて、D-Backを利用してアップデートエラーで消えたデータの復元方法を紹介していきます。
直感的に学ぶなら、まずこの動画マニュアルを見ましょう!⇩
▼ D-Backで消えたデータを復元する手順:
ステップ 1:ソフトを起動したら、「デバイスからリカバリー」を選びます。それから、USBケーブルでデバイスをパソコンに接続します。

ステップ 2:復元したいデータ種類を選択し、「スキャン」をクリックしましょう。

ステップ 3:復元できるデータがプレビューできるため、必要なデータを選び「デバイスに復元」を選ぶと直接お使いのデバイスに復元します。

このように、D-Backを利用して、iOSアップグレードエラーで消えたしまったデータの復元が完了です。
まとめ
iPhone/iPadは毎年新しいiOSをリリース、より良い機能を提供しているが、その過程でエラーが発生することもあります。エラーが発生した場合、データが失われる危険性があるため、慎重に対処する必要があり、検証済みの手順を適切に使用することが最善の方法です。上述した様々な方法の中で、iMyFone D-Backが提供するシステム修復モードを使えば、データを失うことなく簡単にエラーを修復することができます。
大切なデータを守るために、ぜひ下のボタンをクリックして無料版をダウンロードしてみてください。

