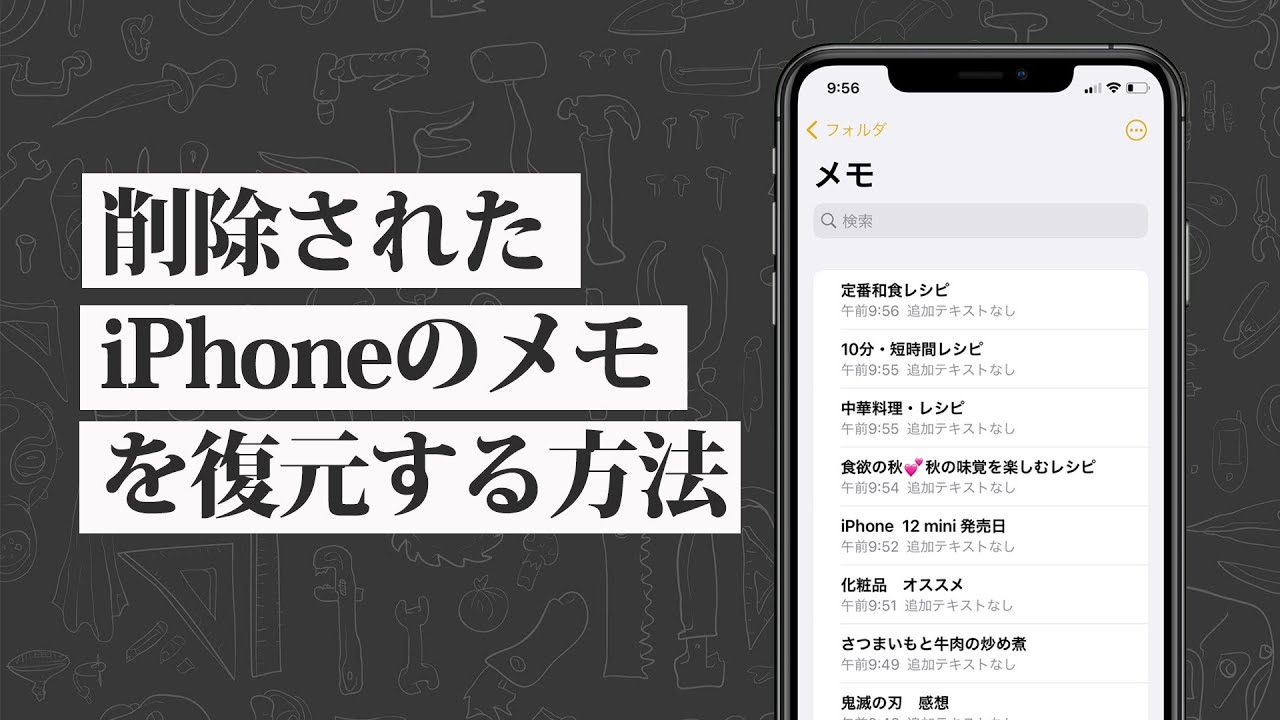iPhoneのストレージは32GB~256GBまで様々。長期間使っているとストレージの空き容量が不足しがちで、ストレージを増やすために多くの方はメモやリマインダーを削除したり、写真や動画を整理したりするでしょう。
しかし、そんなとき、誤操作で必要のアプリをアンインストールすることがよくあります。さらに、そのアプリで作成した文章データや加工した写真データも一緒に消えてしまうという事が少なくありません。
この記事では、そういったときにiPhone特定のアプリのデータを復元する方法を紹介していきます。
Part1.iCloudやiTunesバックアップから特定のアプリだけが復元できる?
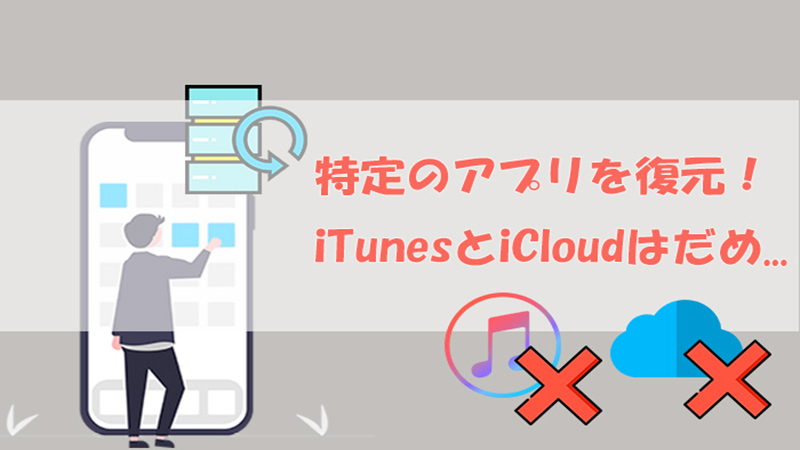
結論を先に言うと、iCloudやiTunesバックアップから特定のアプリデータだけを復元する事は出来ません。
何故かというと、まず「iCloudバックアップ」と「iTunesバックアップ」の違いについてお話する必要があります。
「iCloudバックアップ」は、iPhone単体で行われるバックアップの手法です。ユーザーが寝ている深夜など、iPhoneが使用されておらず充電中のタイミングで、様々なiPhone内のデータをiCloudにアップロードします。
「iTunesバックアップ」は、iPhoneとPCをUSBで接続して行うバックアップの手法です。優先接続することで高速に、当然ながらPCと接続しなければ行うことが出来ず、日頃のバックアップには向いていません。
このどちらの手法であっても、アプリのデータはバックアップされています。しかし、「iPhoneを初期設定中」という限られたシチュエーションでしかデータの復元が行えないように想定して、丸ごとのバックアップをiPhoneに復元します。
結果として、iCloudやiTunesバックアップから特定のアプリデータだけを復元する事は出来ません。もし「普通に使用しているiPhoneに特定のアプリのデータを復元したい!」という場合は、以下の方法を使用する必要があります。
Part2.iPhoneで特定のアプリだけを復元できる専門ソフトがおすすめ
公式の復元方法でiPhoneで特定のアプリだけを復元できないと説明したが、今回紹介するツール「iMyFone D-Back」でこれを簡単に実現できます。
このソフトはiPhoneの水没や故障、誤削除など各種のシーンで消去してしまったデータの復元が主な機能ですが、操作は簡単で大好評を受けました。
D-Backの抜群ポイント
- ワンクリックだけで4つの復元モードでデータを復元できて、高い復旧率を確保します。
- アプリ分けてデータを表示されて一目瞭然。特定のアプリをプレビューして選択的に復元できて便利で楽です。
- 写真や動画だけではなく、メッセージ、LINEのトーク履歴、メモ、アドレス帳など、なんと50種類以上のデータがサポートされます。
- 最新のiOSとすべてのiPhone/iPad/iPod touch(iPhone 16/Plus/Pro/Pro Maxを含む)をサポートします。
いろいろな機能が備わっており、iCloudやiTunesと比較して圧倒的に高い操作性、機能性が魅力となっています。
このソフトを使用することによって、iPhone内、又はバックアップファイルからメモやリマインダーなど特定のアプリのデータだけを復元することが可能になります。
Part3.iPhoneで特定のアプリだけを復元する手順
今回はiPhoneのメモやボイスメモ、リマインダーを例として、必要のデータだけを復元する手順を詳しく説明していきたいと思います。
まず、上記のボタンでD-Backをダウンロードして画面の指示に従ってインストールをします。この先の手順は、使用するバックアップデータの保存先によって操作方法が異なります。
iPhoneを直接にスキャンして復元したい場合
iPhoneのバックアップを作成していない、又は作成したかどうか分からないという場合は、まずこちらの方法を試してみてください。
以下の動画マニュアルで直感的に復元方法を学びましょう!
Step 1.ソフトを起動し、左側の機能一覧から「iOSデバイスからリカバリーする」を選択し、出てきた画面中央付近の「開始」ボタンをクリックします。

Step 2.iPhoneを、USBケーブルを使ってPCと接続します。正常に接続された場合は使用しているiPhoneのモデル名が出るので真ん中の「次へ」ボタンをクリックします。

Step 3.すると、復元するデータの種類を指定する画面で「メモ」や「ボイスメモ」、「リマインダー」だけをチェックを入れて、「スキャン」をクリックします。

Step 4.数分間ほど待ち、スキャンが完了するとアプリのデータが表示されるはずです。プレビューしてお好きなデータに再度チェックを入れ、右下の「リカバリーする」というボタンをクリックすればいいです。
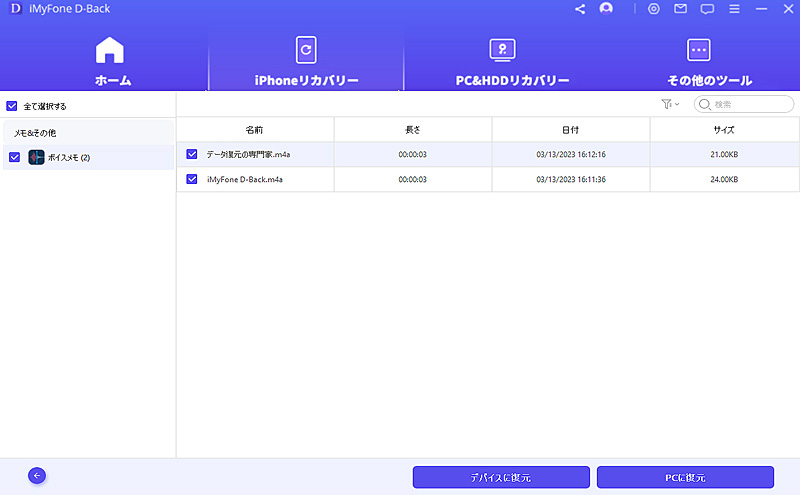
iTunesバックアップをスキャンして復元したい場合
上記の方法でデータの復元が出来なかった場合や、iTunesバックアップデータを事前に作成しているという事がはっきりしている場合は、こちらの方法を試してみてください。
Step 1.ソフトを起動し、「iTunesからリカバリー」を選択します。
Step 2.iTunesで保存されているバックアップデータが一覧に表示されます。復元したいバックアップデータを選択し、右下の「次へ」ボタンをクリックしてください。
※デフォルトの保存先でiTunesバックアップをスキャンできない場合は、青い字をクリックして別のディスクでスキャンしてよう。
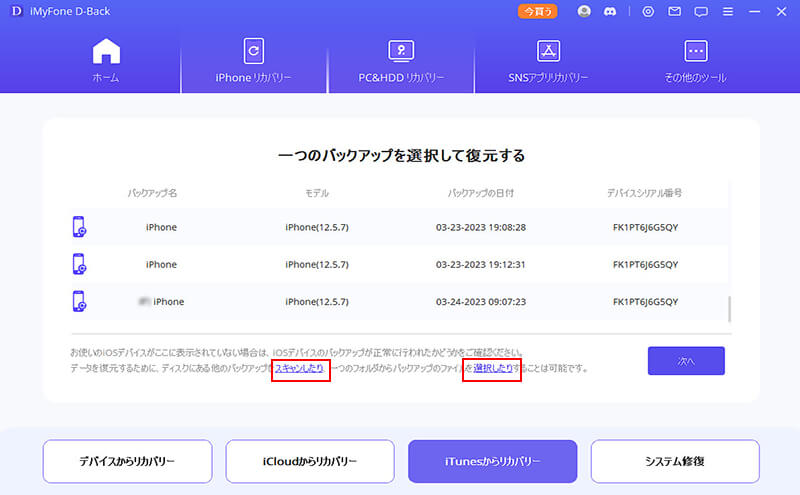
Step 3.同じく復元するデータの種類を指定する画面になります「メモ」や「ボイスメモ」、「リマインダー」だけをチェックを入れて、「スキャン」します。
Step 4.数分間ほど待ち、スキャンが完了します。表示されるデータから復元したいアプリのデータに再度チェックを入れ、右下の「デバイスに復元」または「PCに復元」というボタンをクリックしてください。
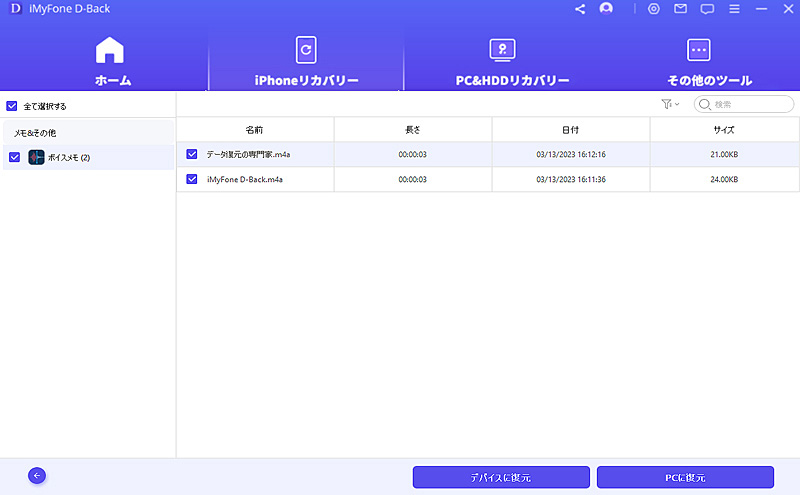
最後に
いかがだったでしょうか?公式の復元方法で不可能ですが、上の項目を実行し、iPhoneのアプリのデータが復元できたなら幸いです。
上で紹介したiPhoneデータ復元の専用ツールは、自由に特定のアプリのバックアップ内容を閲覧して、必要なデータだけを復元するのはとても便利です。日頃からiTunesバックアップの中身の確認や、正常にバックアップが行われているかどうかの確認などに使用できます。
一つのアプリのデータを復活したいのにわざわざiPhoneを初期化してからやるのは煩わしいです。今これに困っている方はすぐに「iMyFone D-Back」を無料試用しよう!