iTunesは、iPhoneユーザーにとって音楽や動画、写真、連絡先などのデータを管理・同期するための便利なツールです。しかし、「iTunesでiPhoneにデータが同期できない」「iPhoneが認識されない」といった問題に直面することも珍しくありません。

本記事では、iTunesで同期できないときの主な原因とその具体的な対処法を詳しく解説します。初心者の方でもすぐに対応できるよう、順を追って説明しています。
Part 1:iTunesで同期できないときによくあるエラー例
iTunesでiPhoneにデータを転送しようとしたときに、以下のようなエラーが表示されることがあります:
- 「iTunesがiPhoneを認識できませんでした」
- 「このiPhoneは同期できませんでした。不明なエラーが発生しました(例:エラーコード-54など)」
- 「このデバイスとの同期中に問題が発生しました」
- iTunesがフリーズしたまま動かない
- 一部のデータ(音楽、写真、動画など)だけが同期されない
Part 2: iTunesで同期できない主な原因と対処法
ここから、 iTunesで同期できない主な原因と詳細な対処法を紹介します。
1 iTunesのバージョンが古い
古いiTunesでは、最新のiOSデバイスとの互換性がないため、同期がうまくいかないことがあります。
対処法:
Windows:公式サイトから最新版をダウンロード
Mac:App Store >「アップデート」からiTunesを更新
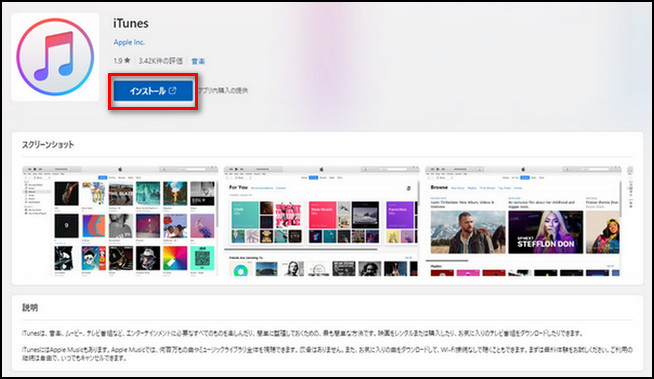
関連記事:『iTunesがアップデートできない?原因&対処法はここ』
2 iOSのバージョンが古い
iTunes側は最新でも、iPhoneのiOSが古いとデータのやり取りに支障が出る可能性があります。
対処法:
設定 > 一般 > ソフトウェア・アップデート から最新のiOSに更新
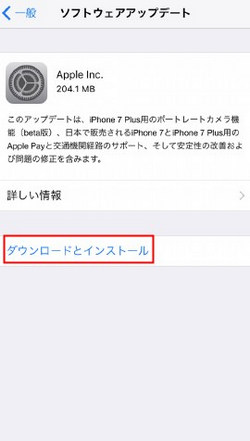
3 USBケーブルまたは接続ポートの不良
断線したケーブルや非純正品は、安定した通信を妨げ、iTunesがiPhoneを認識できない原因になります。
対処法:
Apple純正のLightningケーブルを使用
別のUSBポート、別のPCでも接続を試す
4 iPhoneがロックされたまま
iPhoneの画面がロックされている状態では、iTunesはiPhoneと通信できません。
対処法:
iPhoneのロックを解除
「このコンピュータを信頼しますか?」というメッセージが出たら「信頼」を選択
5 iTunesの同期設定ミス
手動同期に設定している場合、チェックボックスを入れないとデータが転送されません。
対処法:
iTunes > iPhoneのアイコン > 「概要」で「音楽を管理」「自動的に同期」などの設定を確認
転送したい項目(音楽、写真など)にチェックを入れる
6 セキュリティソフトやファイアウォールの干渉
ウイルス対策ソフトやファイアウォールがiTunesとiPhoneの通信をブロックする場合があります。
対処法:
一時的にウイルス対策ソフトやファイアウォールをオフ
iTunesの通信を許可設定に追加する
7 Apple Mobile Device Serviceの異常(Windows)
WindowsではこのサービスがiPhoneとの接続に関わっています。不具合があると接続に失敗します。
対処法:
Windows + R >「services.msc」と入力して実行
「Apple Mobile Device Service」を右クリック > 「再起動」
8 iTunesライブラリの破損
iTunesのライブラリファイルが破損していると、データの管理や同期が正しく行えません。
対処法:
iTunesライブラリファイル(iTunes Library.itl)を一度削除またはバックアップして再構築
iTunesを再インストールしてみる
9 iPhone容量が圧迫している
iPhoneのストレージ不足の場合でも同期できないことがあるので、設定アプリからストレージ状況を確認しましょう。
対処法:
設定アプリ > 一般 > iPhoneストレージから確認して、各アプリの使用状況を確認
写真が多すぎるならパソコンにバックアップして、iPhone内の容量を減らすのがおすすめ
関連記事:『iPhoneの写真をパソコンに取り込む3つの方法は?』
10 「iCloudミュージックライブラリ」がオンになっている
設定からオン・オフ操作ができる「iCloudミュージックライブラリ」が、オンになっていると同期できません。
対処法:
iPhoneの設定アプリから、ミュージックを押し、iCloudミュージックライブラリがオフ(灰色)になっているか確認する。オン(黄緑色)になっていたら、オフにする
関連記事:『iCloudミュージックライブラリをオフにする方法』
Part 3:iTunesを使わずにデータをiPhoneに同期する方法
続いては、iTunesを使わずにデータをiPhoneに同期する方法も紹介します。
1 プロなソフトでデータをiPhoneに同期
1度でもiTunesでバックアップを取ったことがあれば、その後もし同期できなくなってしまっても、「iMyFone D-Back」を使用すればそのバックアップデータをiPhoneに同期することができます。しかも、現存するデータも上書きされません。また、同期する前にバックアップの中身を無料で確認してから選択的に同期可能です。

- バックアップがなくても削除したデータを復元できる
- 簡単操作で、専門知識がなくても扱える
- 最新シリーズのiPhoneや最新OSに対応
- プレビューしながらデータを復元できる
- iOSデバイス本体、iCloud/iTunesバックアップという3つのモードをサポート
▼ D-Backでデータを同期する手順:
ステップ 1:まず、上記のボタンでD-Backを無料でダウンロードしてから、「iTunesからデータを復元」を選びます。バックアップデータが一覧で出てくるため、復元したいiTunesバックアップを選び、「次へ」をクリックしてください。

ステップ 2:さまざまなファイルの種類が出てくるので、同期したいものを選択し、「スキャン」をクリックしましょう。

ステップ 3:同期できるデータが閲覧できるため、必要なデータを選び「デバイスに復元」を選びます。

このように、D-Backを利用して、iTunesを経由せずにデータを選択的にiPhoneに同期できます。これ以外に、このソフトを利用して、iPhoneから削除したデータを直接iPhoneに復元することも可能です。
2 iCloud Driveで同期
iCloud Driveは、ファイルやドキュメントを保存・共有するためのサービスです。パソコンからiCloud Driveにファイルをアップロードし、iPhoneの「ファイル」アプリでダウンロードすることで、データ転送ができます。
3 iCloudミュージックで同期
Apple MusicやiTunes Matchに加入している場合、iCloudミュージックを使って、パソコンで追加した音楽をiPhoneに同期できます。
まとめ
こちらの記事では、iTunesでデータをiPhoneに同期できない原因や対処法を解説してきました。更に、iTunesを使わないでデータをiPhoneに同期する方法も紹介しました。
iMyFone D-Backは、同期するだけでなく、失われたデータを復元できる便利なソフトです。無料ダウンロードができるためまずは一度試してみて、データが消えてしまったという、いざという時に備えてみてはいかがでしょうか?
iTunesでiPhoneを同期できない場合の対処法についての動画を御覧ください!












