3ステップのみでiOS/AndroidデバイスおよびPCから削除、紛失、フォーマット、または破損したファイルを復元できる強力ソフト!
iPhoneに音楽を追加する方法はいくつかありますが、iTunesを使用すると簡単かつ便利に曲を転送することができます。この記事では、iTunesを使ってiPhoneに曲を入れる手順を詳しく解説します。ぜひ、この簡単なガイドを参考にして、お気に入りの音楽をiPhoneで楽しんでください。
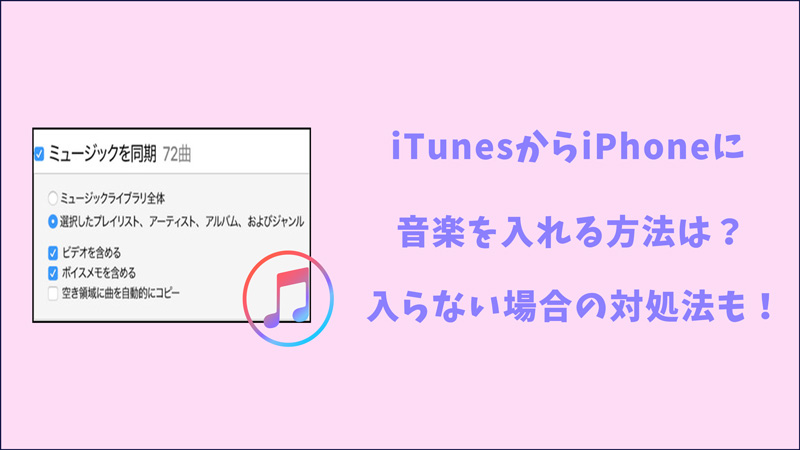
更に、iTunesからiPhoneに曲を入らない場合の対処法とiTunesから消えたデータを復元する方法についても解説します。ぜひ最後までお読みください。
Part 1.iTunesを使用して音楽を同期する
まず、iTunesからiPhoneに曲を入れる方法について紹介します。
ステップ 1.最新版のiTunesをダウンロードしてインストールします。その後、USBケーブルを使用して、iPhoneをコンピューターに接続します。
ステップ 2.iTunesで、iPhoneアイコンをクリックして、デバイスを選択します。左側のサイドバーで「ミュージック」を選択します。
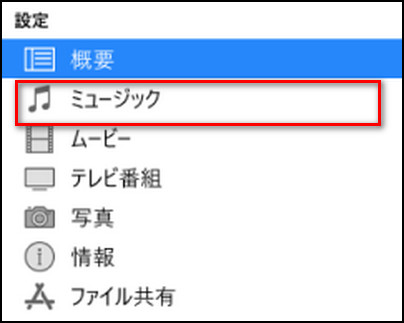
PS:「iCloud写真」またはApple Musicを使用している場合は、写真と音楽が自動的にiCloudと同期されます。「ミュージック」または「写真」をクリックしても、同期に関するオプションは表示されません。
ステップ 3.「ミュージックを同期」にチェックを入れて、同期したい種類を選択します。そして、右下の「同期」ボタンをクリックすると完了です。
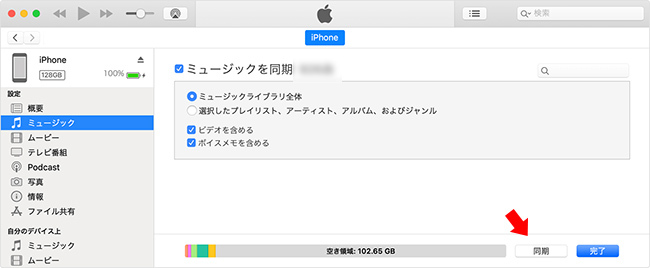
以上がiTunesを使用してiPhoneに曲を入れる手順です。iTunesを使えば、簡単にお気に入りの音楽をiPhoneに転送することができます。ぜひ、このガイドを参考にして、音楽を楽しんでください。
Part 2.iTunesからiPhoneに曲を入らない場合の対処法
iPhoneに音楽を転送する際に問題が発生することがありますが、以下にいくつかの対処法を紹介します。
1最新バージョンのiTunesを使用する
使用しているiTunesのバージョンを確認し、最新のバージョンではない場合、アップデートが必要です。最新版のiTunesには、様々なバグ修正が含まれている可能性があります。
2USBケーブルを確認する
正しいUSBケーブルを使用しているか確認してください。また、別のUSBポートを試してみることもお勧めです。故障したケーブルやポートが原因で同期ができないことがあります。
3iTunesを再起動する
iTunesを完全に終了し、再起動してから再試行してみてください。時々、iTunesが正しく動作しない場合がありますが、再起動で問題が解消されることがあります。
4iPhoneを再起動する
iPhoneを再起動してみてください。これにより、一時的なソフトウェアの問題が解決される可能性があります。
5同期オプションを確認する
iTunesで「設定」>「デバイス」に進み、対象のiPhoneの「要約」タブで「このiPhoneを手動で管理」が選択されているか確認してください。手動で管理されていない場合、自動的な同期が行われる可能性があります。
6曲ファイルの形式を確認する
iPhoneがサポートしている音楽ファイル形式(通常はMP3)であるか確認してください。サポート外の形式はiPhoneに同期できません。
7iTunesライブラリを再構築する
iTunesライブラリが壊れている可能性があるため、iTunesライブラリを再構築してみてください。これにより、不正なデータベースエントリが修復される可能性があります。
8セキュリティソフトウェアの設定を確認する
一部のセキュリティソフトウェアがiTunesの正常な動作を妨げることがあります。セキュリティソフトウェアの設定を確認し、iTunesがブロックされていないことを確認してください。
これらの手順を試しても問題が解決しない場合は、Part 3で紹介するD-Backを利用すれば、解決可能です。このソフトについての紹介を見ていきましょう。
Part 3.簡単 - iTunesから消えたデータを復元する方法
iTunesは、iPhoneやiPadのデータを安全に保管するための重要な手段ですが、時には誤ってデータを削除してしまうことがあります。しかし、心配する必要はありません。「iMyFone D-Back」という優れたデータ復元ソフトウェアを使用して、iTunesから失われたデータを簡単に回復する方法をご紹介します。大切なデータを取り戻しましょう。

- ファイル種類別にiTunesバックアップ内のデータを無料で確認できる
- 初期化しなく、既存のデータを上書きしないでiTunesバックアップからデータを復元するのは可能
- iTunesバックアップから選定したものだけを移動して保存できる
- バックアップなしでiPhone・iPadの削除したデータを復元することにも対応
▼ iTunesから消えたデータを復元する手順:
ステップ 1.まず最初に、ソフトを上記のボタンでダウンロードし、コンピュータにインストールします。このソフトウェアはWindowsとMacの両方で利用可能です。それから、「iOSデータ復元」>「iTunesからデータを復元」を選択します。
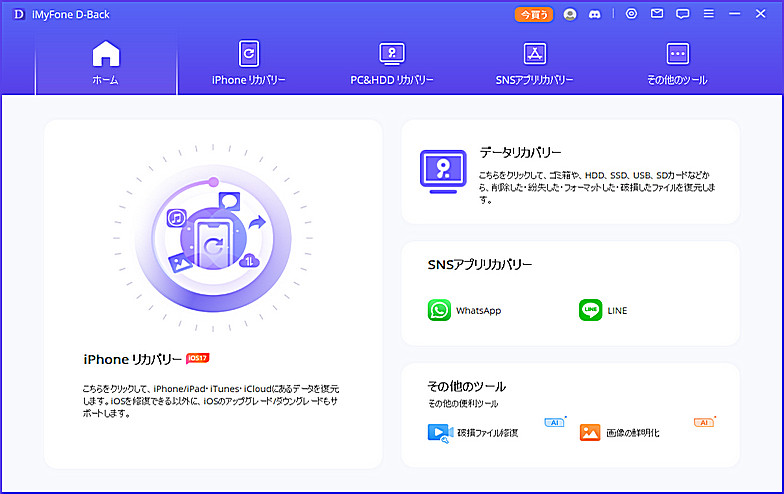
ステップ 2.バックアップされているファイルが表示されるので、一つのiTunesバックアップを選択して「次へ」をクリックします。
※ほしいのバックアップが表示されない場合、下部の「スキャンしたり」をクリックして全ディスクから検索してみてください。
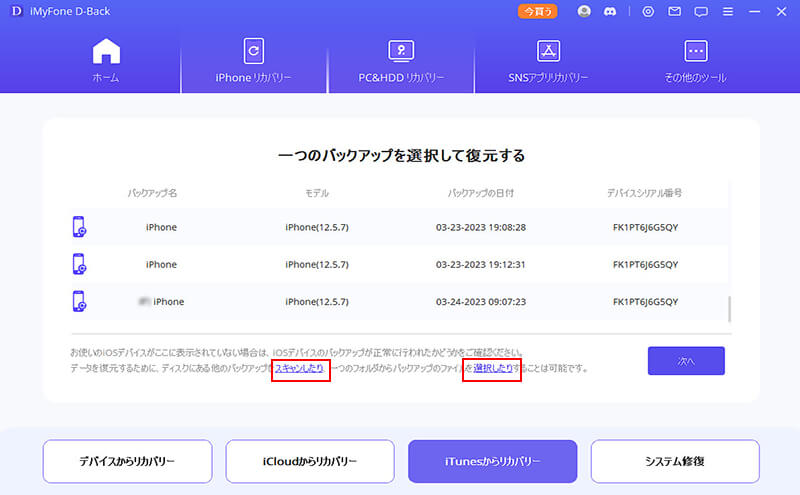
ステップ 3.復元したデータ種類を選択して、「スキャン」をクリックします。

ステップ 4.スキャンが完了したら、バックアップの内部にあるファイルが、それぞれプレビュー画面で表示されます。その中でお好きなものを選定して自分の状況に応じて「デバイスに復元」または「PCに復元」を選択してから、指定の位置に保存できます。

iTunesでiPhoneをバックアップ&復元する動画ガイド
iTunesでデータをバックアップ&復元する動画チュートリアルを御覧ください!
最後に
今日はiTunesからiPhoneに曲を入れる方法についてステップバイステップに紹介してきました。いかがでしたか?また、入らない場合の対処法とiTunesから消えたデータを復元する方法に関しても補充します。特に、D-BackはiPhoneデータ復元に専用ソフトで、様々な状況から消えたデータを復元できます。非常に役に立つツールです。ぜひ下のボタンでお試しください。











