ワンクリックでiPhoneの音楽をパソコンに取り込むことができる強力ソフト!
iPhoneには素晴らしい音楽ライブラリがありますが、時折パソコンにバックアップを取りたいこともあるでしょう。この記事では、iPhoneからパソコンに音楽を効果的に取り込む方法について解説します。手順を追って、簡単かつスムーズに音楽を転送できるようになりましょう。

方法一.iTunesでiPhoneの音楽をパソコンに取り込む
iPhoneには個人の音楽ライブラリがたくさんありますが、バックアップや別のデバイスに転送するためには、iTunesを活用するのが便利です。それで、まずiTunesを使用してiPhoneの音楽をパソコンに効果的に取り込む手順を紹介します。簡単なステップに従って、大切な音楽を安全にバックアップしましょう。
まずiPhoneのデータをパソコンに取り込むに関するチュートリアルビデオをご覧ください。
▼ iTunesでiPhoneの音楽をパソコンに取り込む手順:
Step 1.最新版のiTunesをパソコンにダウンロードしてから、USBケーブルでiPhoneをパソコンに接続します。
Step 2.iTunesでiPhoneが認識されたら、デバイスアイコンをクリックして、デバイスの概要ページに移動します。
Step 3.「ファイル」>「デバイス」>「購入した項目を"◯◯のiPhone"から転送」を選択すると完了です。
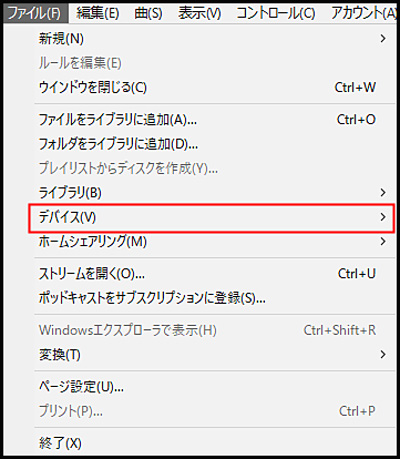
これで、iTunesを使ってiPhoneの音楽をパソコンに簡単に取り込む手順が完了しました。大切な音楽を管理し、バックアップして安心して利用しましょう。
方法二.D-BackでiPhoneの音楽をパソコンに取り込む
iTunesでiPhoneの音楽をパソコンに取り込む方法もありますが、「iMyFone D-Back」と呼ばれる信頼性の高いツールを使えば、手軽かつ迅速に行うことができます。
▼ iTunesでiPhoneの音楽をパソコンに取り込む手順:
ステップ 1.上記のボタンをクリックしてソフトをダウンロードして起動したら、「iPhoneリカバリー」を選択してください。
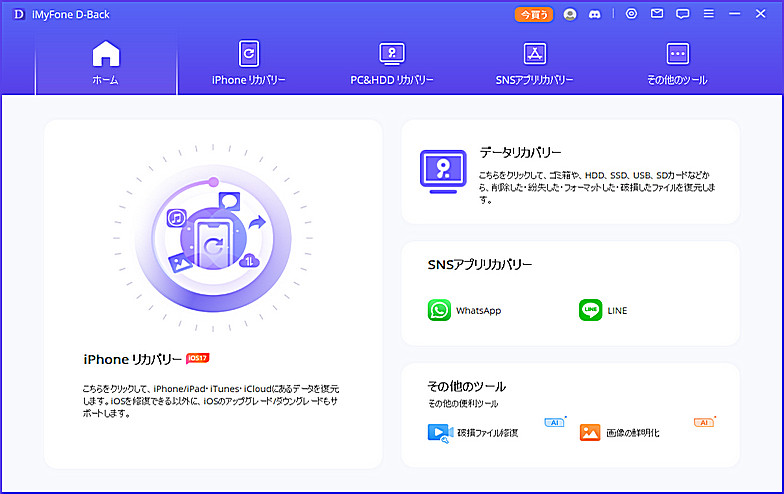
ステップ 2.お使いのデバイスをPCに接続したら、「次へ」をクリックします。

ステップ 3.開いた画面でパソコンに移行したいデータ種類を選定して、「スキャン」をクリックします。

ステップ 4.スキャンが完了すると、転送したいデータをチェック入れ、「PCに復元」をクリックすると終わりです。

D-Backを使ってiPhoneの音楽をパソコンに取り込む手順は非常にシンプルで効果的です。この方法を利用して、音楽データを安全にバックアップし、管理しましょう。
関連記事
最後に
これらの手順を実行することで、iPhoneの音楽をパソコンに簡単かつ効果的に取り込むことができます。どの方法も利用可能な状況に合わせて選択し、音楽データを安全に管理しましょう。特に、D-Backを利用すればmiTunesを使わないでiPhoneの音楽をパソコンに転送できる以外に、バックアップなくても、iPhoneから消えたデータを簡単に復元できます。強くおすすめします。



