iPhoneにたくさんのアプリをインストールしている人は多いでしょう。何も問題が起きず利用できればいいのですが、「アップデートができない!」という目に遭うこともあります。
具体的な症状といえば、請求情報が出て更新できないか更新プロセスで進まないことがあります。なんで更新できないのか、原因が分からず戸惑ってしまう人もいると思います。
この記事ではiPhoneやiPadでアプリがアップデートできない原因と対処法を紹介していきます。いつトラブルに遭っても大丈夫なよう、ぜひ参考にしていください。
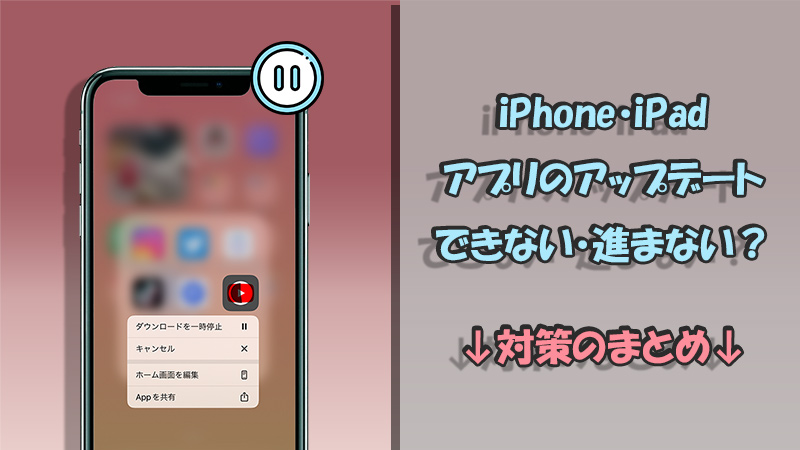
Part 1.iPhoneやiPadのアプリがアップデートできない時の対処法-進まない場合
iPhoneやiPadのアプリを更新しようとして、ぐるぐるマークで上手くいかなかったときは以下の方法を試してください。だいたいがこれらでアップデートできます。
1Apple Storeのサインインを確認
Apple Storeの上部にアカウントボタンをタップして、アカウント情報が表示されていない場合は、サインインしていません。Apple IDにサインインをしていないとアップデートができません。
他には登録しているIDとパスワードが違うことがあります。現在登録しているApple IDの確認もしてください。また、App Storeのサインイン状態にエラーが発生した場合もアプリはアップデートできないので、とりあえずApp Storeへのサインインをやり直しましょう。
▼ App Storeへサインインする手順
ステップ 1.ホーム画面で「App Store」を開き、右上の「アカウントアイコン」をタップします。
ステップ 2.ログインしている場合は、一番下までスクロールして「サインアウト」を選びます。ログインしていない場合は、ステップ3に進みます。
ステップ 3.一番上で、「Apple ID」と「パスワード」を入力して「サインイン」をタップします。
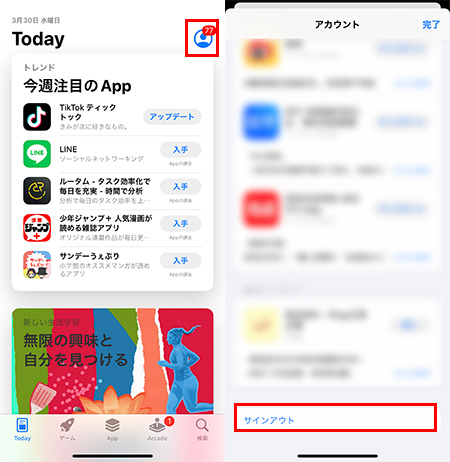
2ネット状態を修正してアプリ更新を再開
iPhoneやiPadでアプリのアップデートが途中で止まって、スムーズに進んでいないのは、ネット接続状態が悪いからかもしれません。
その時の対処は簡単で、ネット回線速度を確保してからアップデートを一度中止して再開することでアプリの更新は正常に行うことができます。
▼ アプリの更新を中止して再開する方法
ステップ 1.ホーム画面でアップデートが進まないアプリのアイコンを長押しします。
ステップ 2.出たメニューで、「ダウンロードを一時停止」をタップします。
ステップ 3.しばらく待ってから、そのアプリをタップしてダウンロードを再開します。
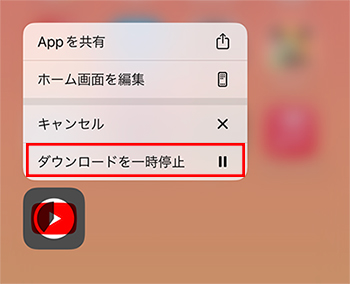
3iPhoneやiPadを再起動
iPhoneやiPadで困ったときは再起動と言われるように、案外、アプリはアップデートできない問題もこの方法で直ってしまうことがあります。
iPhoneを再起動する方法(クリックして表示)
iPhone X以降:サイドボタンと音量ボタンのどちらかを長押し、電源スライダをオフにして電源を切る。後はサイドボタンをAppleロゴが表示されるまで長押しする
iPhone SE(第2/3世代)、8、7、6:サイドボタンを長押し、電源スライダをオフにして電源を切る。後はサイドボタンをAppleロゴが表示されるまで長押しする
iPhone SE(第1世代)、5以前:トップボタンを長押し、電源スライダをオフにして電源を切る。後はサイドボタンをAppleロゴが表示されるまで長押しする

iPadを再起動する方法(クリックして表示)
ホームボタンがないiPad:画面に「スライドして電源を切る」が表示されるまで「音量ボタン」の1つと「サイドボタン」を同時に長押しします。電源オフした後30秒ほど、再度「トップボタン」を押します。
ホームボタンがあるiPad:画面に「スライドして電源を切る」が表示されるまで「トップボタン」を長押しします。電源オフした後30秒ほど、それを再度押します。

アップデート作業が開始されれば無事解決です。強制再起動も存在しますが、こちらは本体に負担が大きいので繰り返して行うことは禁句です。
4アプリの互換性をチェックしてOSを更新
アプリがアップデートされない原因として、iPhoneとiPadのiOSがアップデートされていないケースもあります。システムバージョンが古すぎると、最新版のアプリとの互換性はないので、アプリのアップデートはできません。
一応今使っているiOSバージョンと更新したいアプリの必要動作環境を確認しましょう。
▼ バージョンを調べる方法
ステップ 1.「設定」アプリを開き、「一般」>「情報」をタップします。
ステップ 2.「iOSバージョン」項目を確認します。
ステップ 3.「App Store」を開き、アップデートしたいアプリを検索してタップします。
ステップ 4.下にスクロールして、「互換性」項目をタップして、必要の動作環境を確認します。
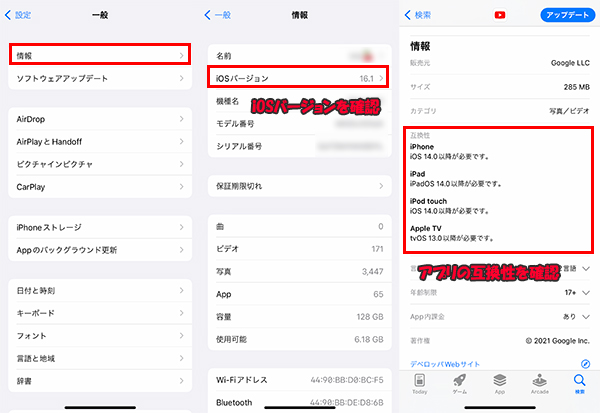
必要がある場合はまずiOSをアップデートしてからアプリの更新を再試行してください。
5OS不具合を修復
最新版のiOSが配信されたときは不具合が多いです。その中で、アプリが更新できないもよくあるバグの1つです。
iPhoneやiPadのOSシステムにトラブルがある場合、修理は専門的な知識が必要になるので個人で解決するのが難しいです。ただし、使いやすいツールを使えば、自力で対応するのも可能ですよ。
ここでおすすめするのは「iMyFone Fixppo」というiOSシステム修復ソフトです。専門知識は要らなくてわずかのクリックだけでiOSの不具合はすぐに解消できます。多くのAppleユーザーと有名なメディアに信頼されるツールです。

Fixppoを使ってiOSシステムを修正する手順
ステップ 1.上記のボタンからソフトをWindowsパソコンまたはMacにダウンロードして起動したら、ホーム画面で「標準モード」をクリックします。

ステップ 2.修正したいiPhoneまたはiPadをパソコンに接続して、「次へ」をクリックします。
ステップ 3.インストールできるiOSバージョンから、希望するものを選択して「ダウンロード」をクリックしましょう。

ステップ 4.確認したら「開始」ボタンをクリックして修復を始めます。修復が完了したらデバイスが自動的に再起動します。

6コンテンツ制限を解除
あまり知られていませんが、実はiPhoneやiPadで「スクリーンタイム」の「コンテンツとプライバシーの制限」をかけていると、App Storeの利用に制限があるのでアプリはアップデートできません。
もし制限をしているのであればそれを解除してアプリの更新を再試行してください。
▼ コンテンツとプライバシーの制限を解除する方法
ステップ 1.「設定」アプリで「スクリーンタイム」項目を開きます。
ステップ 2.「コンテンツとプライバシーの制限」をタップして、「iTunesおよびApp Storeでの購入」を選択します。
ステップ 3.「インストール」項目をタップして「許可」を指定します。
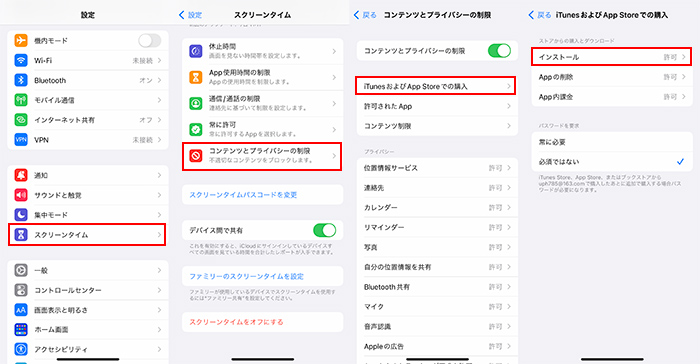
Tips:コンテンツ制限を閉じる時にパスコードを求める場合
子供の不正の利用などを防ぐために、スクリーンタイム機能で、解除するにはパスコードの入力は必要のように設定するのは可能です。そのパスコードを忘れたり知らなかったりする場合は、以下の記事を合わせて読んで対処してください。
Part 2.iPhoneやiPadのアプリがアップデートできない時の対処法-請求情報が出来た場合
「確認が必要です」という請求情報が出てアプリがアップデートできません?それはクレジットカードの情報や支払い方法で問題が生じている可能性があります。
また、無料アプリを更新してもそのような画面が表示されることがあります。だだし、それはただ支払い情報について修正必要のところがあると意味し、無料のアプリに支払いが発生するというわけではありません。心配しないでください。
では、請求情報が出てアプリが更新できない時は、次の方法で対処してみましょう。
1クレジットカード情報を更新・修正
Apple IDに登録しているクレジットカードの有効期限が過ぎているか誤っている場合は、アプリがダウンロードきません。請求情報が出た時はそれを確認して修正してください。
▼ クレジットカード情報を確認する方法
ステップ 1.「設定」アプリを開き、上部のアカウント名をタップします。
ステップ 2.「メディアと購入」>「アカウントを表示」をタップし、パスワードを入力しサインインします。
ステップ 3.「お支払方法を管理」を選択して、確認したいクレジットカードをタップします。
ステップ 4.情報を確認して、間違えば正しい情報を入力して「完了」をタップして保存します。
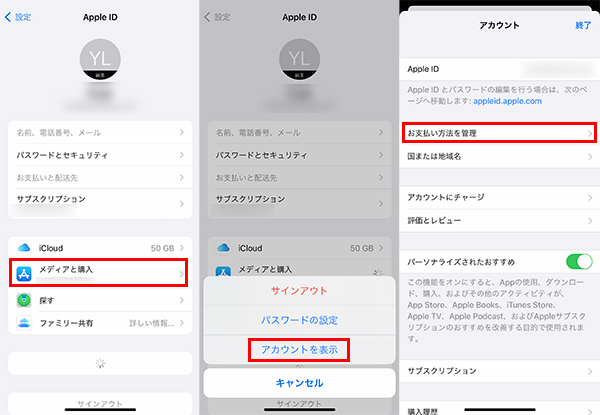
2支払い情報を削除
支払い情報の問題を防ぐために、あまり支払わない場合はいっそそれを削除するのはおすすめです。
2.1.で紹介した手順に従って「お支払方法を管理」に進んで、登録している「お支払い方法」を開いたら、「お支払い方法を削除」をタップすれば支払い情報は削除されます。
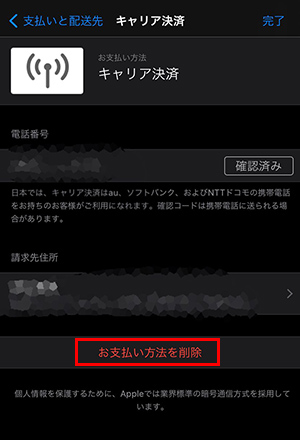
すると、iPhoneやiPadで請求情報は消えてアプリがアップデートできるようになれるかもしれません。
Part 3.iPhoneやiPadのアプリのアップデートに関するよくある質問
ここでは、iPhoneやiPadのアプリのアップデートについて、多くの人が疑問に思うことに対して説明します。
1アプリをアップデートしないとどうなる?
アプリをアップデートしなくてもほぼ問題ないですが、最新のアプリに更新してないと起動しなくなることがあります。また、古いアプリを使用しつつけると、iOSのバージョンアップをした際に不具合が発生することもあるので気に留めておいてください。
通常、開発元は新機能を追加するかバグを修正するために、アプリの新バージョンをリリースします。更新は無料なので、しても損がないでしょう。
2アプリは自動アップデートされない?
Apple Storeにサインインできていないか、支払い方法に問題が起きているのが原因である場合があります。今回紹介した対処法を実行して修正してみましょう。それでも改善しなければ、Appleサポートに問い合わせすることをおすすめします。
また、手動でアプリをアップデートするのも1つの解決策ですね。App Storeを開いて右上のアカウントアイコンをタップすると、アップデート可能のアプリは表示されます。アプリアイコンの右側にある「アップデート」をタップするとそれを手動で更新できます。
最後に
今回はiPhoneやiPadでアプリがアップデートできないことを中心に、症状や利用可能の対処法を詳しく紹介しました。無事に問題を解消できれば嬉しいです。
また、Appleデバイスは安定性が高いので不具合を起こすことは少ないですが、100%大丈夫とは言えません。ここで役立つのがおすすめしたiOS不具合修復ソフトです。非常に使いやすく多機能なのが特徴なので、iPhoneやiPadを使用している方はぜひここで一度ダウンロードして試してみてください!










