「iPhoneでスクショ撮ったら、急に画面が真っ黒に…どうして〜😭」
「助けて!どうしてもスクショできない!やり方間違ってるのかな?正しいスクショのやり方は?」
iPhoneで見ている画面をそのまま保存できるスクリーンショットは、非常に便利な機能です。
ネットで見つけた画像や情報をその場で保存でき、思い立った瞬間にすぐに撮れる手軽さが魅力です。また、画像を共有することで、文字だけでは伝えきれない情報を素早く伝えることができるというメリットもあります。そのため、スクリーンショットが撮れないときや無効になった場合は、非常に困りますよね。
本記事はiPhoneスクリーンショットできない原因から、今すぐ試せる5つの対処法、正しいやり方までを徹底解説します。iPhone全モデルに対応していますので、スクリーンショットできない問題に困る方は、ぜひご参考してください。

Part 1.iPhoneでスクリーンショットできない時やり方を再確認
実は、スクリーンショットの操作はiPhoneの機種によって異なります。そのため、急にスクショを撮りたくなったときに、やり方を間違えてしまうこともあるんです。特に、携帯を買い替えた直後は、以前のやり方に慣れているせいで、うまくスクショができない場合も少なくありません。
そこで今回は、スクショのやり方がまだよく分からないという方に向けて、iPhoneの機種別にスクリーンショットの撮り方をご紹介します。一緒に見ていきましょう!
- iPhone Xおよび以降のシリーズ(Face ID搭載モデル)でスクショのやり方
サイドボタンと上側の音量ボタンを同時に押してすぐに指を離す - iPhone 6/7/8シリーズ、iPhone SE第2/3世代(Touch IDとサイドボタン搭載モデル)でスクショのやり方
サイドボタンとホームボタンを同時に押してすぐに指を離す - iPhone5以前、iPhone SE第1世代(Touch IDとトップボタン搭載モデル)でスクショのやり方
トップボタンとホームボタンを同時に押してすぐに指を離す

少し特殊な動作が必要になりますが、覚えてしまうと簡単に行えるようになります。また、スクショを撮るに成功すると、画面がフラッシュして、サムネールが画面の左下隅にしばらく表示されます。
※強制再起動や電源オフを誤操作しないように、ボタンを長押ししないでください。
Part 2.iPhoneでスクリーンショットできない時の対処法5選
この便利なスクリーンショットですが、iPhoneの不具合などによって撮れなくなるときがあります。スクショのやり方を確認しても撮れない場合は、以下の5つの対処法を試してみましょう!
動画マニュアルで分かりやすく確認⇩
1iPhoneを再起動
スクリーンショットできないときはiPhoneを再起動することで簡単に直ることがあります。同様に、iPhoneの機種によって再起動の仕方が違うので注意してください。
iPhoneを再起動する手順
iPhone X以降:サイドボタンと音量ボタンのどちらかを長押し、電源スライダをオフにして電源を切る。後はサイドボタンをAppleロゴが表示されるまで長押しする
iPhone SE(第2/3世代)、8、7、6:サイドボタンを長押し、電源スライダをオフにして電源を切る。後はサイドボタンをAppleロゴが表示されるまで長押しする
iPhone SE(第1世代)、5以前:トップボタンを長押し、電源スライダをオフにして電源を切る。後はサイドボタンをAppleロゴが表示されるまで長押しする

2AssistiveTouch機能を利用
iPhoneでスクショに必要のボタンの片方でも壊れてしまうと、スクリーンショットが出来なくなります。この時、AssistiveTouchという補助機能を使うのは1つの解決法です。
「AssistiveTouch(アシスティブタッチ)」とは、さまざまな機能を割り当てることができ、1タップで呼び出すことができる仮ボタンです。iPhoneの画面に表示されているアシスティブタッチボタンにスクリーンショットを振り分けると、ボタン一つでスクショを撮ることができます。
AssistiveTouch機能を設定する手順
ステップ 1.「設定」アプリを開き、「アクセシビリティ」>「タッチ」をタップします。
ステップ 2.「AssistiveTouch」をオンにします。すると、画面に白い丸のAssistiveTouchマークが表示されます。
ステップ 3.「シングルタップ」項目で「スクリーンショット」を指定します。
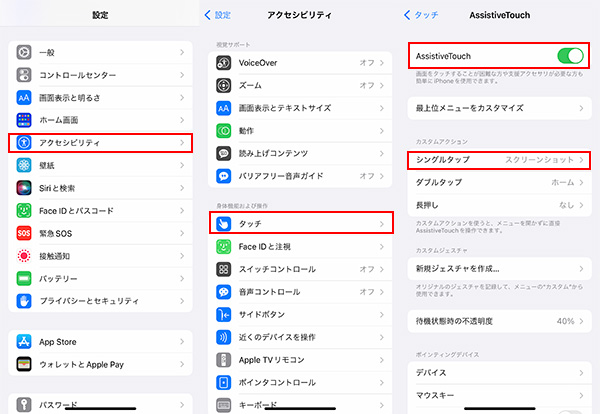
このように設定したら、毎回iPhoneの画面にある白い丸をタップするだけで、スクリーンショットは撮れます。ちなみに、この機能は全機種のiPhoneに対応しますよ。
3背面タップでスクショをやる
iPhoneには「背面タップ」機能があります。設定するとホーム画面に戻るなどの操作は実行できるが、それはスクリーンショットを割り当てることも可能です。ホームボタンや電源ボタンなどは壊れたからスクリーンショットできない場合、背面タップによるスクショ機能を設定してみてください。
背面タップでスクショをやることを設定する方法
ステップ 1.「設定」アプリを開き、「アクセシビリティ」>「タッチ」をタップします。
ステップ 2.下にスクロールし、「背面タップ」をタップしてオンにします。
ステップ 3.「ダブルタップ」あるいは「トリプルタップ」項目で「スクリーンショット」を指定します。
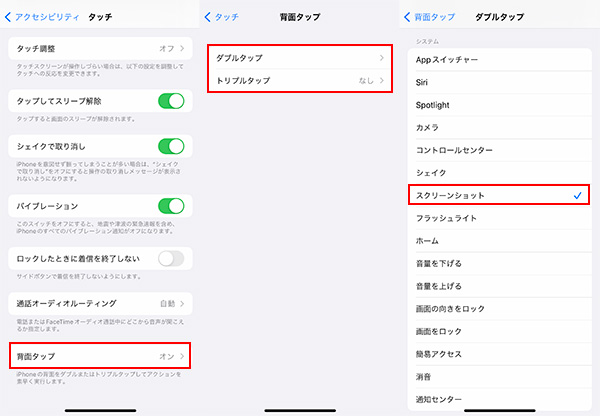
このように設定したら、iPhone端末の背面をすばやく軽く2回か3回叩くだけでスクリーンショットは撮れます。ただし、便利なのですが、誤操作も多いので気をつけてください。また、この機能はiOS 14以降のみ使用できます。
4iOS不具合を修正
iPhoneのiOSに不具合が発生してスクリーンショットできないこともあります。上記のことを試してもスクショは撮れない場合、iOSのトラブルに原因がある可能性は高いです。この時はiOSのアップデートを行いたり修理したりする必要がでてきます。
ここでは、iPhoneトラブルの解消に特化した「iMyFone Fixppo」の利用が強くおすすめです。独自の最新技術を使って、既存のデータを損害しないで150種類以上のiOS故障を迅速に修復するのは可能です。

Fixppoを使ってiOS不具合を修正する手順
ステップ 1.上記のボタンからソフトをダウンロードして起動します。修正したいiPhoneをパソコンに接続し、「Appleシステム修復」>「標準モード」をクリックします。

ステップ 2.インストールできるiOSバージョンから、希望するものを選択して「ダウンロード」をクリックしましょう。

ステップ 3.確認したら「開始」ボタンをクリックして修復を始めます。修復が完了したらiPhoneが自動的に再起動します。その時はiPhoneの状態を確認しましょう。

こうするだけでiOS不具合は解消されます。iPhoneは正常の状態に戻ってスクリーンショットできるはずです。また、このソフトはスクリーンショットのトラブル以外にも利用できるので、便利なツールですね。
5アプリ側のスクリーンショット無効を解除
アプリ側の制限機能でiPhoneのスクリーンショットを禁止している場合もあります。理由としては、スクショによって、情報漏洩や誰とでも共有が簡単にできてしまことに対する危惧からです。スクリーンショット無効の症状といえば、スクショを撮っても真っ暗で表示される、または警告メッセージが出るということがあります。
対処法は制限ファイルを削除してスクリーンショット無効を解除することです。それを実行するために、開発元のQ&Aなどから制限ファイルの名前を確認して、iPhoneの「設定」>「一般」>「プロファイル」に進んでそれを見つけて削除するのは必要です。
ただし、それを行うとアプリ自体が使えなくなるようにされているケースも多いです。システム改造できるrootアプリを使うなどの方法もありますが、基本は無理と考えた方がいいでしょう。
Part 3.iPhoneのスクリーンショットに関するよくある質問
iPhoneユーザーに、スクリーンショット関連でよく抱える悩みが以下の2つあります。
1iPhoneのスクリーンショットはどこにある?
スクリーンショットで撮られた画像はiPhoneの「写真」アプリに保存されます。「写真/ライブラリ」タブでiPhoneにあるすべての写真が確認できるので、スクリーンショットもそこに入っています。また、iPhoneはiOS 12及びそれ以降である場合、「アルバム」タブをタップして、「メディアタイプ」項目の「スクリーンショット」を選択すれば、スクリーンショットのみ閲覧できます。より便利ですね。
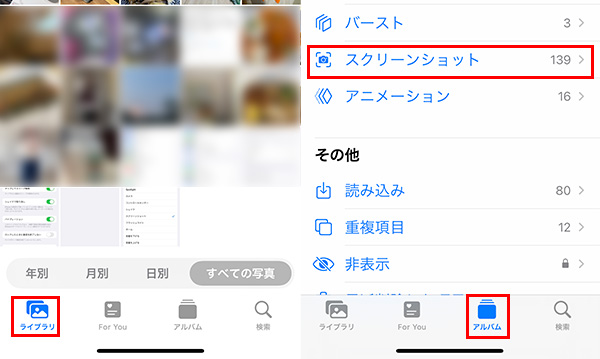
2iPhoneでスクロールスクリーンショットを撮るには?
「Safari」や「Pages」といったiPhoneの純正アプリでは、デフォルト搭載の機能を使えばスクロールスクリーンショットを撮ることができます。手順は普通のようにスクリーンショットを撮ってから、画面の左下に表示されるスクショのサムネイルをタップして「フルページ」を選ぶことです。そして、長いスクリーンショットを保存するには「完了」>「PDFをファイルに保存」と選択するのは必要です。
※追記:iOS 17以降、「写真」に保存と選択すると、長いスクリーンショットもそのまま写真アプリに保存できるようになりました!ここでiOSアップデート方法を確認できます。
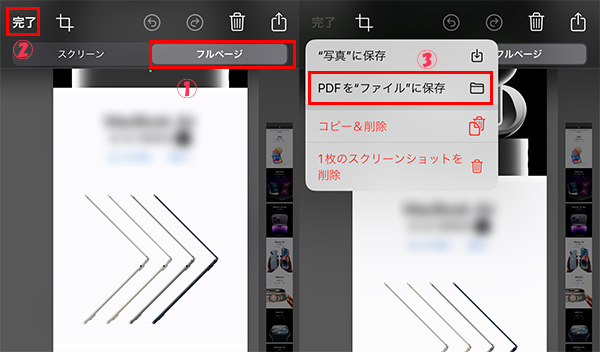
ただし、非純正アプリで表示される長い画面をスクロールスクリーンショットとして保存したい場合には、「Picsew」や「Long Picture」といったサードパーティ製のアプリを使用する必要があります。
最後に
iPhoneのスクリーンショット機能は、一度使い方を覚えると、重要な情報をすぐに保存できたり、面倒な入力を省けたりと、とても便利な機能です。だからこそ、急にスクショができなくなると本当に不便に感じますよね。
今回ご紹介した対処法を順に試せば、多くの場合は問題を解決できるはずです。それでも改善されない場合は、iOSの不具合が原因の可能性もあります。その場合は、iOS不具合修復ソフト「Fixppo」を活用することで、簡単に正常な状態に戻せる可能性があります。スクショ問題だけでなく、リンゴループやフリーズなど、さまざまなiOSトラブルに対応していますので試す価値があると思います。もしお困りでしたら、ぜひ下記よりダウンロードして試してみてください。


