
このようにiPhoneで画面が真っ暗になり、ぐるぐるマークが表示されたまま動かなくなる「フリーズ状態」は、多くのユーザーから報告されています。幸い、自分で直せる方法がいくつか存在します。
この記事では、iPhoneの画面にぐるぐるマークが出続けて再起動できないときの主な原因と、今すぐ試せる解決策をわかりやすく紹介します。
Part 1.iPhoneぐるぐる表示の原因
iPhoneの「ぐるぐるフリーズ」とは、デバイスの画面の真ん中に歯車マークがグルグルと回ったまま、操作ボタンを押してもタッチしても全く反応しなくなる状態です。このぐるぐるが出てくる現象については、「真っ暗な画面でぐるぐるマーク表示」と「アプリ動作中にぐるぐるマーク表示」という2つの症状があり、以下のようにいくつかの原因が考えられます。
- 水濡れ(水没)や落下によってiPhoneが故障した。
- iPhoneのiOS(ソフトウェア)上に問題が起きた。
- iPhoneのアップデートやバックアップ中にエラーが発生した。
- インターネット接続に問題があった。
- 特定のタスクや処理を行っている間にシステムが過負荷した。
ハードウェア方面の問題なら、修理に出すしか仕方がありません。ただし、実はソフトウェアの不具合によってiPhoneがぐるぐるフリーズしてしまうケースがより多いです。その場合は、自宅でも行える対処法がいくつもあります。引き続き読んでまず自力で対処しましょう。
Part 2.真っ暗な画面でiPhoneぐるぐる表示する時の対策
それでは、まずiPhoneが黒画面でくるくるが止まらなくて、起動できない状態から復元する4つの対処法を紹介していきます。
1データを失わずにiPhoneぐるぐる問題を修復
iOSシステムエラーによって画面が真っ暗でぐるぐるフリーズしたiPhoneを復活する方法といえば、iOS不具合解消ソフト「iMyFone Fixppo」を利用するのは、一番簡単で安全な手段です。このツールはiPhone/iPad/iPod touch向けの修復ソフトですが、ぐるぐるが止まらない問題だけではなく、リンゴループや再起動の繰り返し、ブラックアウトなど、様々な不具合から簡単な手順でiOSデバイスを救出することができます。
さらに、修復中にデータを消去することもないので、バックアップがなくても安心して利用できます。

上記の安全ダウンロードボタンよりソフトをインストールして、下記の操作手順に従ってくるくるになって動かないiPhoneを復活させましょう。
ステップ 1.iPhoneをパソコンに接続し、ソフトを起動します。メイン画面から「標準モード」を選択します。

ステップ 2.デバイス情報と利用可能なファームウェアが検出して表示されます。確認して問題がなければ「ダウンロード」をクリックしてください。

ステップ 3.ファームウェアの検証と解凍が終わったら、「開始」ボタンをクリックして修復作業を実行します。

ステップ 4.修復完了後、iPhoneは再起動します。無事にぐるぐるフリーズ状態から脱出できたか確認しましょう。
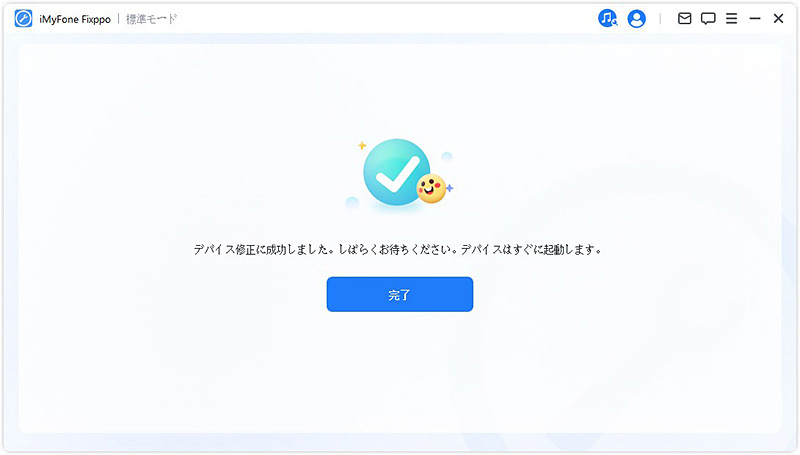
2iPhoneを再起動・強制再起動
iPhoneを再起動・強制再起動すると、画面が真っ暗でぐるぐるの表示が消えるケースがあります。
iPhoneを再起動する方法
iPhone 8以前のモデル:スリープボタンを長押しした後、スワイプして電源をオフにします。そして、電源が切れたらもう一度スリープボタンを押し直して起動します。
iPhone X以降のモデル:スリープボタンといずれか片方の音量調節ボタンを同時に押し、スワイプして電源をオフにします。その後、もう一度スリープボタンを押して起動します。
iPhoneを強制再起動する方法
再起動を行ってもiPhoneが歯車が消えないまま反応しない場合、強制再起動を行いましょう。
Face ID搭載のiPhone 8以降のモデルとiPhone SE(第2世代):音量を上げるボタンを押してすぐに放し、音量を下げるボタンを押してすぐに放します。そしてAppleロゴが表示されるまでサイドボタンを押し続けます。
iPhone 7またはiPhone 7 Plus:音量を下げるボタンとスリープボタンの両方をAppleロゴが表示されるまで押し続けます。
ホームボタン搭載のiPhone 6s以前機種:スリープボタンとホームボタンの両方をAppleロゴが表示されるまで押し続けます。

3リカバリーモードでiPhoneをアップデート
iPhoneの強制再起動を行っても、画面が真っ暗でくるくるが止まらない場合は、リカバリーモードで復元を行うことで改善が見込まれます。
ステップ 1.iPhoneをUSBケーブルでパソコンと接続して、iTunesを起動します。そして、接続したままの状態でiPhoneを強制的に再起動して、リカバリーモードに突入させます。
ステップ 2.iTunesに「アップデートまたは復元を必要としている iPhone“xxx”に問題があります」と表示されると、「アップデート」を選びます。そして、フリーズしたiPhoneは最新のiOSに更新され、くるくるが消えない不具合が解消されることが可能です。
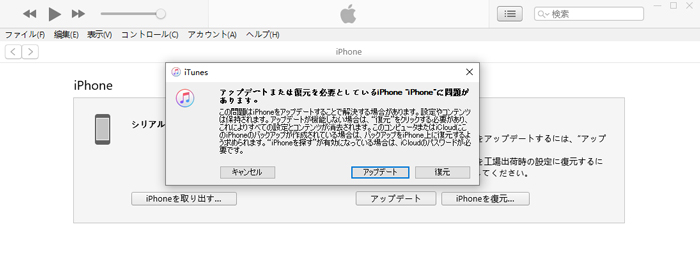
4DFUモードでiPhoneを初期化
リカバリーモードでiPhoneをぐるぐるフリーズした状態から復元できない場合は、DFUモードでiPhoneを初期化するのも一つの方法です。手順は下記の通りです。
この動画マニュアルでやり方を分かりやすく確認↓
ステップ 1.最新のバージョンiTunesを開いて、iPhoneを接続します。
ステップ 2.手動でiPhoneをDFUモードにします。操作方法は下図を参照してください。
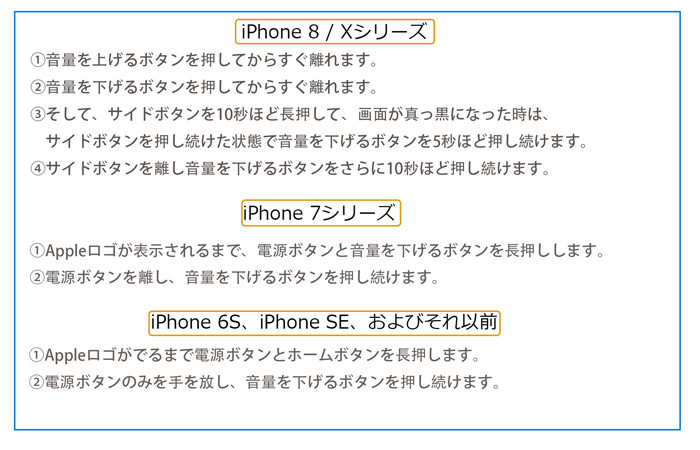
ステップ 3.iTunesの画面に「iTunesはリカバリーモードのiPhoneを見つけました」とメッセージが表示されたら、「OK」>「iPhoneを復元」をクリックして、指示通りにiPhoneを初期化します。
Tips.データ損失について
この方法でiPhoneは正常に再起動できるかもしれませんが、デバイス内のデータがすべて消去されますので、バックアップを取っていない方にはおすすめしません。
Part 3.アプリ使用中にiPhoneぐるぐる表示する時の対策
一方、iPhoneアプリを使用する途中にくるくるマーク表示が止まらない場合、以下の2つの対処法を試してみてください。
1アプリを再起動
iPhoneで複数のアプリケーションが同時に実行されている場合や、バックグラウンドで大量のタスクが実行されている場合、ぐるぐるマーク表示問題が発生しやすいです。そんな時、アプリの再起動で簡単に処理状態をリセットできます。
ホームボタンを2回押すか、画面下部から中央までスワイプしてマルチタスキング画面を開きます。後は、問題があるアプリをスワイプして終了させます。
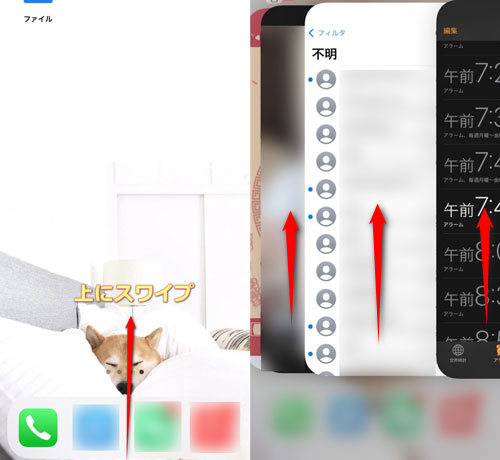
2ネットワーク設定をリセット
アプリがオンラインのデータやサービスにアクセスしようとしていますが、画面でぐるぐるマークが表示されて止まらない場合、ネットワーク接続が原因である可能性が高いです。
まずはWi-Fiやモバイルデータの接続が正常であることを確認します。それでも改善しなければ、「設定」アプリで「一般」>「リセット(転送またはiPhoneをリセット)」>「ネットワーク設定をリセット」をタップしてネット接続を更新しましょう。
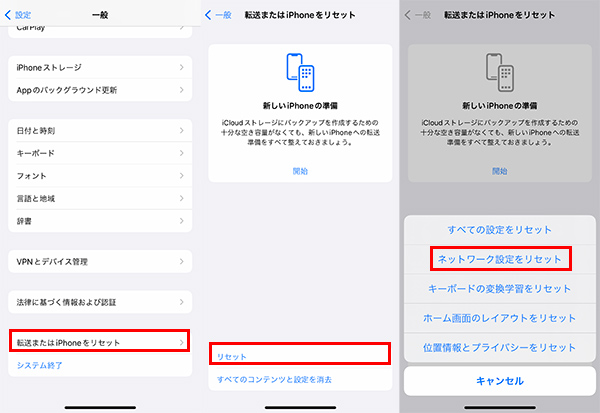
Tips.iPhoneぐるぐる表示の他の症状
症状1iPhoneの左上にぐるぐると矢印マークが出るのはなぜですか?
iPhoneの画面左上にぐるぐると矢印マークが表示される場合、それは通知のインジケーターと呼ばれます。通常、位置情報サービスの使用あるいはデータの同期・アップロードの時に現れます。一時的な状態を示すものでアプリケーションがタスクを完了すると、ぐるぐると矢印マークは消えるはずです。
症状2iPhone画面ミラーリングの時ぐるぐるで機能しない?
使用している画面ミラーリングアプリにバグや互換性の問題があるかもしれません。別のミラーリングアプリを試してみるか、アプリのアップデートを確認してください。iPhoneとミラーリング先のデバイスが同じWi-Fiネットワークに接続されている必要もあります。
まとめ
iPhoneのぐるぐるフリーズ不具合は起動の真っ暗画面やアプリ動作中に出た可能性があります。システム故障が原因と考えられるので、再起動や強制再起動、iTunes経由の復元などを試してみてください。さらに、必要に応じてアプリとインタネット接続の修正も覚えましょう。
また、iOS修復ソフト「iMyFone Fixppo」の利用をおすすめします。複雑な操作は一切なく、操作ボタンを数回クリックするだけでiPhoneを黒い画面でぐるぐるの状態から救出できます。ぜひ下で入手して試してみてください!











