iPhoneのバックアップしたデータを復元したい時、いきなりエラーが出てしまい、リカバリーモードで終わらないことがあります。これは、バックアップのデータが壊れた、データを読み込み中に進まないなどの原因でiPhoneの復元ができなくなりました。データを失うだけではなく、iPhone自体も使えなくなりました。
本記事では、iPhoneを復元できない原因と対処法を具体的に紹介します。それ以外、簡単にiPhoneのシステム問題を修復できるツールも同時に紹介させていただきます。

Part1:iPhoneが復元できない原因
iPhoneを復元できない原因はたくさんあります。問題によりそれぞれ解決策も違います。下記に記載したのは通常iPhoneを復元するときよくあった問題となります。
- 復元プロセス中に、エラー 9、エラー 3194、エラー 4014などの不明なiTunesエラーが発生しました。
- iPhoneを最新のiOSをアップグレードした、またはiTunesをアップデートした後、iPhoneは復元されなくなりました
- iPhoneがリカバリーモードで進まず、iTunesでの復元または更新に失敗しました。
- デバイスを脱獄した後、iPhoneの初期設定で復元が進みません。
- 間違ったパスワードを何度も入力した後、iPhoneは無効化/ロックされますが、iTunesは復元を実行するためにパスワードを要求します。
- デバイスの容量が不足しているため、iPhoneはiTunesで復元できません。
- iTunesのバックアップが破損しているか互換性がないため、iPhoneを復元できませんでした。
- iCloudバックアップからiPhoneを復元できず、復元プロセスで進みません。
Part2:iPhoneが復元できない対処法6選
もし貴方がiPhoneを新しいiOSに更新するか、脱獄した、または何らかの原因でエラーでiPhoneが復元できなくなりましたら、以下の有効かつ簡単の対処法をご覧ください。
1iOSを修復することでiPhoneを復元する - iMyFone Fixppo
iPhoneを復元できない一番簡単な解決法はiOS修復ツール「iMyFone Fixppo」を利用することです。このソフトはほぼすべてのiOS問題を解決できます。特にiPhoneを復元できない問題について、たった4ステップで修復できます。

iPhoneが復元できない問題を修復手順
ステップ 1.上記のボタンからソフトをダウンロードして起動したら、「標準モード」を選択します。USBケーブルでiPhoneをコンピュータに接続し、ロックを解除します。

ステップ 2.画面の指示に従ってデバイスをDFU/リカバリモードにします。
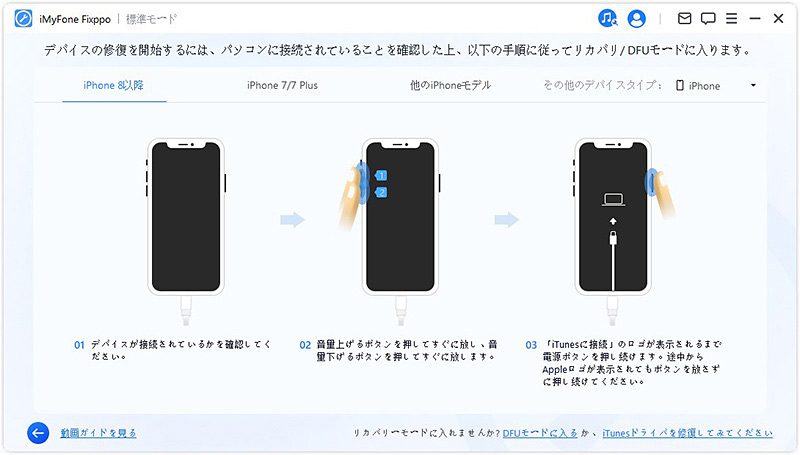
ステップ 3.デバイスと互換性があるファームウェアが表示されます。自分のデバイスと互換性があるのを選択して、「ダウンロード」をクリックします。

ステップ 4.「開始」をタップして、デバイスの修復が始まります。

これで複雑な技術必要なく、簡単にiPhoneの復元できない問題を解決できます。
仮にリカバリーモードにスタックした場合、このツールを使えばたったワンクリックで簡単にリカバリモードを解除することができます。しかもこちらの機能は完全無料です
詳しい操作手順は動画マニュアルをご参照ください⇩
2別のUSBケーブル/ポートを変える
iPhoneが復元されない問題は、USBケーブルの損傷または断線が原因である可能性があります。別のUSBケーブルを試してiPhoneをコンピューターに接続し、問題を解決することができます。復元プロセスが失敗する可能性があるため、AppleのMFIによって認定されていないUSBケーブルの使用は避けてください。
さらに、iPhoneを接続したポートに問題がある可能性があるので、コンピューターでの別のUSBポートを試してください。
3ネットワーク接続の確認
復元中にインターネット接続が必要な場合があるため、ネット接続が安定しているかを確認してください。Wi-Fiやモバイルデータの接続を再確認し、ルーターの再起動やモバイルデータの切り替えを試みましょう。また、iPhoneでコントロールセンターで機内モードを切り替えれば、通信状態はリセットされます。
また、ネットワーク設定をリセットするのも役立ちます。
ステップ 1.「設定」> 「一般」>「リセット」に移動します。
ステップ 2.「ネットワーク設定をリセット」を選択して、パスワードを入力してネットワーク設定をリセットします。

4iTunesを最新バージョンにする
iPhoneがリカバリーモードで復元されない、またはiPhoneがバックアップから復元失敗の場合、もう一つの対処法は、MacまたはWindowsでiTunesを最新バージョンに更新することです。以下の手順に従ってください。
Macユーザーの場合は、次の手順を確認してください。
- MacパソコンでApp Storeを開くことから始めます。
- 次に、「アップデート」をクリックし、更新が利用可能かどうかを確認します。更新が利用可能になったら、それをインストールします。
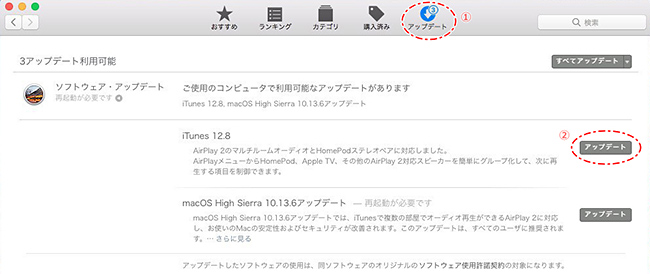
Windowsユーザーの場合は、以下の手順を確認してください。
- iTunesを開き、上からメニューバーの「ヘルプ」をクリックします。
- 「更新プログラムを確認」を選択します。 次に、利用可能な場合は最新バージョンをインストールします。

5iPhoneを最新バージョンにする
iTunesがすでに最新バージョンの場合は、再起動して復元することができます。また、コンピュータも再起動することをお勧めします。
▼ 最新のiOSにアップデートする手順
ステップ 1.「設定」>「一般」>「ソフトウェアアップ」の順にタップします。
ステップ 2.そこで最新のiOS 18が表示されます。「ダウンロードしてインストール」をタップすると、更新を開始します。
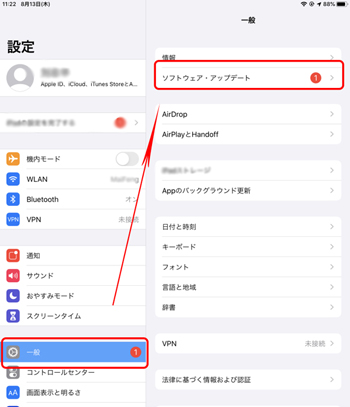
6iTunesとコンピュータを再起動する
復元に失敗する原因として、古いiOSバージョンが影響していることもあります。iPhoneが最新のiOSにアップデートされているかを確認してください。
- Windowsユーザーの場合、「スタート」メニューをクリックし、「再起動」を選択するだけです。
- Macユーザーの場合、画面の左上にあるAppleアイコンをクリックしてから、ドロップダウンメニューから「再起動」をクリックする必要があります。
7iPhoneを再起動する
iPhoneを再起動したら、復元できるようになるかもしれません。 再起動した後で、iPhoneがコンピュータに接続されていることを確認します。 iPhoneを再起動する方法は、デバイスのモデルによって異なります。
- iPhone 6s以前のモデル:Appleロゴが画面に表示されるまで、ホームボタンと電源ボタンを同時に10秒以上押し続けます。
- iPhone 7とiPhone 7 Plus:Appleロゴが画面に表示されるまで、電源ボタンと音量小ボタンを同時に10秒以上押し続けます。
- iPhone 8以降のモデル:音量大ボタンをすばやく押して放し、音量小ボタンをすばやく押して放し、Appleロゴが表示されるまで電源ボタンを押し続けます。

8iPhoneをDFUモードにする
再起動を実行してもiPhoneが復元されない場合は、DFUモードを試す必要があります。DFUモードでは、デバイスのハードウェアとソフトウェアの設定がすべてリセットされ、まったく新しい設定が提供されます。DFUモードでは、通常の復元手順を妨げるソフトウェアの問題があるデバイスを修正するのにも役立ちます。方法は次のとおりです。
ステップ 1.iPhoneをコンピュータに接続し、iTunesを起動します。
ステップ 2.iTunesが「iTunesリカバリモードのiPhoneを見つけました。iTunesでご利用になる前に、このiPhoneを復元する必要があります」と表示されるまで、iPhoneのモデルに応じてボタンを押し続けます(再起動と同じやり方)。
ステップ 3.「OK」をタップすると完了です。
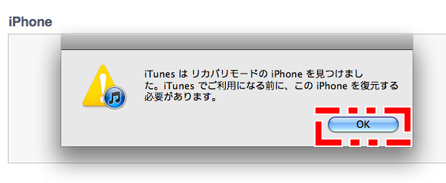
結論
本記事では、iPhoneを復元できない原因とその対処法を8つ紹介しました。ただiPhoneの中に大切なデータが保存するために、ここではデータを失わず、iOS修復ツールiMyFone Fixppoをお勧めします。簡単な操作でiPadの問題を高い成功率で解決できます!今すぐ下のボタンをクリックして、効果を実感してみてください。


