現代の生活において、WiFi接続でiPhoneやiPadの使用は私たちの日常を豊かにするために欠かせない存在となっています。しかし、時折、「グレーアウト」というWiFi接続問題が発生することがあります。
では、iPhoneのWiFiがグレーアウトするとはどういうことでしょうか?簡単に言えば、デバイスの設定とコントロールセンターにあるWiFi項目表示は灰色になり、何回タップしても反応しなくてオンにできない状態です。また、iPadでも同様の症状が発生することがあります。
これにより、インターネットに接続することができず、オンラインサービスやアプリの使用が制限されることは悩ましいですね。この記事では、説明画像を付いて、WIFIがオンにできない時の原因と直し方を解説します。

Part 1.iPhone・iPadのWIFIグレーアウト問題の原因
WiFiグレーアウト問題の原因はいくつか考えられます。
- ネットワーク故障
iPhone、iPadのWiFi接続設定に誤りがあったり、ネット接続データが溜まったりする場合、グレーアウトの問題が発生する可能性があります。 - iOSトラブル
iOS、iPadOSのアップデート中に何らかのエラーが発生したり、一部のシステムファイルが破損したりすることが考えられます。(最速のiOS修復方法へ) - デバイス本体不具合
落下や浸水などによって、iPhone・iPad本体に物理的な損傷を受けて、内部のWi-Fiパーツが故障したことも原因の1つです。この場合は、専門店の修理が必要です。
Part 2.iPhone・iPadのWiFiがグレーアウトしたときの直し方は?
iPhone・iPadのWiFiがグレーアウトしたときに、原因を特定するのは難しいです。専門店へ修理を出す前に、まずは以下の対処法を順番に試してみよう!
1ネットワーク設定をリセット
ネットワーク設定をリセットすることで、一時的なデータ接続トラブルを解消して、簡単にWiFiグレーアウト問題を修理できるかもしれません。
iPhoneの設定から「一般」→「リセット」→「ネットワーク設定をリセット」へとすすみ、端末のネットワーク関連の設定を一度リセットします。ここでパスコードを入力すればリセットが実行されます。
ネットワーク設定をリセットする手順(iPhone・iPad併用)
ステップ 1.設定アプリを開き、「一般」>「リセット(転送またはiPhoneをリセット)」をタップします。
ステップ 2.「ネットワーク設定をリセット」を選択します。
ステップ 3.パスコードを入力すればリセットが実行されます。
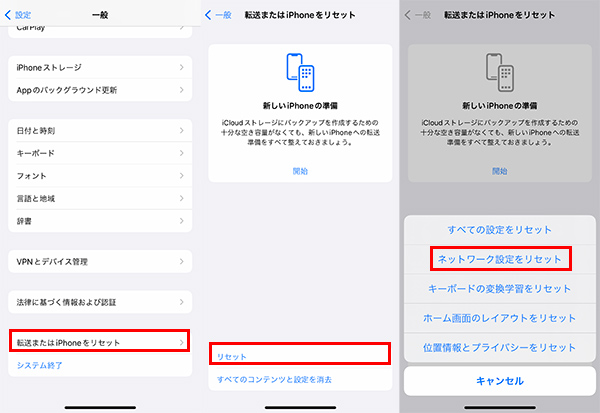
これを行った後、以前に接続したWiFi履歴は消去され、再び接続するにはパスワードを再入力することは必要です。でも、デバイスにある他のデータは消しません。ご安心ください。
2スクリーンタイム制限をオフ
スクリーンタイムがオンになっていることで、ネット使用が制限されて、WiFiボタンがグレーアウトになり、オンにできないケースもあります。設定でそれを確認して、一旦閉じてみてください。
スクリーンタイム設定をオフにする手順(iPhone・iPad併用)
ステップ 1.設定アプリを開き、「スクリーンタイム」を選択します。
ステップ 2.「コンテンツとプライバシーの制限」をタップして、オンになっている場合はスイッチをタップして、それをオフに変更することがおすすめです。
ステップ 3.前のページに戻って、「休止時間」をタップします。「"休止時間"をオフにする」と表示場合は、それをタップしてオフにします。
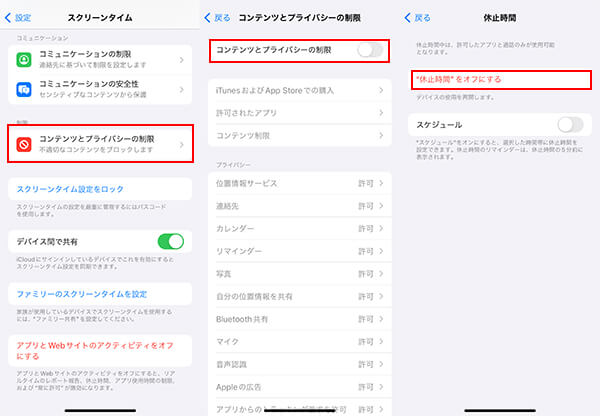
3iPhone・iPadを強制再起動
iPhone・iPadのWiFiグレーアウトの問題が一時的なソフトウェアの問題によるものであれば、デバイスの強制再起動によって問題が解消する可能性があります。モデルによって手順が異なるので、以下でちゃんと確認して、従ってみてください。
iPhone強制再起動の手順
iPhone 6以前:電源ボタンとホームボタンを10秒以上長押しします。
iPhone 7シリーズ:電源ボタンと音量-ボタンを10秒以上長押しします。
iPhone 8以降:音量+ボタンを押したらすぐ放し、音量-ボタンを押したらすぐ放します。後はAppleロゴが表示されるまで電源ボタンを押します。

iPad強制再起動の手順
ホームボタン搭載のiPad:ホームボタンと電源ボタンをAppleロゴが表示されるまで同時に長押します。
Face ID搭載のiPad:音量+ボタンを押してすぐに放し、音量-ボタンを押してすぐに放します。そして、デバイスが再起動するまで電源ボタンを押し続けます。

4システム不具合修復とアップデート
強制再起動してもiPhone・iPadのWiFiグレーアウト問題が改善できなければ、ソフトウェアにより深刻なエラーが発生した可能性が高いです。また、使用しているiOS・iPadOSが古い場合、それをアップデートすることでバグを修正できる可能性もあります。
ここでは、手軽に使えるプロなiOS不具合修復ツール「iMyFone Fixppo」をおすすめします。既存のデータを影響しないでWiFiがオンにできない問題を解決可能で、同時に最新のシステムバージョンに更新できます。

Fixppoを使用してiOS・iPadOSを修理する手順
ステップ 1.上記のボタンをクリックしてソフトをダウンロードして起動したら、ケーブルで修理したいiPhone・iPadをコンピューターに接続します。次に、「Appleシステム修復」>「標準モード」を選択します。

ステップ 2.Fixppoはデバイスを識別したら、インストール可能の最新のシステムバージョンが表示されます。「ダウンロード」をクリックしましょう。

ステップ 3.ダウンロードが完了したら、「開始」をクリックしてください。しばらく待ってから修復が始まり、修正後にデバイスが自動再起動します。

後はWiFiをオンにすることを再試行しましょう。
5iPhone・iPad本体を初期化
初期化により、iPhone・iPadのソフトウェアがクリーンな状態に戻り、WiFiがオンにできない問題が解消される可能性が高いです。
ただし、そうすると、デバイス上のすべてのデータが消去されるので、最後の手として覚えましょう。また、事前にデータをバックアップすることがおすすめです。これで、初期化した後、またデータをデバイス本体に復元することができます。
端末本体を初期化する手順(iPhone・iPad併用)
ステップ 1.「設定」>「一般」>「リセット(転送またはiPhoneをリセット)」に移動します。
ステップ 2.「すべてのコンテンツと設定を消去」をタップします。
ステップ 3.リセットを確認し、パスワードを入力して全てのコンテンツと設定のデータが消去されます。
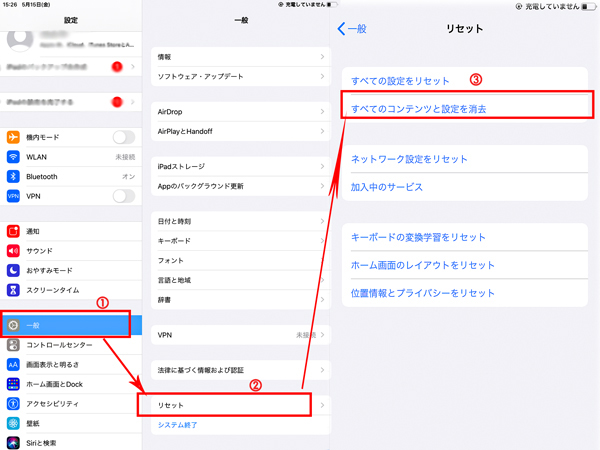
Part 3.iPhone・iPadのWIFI使用の関連質問を回答
質問1アイフォンが勝手にワイファイをオンにするのはどうしたらいいですか?
WiFi設定で自動接続がオンになっている場合、以前に接続したWiFiが接続可能の範囲にあると、iPhoneは自動にそれに繋がります。それをオフにするには、「設定」アプリ>「Wi-Fi」と進んで、今後自動接続をしないWiFiの横にある「i」をタップして、「自動接続」項目をオフにします。
質問2iPhoneのWi-Fiが自動で切れる原因は?
バッテリーの低電力モードや機内モードがオンになっている場合、Wi-Fiが自動で切れることがあります。また、Wi-Fiルーターの通信範囲から離れたり、サーバーが混線している時にも、iPhoneのWi-Fiが自動で切れます。一度これらのことを確認しましょう。
まとめ
これまで、iPhone・iPadのWiFiがグレーアウトになってオンにできない問題について、原因と直し方を詳しく説明しました。無事に解決しましたか?もし上記の手順を試した後も問題が解決しない場合は、専門の技術サポートやAppleサポートに相談することをおすすめします。デバイスのWiFi接続に関連するまた他の問題がある場合、コメント欄に残しておいてください。できる限りのお手伝いをします。
また、本文で紹介したiOS修復ツール「Fixppo」は多数のiPhone・iPad不具合を解消でき、データが失われることもないので、Appleユーザーなら1つを持つと安心です。ぜひここでダウンロードして試してみてくださいね!

