iPhoneやiPadでiOSアップデートをしている最中に、画面がリンゴマークのまま進まない…そんな経験はありませんか?アップデートが終わらずホーム画面にも戻れず、どうすればいいのか分からない状態はとても不安でイライラしますよね。
この「iPhoneアップデートが終わらない」「リンゴマークから動かない」トラブルは、毎年のiOS更新時期に多くのユーザーが直面する典型的な不具合です。本記事では、その原因とすぐに試せる解決方法を分かりやすく解説します。もし今まさにリンゴマークの画面で立ち往生しているなら、ここから脱出するための参考にしてください。

Part 1. iPhone・iPadのアップデートでリンゴマークのまま進まない原因
iOSアップデート中に、画面がリンゴマークのまま動かない、もしくはアップデートが終わらない状態は、多くのiPhone・iPadユーザーが経験するトラブルです。特に「iPhone アップデート中にリンゴマークのまま」や「リンゴループ」と呼ばれる現象は、原因が複数あり、適切な対処が必要となります。
以下では、アップデート中にリンゴマークから進まなくなる主な原因を整理しています。
- iOSアップデートファイルの破損やダウンロード不完全
- アップデート時のバッテリー残量不足
- Wi-Fiやネット接続の不安定さによる通信エラー
- 古いiOSバージョンからの直接更新で互換性トラブルが発生
- ストレージ容量不足でアップデートデータを展開できない
- システム領域に不具合や破損がある(ソフトウェアエラー)
- ハードウェアの故障や水没・落下による基盤損傷
これらの原因を把握すれば、「iPhone アップデートが終わらない」や「リンゴマークから進まない」問題も適切に対処できます。次のパートでは、具体的な解決方法をステップごとに解説します。
Part 2. iPhone・iPadアップデートが終わらない・リンゴループの直し方
上述のように、iPhoneやiPadのアップデート中にリンゴマークが表示されたまま進まない(アップデートが完了しない)原因としては、アップデート環境の不備、システム障害、アップデートファイルの破損などが考えられます。以下の対処法を順に試すことで、多くのユーザーがリンゴループ問題を解消しています。
動画マニュアルで分かりやすく確認⇩
1Wi-Fiと充電ケーブルを接続して更新を続行
アップデート中にリンゴマークのほかに進捗バーが表示されている場合は、単にアップデート処理に時間がかかっている状態です。焦らず待つことで、アップデート完了とデバイスの正常起動が期待できます。

ただし、アップデートファイルは大きいため、安定かつ高速なWi-Fi環境に接続し、ダウンロードとインストールを迅速に完了させることが重要です。もし通信が不安定なら、Wi-Fiルーターの状態を確認し問題を排除しましょう。
またアップデート中は電力消費が大きいため、充電ケーブルを必ず接続した状態で行うことをおすすめします。途中で電源が切れると、アップデート失敗やシステム障害を引き起こす恐れがあります。
2専門ソフトでリンゴループを解除-安全&成功率高い
アップデートが何時間も進まない、またはリンゴマークのみ点滅する場合は、システムの深刻な不具合が考えられます。そんな時は、専門の修復ソフト「iMyFone Fixppo」の利用が最もおすすめです。データを失うことなくリンゴループやリカバリーモードの停止、黒画面などの問題を解決し、正常なiOS状態に戻せます。

- ほぼ100%の成功率でリンゴループを含む150以上のiOS問題を修復し、アップデートを正常完了
- 数ステップの簡単操作で自宅で修復可能。個人情報の漏洩リスクなし
- 無料でワンクリックでリカバリーモードの起動/解除が可能
- 希望に応じてiOSのダウングレードも実施可能
▼ Fixppoを使用してリンゴループから脱出する手順
ステップ 1.上記のボタンをクリックしてソフトをパソコンにダウンロードして起動します。次に、「システムを修復」>「標準モード」を選択して開始します。

ステップ 2.アップデート途中でリンゴマークに陥ったiPhoneまたはiPadをパソコンに接続します。
ステップ 3.この画面でインストールしたいiOSバージョンを選定して、ファームウェアをダウンロードします。

ステップ 4.「開始」ボタンを押すと、Fixppoが自動でファームウェアを分析し、リンゴループを修復します。
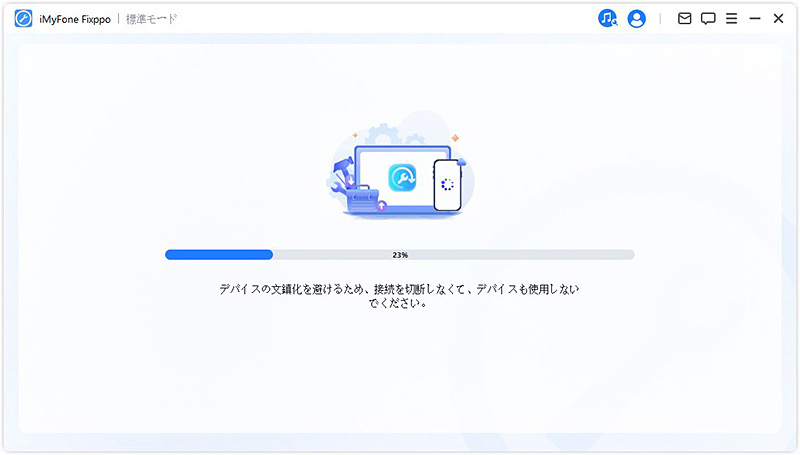
修復完了後、iPhoneやiPadは自動的に再起動し、正常な状態に戻ります。初心者でも安心して使える信頼のツールですので、ぜひ試してみてください。
補足.標準モードでリンゴループ解除に失敗した場合
より深刻な不具合向けに「高度モード」も搭載しています。詳しい手順は公式ガイドをご覧ください。
3iPhoneやiPadを強制再起動
iPhoneやiPadの強制再起動、いわゆるハードリセットをすることで、アップデートを中止してリンゴループ問題を解決できるかもしれません。これもAppleデバイスにシステム不具合が発生する時の定番の対策と言えます。
ただし強制再起動はデバイスに負荷がかかるため、システム崩壊やデータ損失のリスクもあります。実行前に理解した上で慎重に行いましょう。
モデル別にiPhoneを強制再起動する方法(クリックして展開)
- iPhone 6以前:電源ボタンとホームボタンを同時に、Appleロゴが表示されるまで長押しします。
- iPhone 7シリーズ:電源ボタンと音量を下げるボタンを同時に長押しします。
- iPhone 8以降:音量+ボタンを押して素早く放し、音量-るボタンを押して素早く放します。後は電源ボタンをAppleロゴが出るまで押したままにします。

モデル別にiPadを強制再起動する方法(クリックして展開)
- ホームボタン搭載のiPad:ホームボタンと電源ボタンをAppleロゴが表示されるまで同時に長押します。
- Face ID搭載のiPad:音量+ボタンを押してすぐに放し、音量-ボタンを押してすぐに放します。そして、デバイスが再起動するまで電源ボタンを押し続けます。

手順を間違えば強制再起動の実行に失敗するので、ちゃんと確認してご注意くださいね。
4放置して電源が切れるまで待つ
iPhoneやiPadのアップデートでリンゴマークが出て終わらない場合、電源が切れるまでそのまま待つこともアップデートを中止するもう1つの方法です。画面が黒くなったら、しばらく充電してください。無事に再起動できれば、デバイスが一時的に固まっているトラブルが解消できます。後で設定でアップデートの再開を試みます。
でも、このようにデバイスを強制的に切断するのも、データの損失やデバイスの故障を引き起こす可能性がありますので、注意が必要です。
5iTunesでデバイスを初期化(復元)
アップデート途中でリンゴループがは発生した時の最後の直し方は、iTunesを介してデバイスを工場出荷の状態に戻せることです。また、iTunesは正常の起動状態ではないデバイスを認識できませんので、初期化を実行するために、まずiPhoneやiPadをリカバリーモードに移行することが必要です。
初期化した後、もちろん既存のすべてのデータや設定はデバイスから消去されますね。どうしてもお使いのデバイスを復活したければ、この方法を最後の手として覚えましょう。
▼ リカバリーモードにしてiTunesを介してデバイスを初期化する手順
ステップ 1.iPhoneまたはiPadをパソコンに接続し、iTunesを開きます。
ステップ 2.強制再起動の手順を実行して、デバイスをリカバリーモードにします。
ステップ 3.デバイス画面でiTunesとケーブルのアイコンが表示されれば、成功にリカバリーモードに入ると意味します。そして、iTunesで通知メッセージが出ます。
ステップ 4.「復元」をクリックすると、iTunesはすぐにソフトウェアのダウンロードを開始し、デバイスを初期化します。
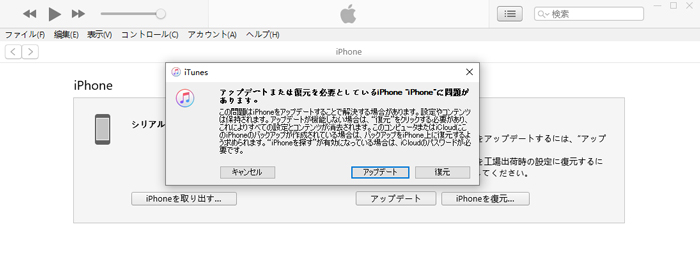
後は自動再起動まで待つことです。デバイスのデータ量によって長い時間がかる場合もあります。しばらくお待ちください。
補足.より便利にリカバリーモードに入る方法
先ほど紹介したツールFixppoには、ワンクリックでリカバリモードに入る無料の機能を提供します。手順が複雑でボタン押しのタイミングを把握しにくいと思っている方はそれを試してください。
Part 3. iPhoneアップデート中のリンゴマークに関するよくある質問
続いては補足情報として、アップデート途中のリンゴループについて、よく寄せられる質問をまとめて、さらに解説していきます。
1iPhoneアップデートでリンゴマークが表示される時間は?
iPhoneのアップデート中にリンゴマークが表示される時間は、通常は数分から数十分程度です。アップデートのサイズやデバイスの性能によっても異なる場合があります。デバイスを安定した電源に接続し、不要な操作や干渉を避けることが重要です。通常、適切な環境でアップデートが進行すれば、リンゴマークは比較的短時間で進捗バーに切り替わり、アップデートが完了します。
ただし、リンゴマークが何時間まで長時間表示される場合や進捗が進まない場合は、問題が発生している可能性が高いです。このような場合は、前述のように再起動や他のトラブルシューティング手順を試してみることが推奨されます。
2リンゴマークが出た時、iPhoneアップデートを中止してもいい?
リンゴマークが表示された時に、iPhoneのアップデートを中止することはおすすめしません。アップデート途中で中止してしまうと、デバイスのソフトウェアが正常にアップデートされず、予期しない問題が発生する可能性があります。そのため、しばらくリンゴマークの様子を見て、待っていることが重要です。
もしリンゴマークが長時間表示されて進捗が進まない場合や、明らかに問題があると判断される場合は、強制再起動または放電するこで、アップデートを中止することができます。でも、データ損失やシステム故障のリスクは0ではありませんよ。
まとめ
今回は、iPhoneやiPadのアップデートでリンゴマークが表示されたまま終わらない(リンゴループ)問題について、主な原因と5つの効果的な対処法を紹介しました。自身での対処が難しい場合は、早めにAppleサポートへ相談することも検討しましょう。
特におすすめしたいのは、データを失うことなく安全にリンゴループを解除できるiOS不具合修復ソフト「iMyFone Fixppo」です。初心者でも簡単に操作できるため、多くのユーザーが問題解決に役立てています。ぜひ下のリンクから試してみてください。











