近年、iPhoneからBluetoothを接続してイヤホンなどの外部機器と連動させる機能が増えてきました。しかし、ときどきiPhoneとブルートゥースのペアリングが出来ない、繋がらない!という意見を見ることがあります。
では、iPhoneがBluetoothに繋がらないときにはどのような原因が考えられるのでしょうか?また何か効果的な対処法はありますか?
本記事では、iPhoneでBluetoothが接続できない問題について詳しく解説します。
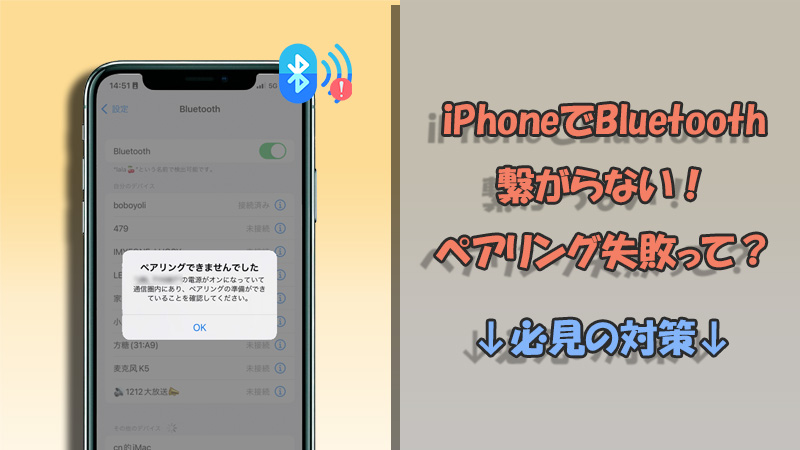
Part 1.iOS不具合を修正してiPhoneでBluetoothは繋がらない問題を解決
iPhoneのBluetoothのペアリングがうまくいかない原因は様々ですが、iOSの内部的なトラブルなどであることは1つであると考えられます。このような時には、以下の方法で修正をしてみましょう。
この動画マニュアルで対処法を直感的に確認できます!
1iPhoneを再起動
iPhoneのiOSはバージョンなどによって仕様が異なります。Bluetooth接続において、iOSが正常に作動していないときには認識が出来なかったり、接続不良の原因になるのです。また、負荷などによってのバグの可能性もあります。まずは万能の不具合解決法としての再起動をしてみましょう。
▼ iPhoneを再起動する方法(モデル別)
iPhone X以降:サイドボタンと音量ボタンのどちらかを長押し、電源スライダをオフにして電源を切る。後はサイドボタンをAppleロゴが表示されるまで長押しする
iPhone SE(第2/3世代)、8、7、6:サイドボタンを長押し、電源スライダをオフにして電源を切る。後はサイドボタンをAppleロゴが表示されるまで長押しする
iPhone SE(第1世代)、5以前:トップボタンを長押し、電源スライダをオフにして電源を切る。後はサイドボタンをAppleロゴが表示されるまで長押しする

通常、このように電源を落とす→電源を入れ直すというステップだけでiPhoneを再起動したら、ブルートゥースの繋がらない問題は解消されます。それでも改善されない場合は、強制再起動という方法も一度試してみてください。
iPhoneを強制再起動する方法(クリックして表示)
iPhone 6以前:スリーブボタンとホームボタンを同時に長押しする。
iPhone 7シリーズ:スリーブボタンと音量を下げるボタンを同時に長押しする。
iPhone 8以降:音量を大きくするボタンを押して離す。音量を下げるボタンを押して離す。サイドボタンをAppleロゴが出るまで長押しする。
Tips
不幸にもiPhone再起動が繰り返すという状況に遭うと、慌ててなく、前の青い文字をタップして解決策を確認してくださいね。
2専門ツールでシステム故障を修理
iOSを更新した後、システムの不安定によってBluetoothのペアリングできない問題は発生しやすいです。また、逆に更新をずっとしていない状態で、ストレージがぎりぎりであった場合も同様です。こんな時、再起動よりシステム不具合を修正するのはより効果的です。
自分で修正作業をしたい方に、「iMyFone Fixppo」というiOS不具合修復に特化した専門ソフトの使用をおすすめします。専門知識は要らなくて迅速にシステムを復旧することが可能です!さらに、データ損失もないので安心で使えます。

Fixppoの機能一覧
- 100%に近い成功率でBluetooth繋がらない、アプリの落ちる、画面が真っ暗になるなど100+不具合を解決可能
- 自宅で3ステップでiPhoneを修理でき、データ損失や情報漏洩の恐れはない
- デバイスを操作せずに、無料でリカバリーモードのON/OFF切り替えが可能
- トラブル解消の同時に最新のiOSに更新し、前のバージョンを選定してダウングレードできる
Fixppoを使ってiOSシステムを修正する手順
ステップ 1.上記のボタンからソフトをWindowsパソコンまたはMacにダウンロードして起動したら、ホーム画面で「標準モード」をクリックします。

ステップ 2.修正したいiPhoneをパソコンに接続して、「次へ」をクリックします。
ステップ 3.インストールできるiOSバージョンから、希望するものを選択して「ダウンロード」をクリックしましょう。

ステップ 4.確認したら「開始」ボタンをクリックして修復を始めます。修復が完了したらデバイスが自動的に再起動します。

iPhoneが再起動したらもう一度Bluetoothが接続出来るかどうかを確認してみましょう。
Part 2.設定を改善してiPhoneでBluetoothは繋がらない問題を解決
iPhoneでBluetoothが繋がらない場合、設定などで制限をかけている可能性も考えられます。次の4つの対処法も試してみてましょう。
1BluetoothデバイスをiPhoneに近づいて手動で再接続
iPhoneとイヤホンなど、接続したいBluetoothデバイスの距離が離れすぎていると、正しくペアリングができない原因になることがあります。一般的な距離は約10mと言われていますが、障害物などの影響を考えると、最初に接続するときに近づいて設定するほうがうまくいく可能性があります。
BluetoothデバイスをiPhoneに近づいても繋がらない場合、「設定」>「Bluetooth」>接続するBluetoothデバイス名をタップして、一度手動で接続してみましょう。
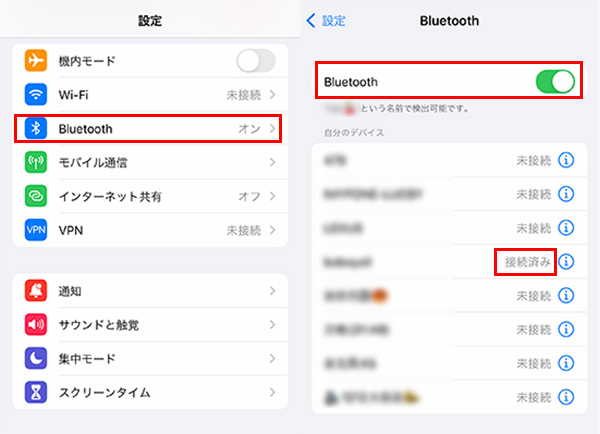
2iPhoneのBluetoothのオン・オフに切り替える
iPhone本体のBluetooth接続不具合が起きているという場合、一度本体のBluetoothをオン、オフと切り替えることでうまく接続出来ることがあります。
具体的な方法は簡単です。パネルをスワイプしてコントロールセンターを開いて「Bluetooth」をタップすることでオンとオフを切り替えることが出来ます。
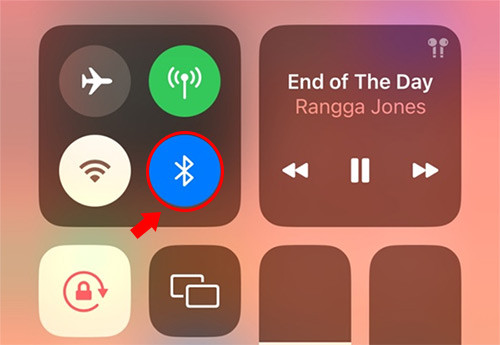
※ もちろん、オフの状態だとBluetooth接続は出来ません。
3Bluetoothペアリングを解除して再登録
iPhoneとのペアリング自体は成功していても、Bluetoothデバイスの設定などが上手くいっていない場合、Bluetoothが機能しないことがあります。こういった場合は何度繰り返してもうまく反映されないため、一度ペアリングそのものを解除してみましょう。
▼ Bluetoothペアリングを解除して再登録する方法
ステップ 1.設定アプリからBluetoothの設定画面に進みます。
ステップ 2.デバイスの一覧から接続した機器を見つけて、「!」マークをタップします。
ステップ 3.「このデバイスの登録を解除」をタップして一度削除し、Bluetoothデバイスの設定を見直してから再度手動で接続してみましょう。
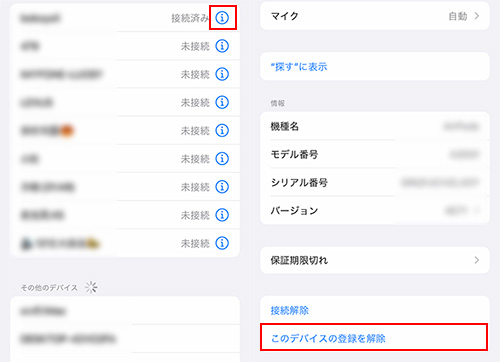
4iPhoneのネットワーク設定をリセット
iPhoneのようなスマートフォンではWi-Fiを含む複数の回線を使用することでネットワーク設定にエラーが発生していることがあります。ネットワーク設定が正しく動作していない場合、Bluetoothによる接続も失敗するのです。
そのため、一度ネットワーク設定をリセットしてみましょう。これによって、iPhoneのネット接続不具合は修正されてスムーズにBluetoothに繋がるかもしれません。
▼ ネットワーク設定をリセットする方法
ステップ 1.設定アプリを開き、「一般」>「リセット(転送またはiPhoneをリセット)」をタップします。
ステップ 2.「ネットワーク設定をリセット」をタップしてパスコードを入力します。
ステップ 3.後にiPhoneは自動的に再起動します。再度Bluetoothとのペアリングをしてみましょう。
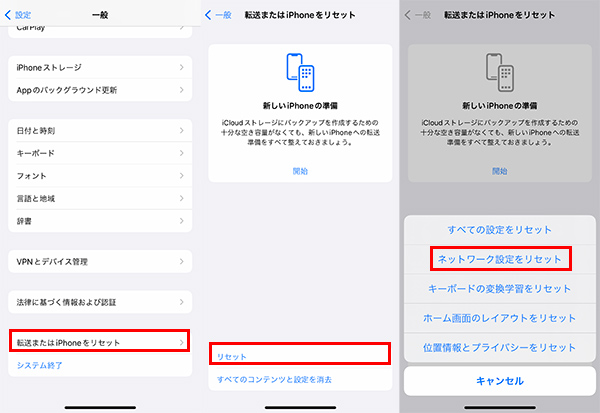
※ こうすると、今までのWi-Fiを含むネット設定はすべて工場出荷状態に戻るので、再度手動で設定するのは必要です。
Part 3. iPhoneのBluetooth接続に関するよくある質問
ここでは、Bluetooth接続トラブルに関するよくある質問と回答をご紹介いたします。同じの疑問を抱える方は参考にしてみてください。
Q1:iPhoneのBluetoothが接続できない時確認すべきことは?
Part 2でも紹介しましたが、iPhoneとブルートゥースデバイスの距離とiPhoneのBluetooth機能のオン、オフ状態はまず確認すべきです。
他に、Bluetoothデバイス側のバッテリーが切れるかもチェックしましょう。また、遮蔽物など電波にかかわる位置にいると、干渉によってBluetoothもペアリングできないのでご注意くださいね。
Q2:iPhoneのBluetoothをオフにするとどうなる?
Bluetooth接続をオフにすると、ペアリング接続をしているスマートウォッチやイヤホンなどのデバイスとの接続が全て中断されます。一部節電効果を期待してオフにする方もいますが、実際にはほとんどバッテリーに影響はありません。
自動接続が面倒な場合に手動でオフにするか、オンにするかを決めるくらいがベストです。
Q3:iPhoneのBluetoothは何個まで接続できる?
iPhoneに対して接続可能なBluetoothのデバイスは最大7つになっていますが、実際には負荷などの問題でフルで接続するのは難しいです。
ブルートゥースの接続状態を安定させるために、複数の機器と同時に接続することを避けることがおすすめです。
最後に
今回はBluetooth接続が出来ないiPhoneの問題について、原因や対処可能の方法を紹介してきました。その中で、設定を修正するだけで簡単にこの問題を解決できることもありますが、積極的に自力で対処してみてください。
また、iOSシステム故障が疑われている場合は、専用のiOS不具合解消ソフトを使用することで修復出来る可能性が高いです。ここでダウンロードするとすぐに修理できます。もし致命的な故障の場合には、専門店などの修理を受ける必要性も検討してみましょう。


