iOS 12から導入された「自動アップデート」は、最新のソフトウェアバージョンが配布されると自動的にそれをiPhoneやiPadに入れる便利な機能です。バックグラウンドで行い、知らないうちに完了して、セキュリティの強化やバグ修正、新機能の追加などを楽しめるのは嬉しいですね。
ただし、このような自動アップデートが勝手にサボっていることも少なくないです。本記事では、iPhoneの自動アップデートがされない原因と対処法をご紹介します。ぜひ参考にしてトラブルの解消法を見つけましょう!

Part 1.iPhone・iPadが自動アップデートされない理由は?
後述の直し方を理解するために、まずは以下でiPhone・iPadが自動アップデートできない原因を確認しましょう。
- 自動アップデート機能が設定で無効になっている
- バッテリーレベルが低く、充電中でない
- Wi-Fi接続が不安定で、自動アップデートが中断される
- お使いのデバイスが最新のiOSバージョンのサポート対象外
- Apple側のサーバーが混雑している
- 今使用しているOSにバグがある
- iPhoneやiPadのストレージの空き容量が不足
- 更新ファイルが破損した
これらがよく考えられる一般的な理由です。次は一々に対応して、解決法を紹介していきます。
Part 2.iPhone・iPadが自動アップデートされない時に確認すべきこと
iPhoneやiPadの自動アップデートをスムーズに実行させるについて、次の2つの要件は知るべきです。
① iPhone・iPadの自動アップデートの条件は?
アップデートに対応するiPhoneやiPadモデルなら、【自動アップデート機能】をオンにすると、【充電中】で【Wi-Fiに接続されている】ときに、新しいOSバージョンがダウンロードされインストールされます。特に注意すべきのは、デバイスが充電中でない場合は、バッテリーレベルが一定の範囲内にあっても自動アップデートは実行されません。
② iPhone・iPadの自動アップデートはいつされる?
普通に、アップデートがインストールされる前に通知されます。そして、深夜1時から5時にかけての時間帯に自動アップデートを実行してくれます。でも、具体的なアップデートのタイミングはデバイスごとに異なる場合があります。
上記のような要件を分かる上に、iPhone・iPadが自動アップデートされない時に、以下のことをチェックするのは必要です。
1「自動アップデート」がオンになっている
設定で自動アップデート項目をオンにしておくことを忘れた場合、もちろん自動アップデートができませんね。確認の手順は以下の通りです。
ステップ 1.「設定」アプリを開き、「一般」を選択します。
ステップ 2.「ソフトウェアアップデート」>「自動アップデート」をタップします。
ステップ 3.「iOSアップデートをダウンロード」と「iOSアップデートをインストール」の両方ともオンにします。
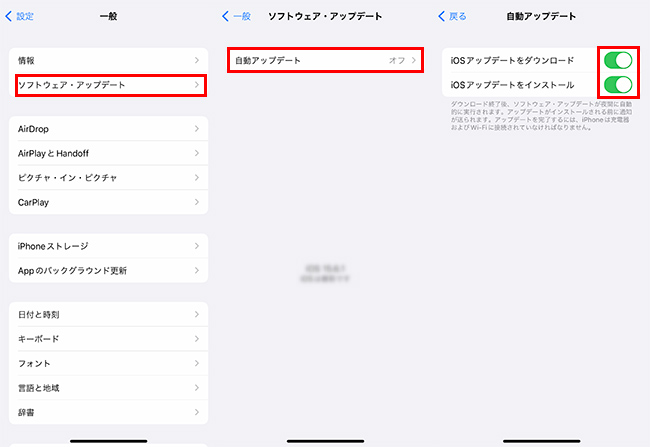
最後の手順で、iOSアップデートのダウンロードしかをオンにしない場合、単なる更新ファイルをダウンロードすることと意味します。インストールは自動的に実行しなくて、新しいOSバージョンへの更新は完了しません。ご注意くださいね。
2端末が充電中
正しい充電ケーブルを使用し、iPhoneやiPadと適切に接続していることを確認してください。充電していると思っているのに、結局は充電できない場合が悔しいです。デバイスの画面で充電中を示すアイコンが表示されることを確認して、自動アップデートを待ちましょう。
3WI-FIに繋がっている
Wi-Fiが繋がらない、または速度が遅い場合、iOSの自動アップデートがうまくいけません。できるだけ高速で安定しているWI-FI回線を確保して、自動アップデート中にインターネット接続が途切れることを避けてください。そうしないと、更新が中断されて、システムエラーが発生する恐れがあります。
Part 3.条件を満たしてもiPhone・iPadが自動アップデートされない時の対処法
一方、もし上述した条件を満たしても、iPhoneやiPadが相変わらず自動アップデートされなければ、システム故障や容量不足などに原因があると考えられます。そんな時は、以下の4つ直し方の試しがおすすめです。
1サーバー混雑の完了まで待つ
新しいiOSやiPadOSがリリースした後、設定の「ソフトウェア・アップデート」ですぐに確認して手動的に更新することができます。
ただし、自動アップデートはAppleのシステムによって判断され実行されるので、一部のユーザーはアップデートの提供をすぐに受け取ることができる一方、他のユーザーは数日間遅れて提供されることがあります。Apple公式も、「アップデートのフィードバックを受けたあと1〜4週間かけて段階的に提供する」と説明します。それは、サーバーへの集中アクセスによる故障を防止するためかもしれません。
そのため、自動アップデートの条件を備えたら、実行まで待つしかありませんね。
2システム不具合を修正して更新
もともとiOSやiPadOSシステムが故障している場合、自動アップデートもできません。そんな時、更新を進めるために、まずシステムを修復しなければなりません。
簡単に修理作業を行いたい方に、ここでは「iMyFone Fixppo」というiOS不具合修正に特化したソフトを強くおすすめします。WindowsとMacの両方でも動作できるし、使い方もシンプルです。iOSバグ修正の他に、アップデート機能も備えるので、自動アップデートとiPhoneやiPadの設定で手動アップデートともできない時に役立ちますよ。

▼ Fixppoで自動アップデートできないiPhoneやiPadを修理する方法
ステップ 1.上記のボタンをクリックしてソフトを入手します。起動したらホーム画面で「システムを修復」>「標準モード」を選びます。

ステップ 2.デバイスをパソコンに接続して「次へ」をクリックします。
ステップ 3.端末が認識されたら、この画面でiPhoneやiPadにインストールするファームウェアのバージョンを選定します。アップデートしたい場合は最新版を選択するといいです。

ステップ 4.「開始」ボタンをクリックすると、Fixppoがファームウェア情報を分析し、それを使用してシステム不具合を修理します。

プロセスが完了すると、iPhoneやiPadが自動的に再起動して、最新のシステムバージョンに更新されます。また、修復を行いたくなくて、直ちに最新版のiOSにアップデートしたい方は、Fixppoの公式ガイドで方法をご確認ください。
3ストレージの空き容量を増やす
iOSのアップデートファイルは通常、5GB以上の容量を必要とします。デバイスのストレージが満杯である場合、自動アップデートが正常にダウンロードおよびインストールされません。
一度設定アプリを開き、「一般」>「iPhone(iPad)ストレージ」をタップして、ストレージの使用状況を確認してみてください。
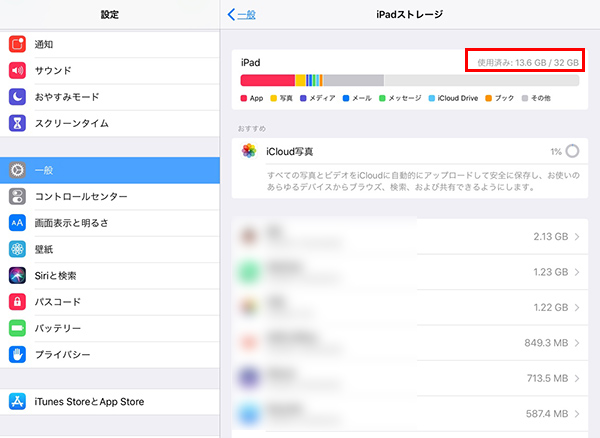
空き容量を増やすために、使用していないアプリや大きなファイルを特定し、削除してください。また、定期的なストレージの整理やクラウドサービスの活用により、デバイスのパフォーマンスも向上させることができますよ。
4アップデートファイルを再インストール
アップデートファイルが正しくダウンロードされず、破損している場合やインストール中にエラーが発生した場合、自動アップデートは中断されることがあります。このような場合、アップデートファイルを再度ダウンロードしてインストールする必要があります。
「設定」>「一般」>「iPhone(iPad)ストレージ」という順にタップし、ダウンロードしたアップデートファイルを見つけて一度削除してから、もう1回アップデートを実行するといいです。
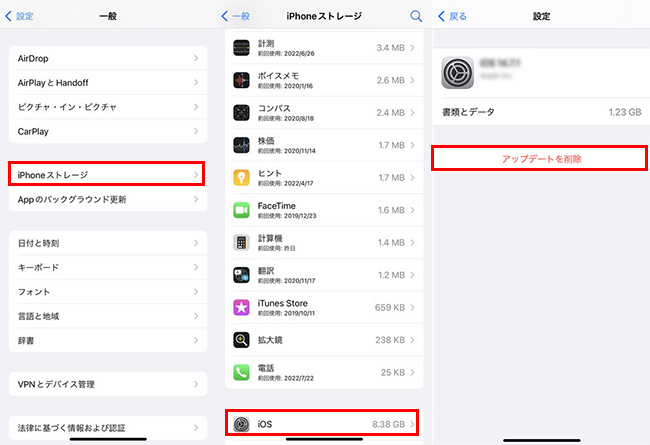
終わりに
以上が、iPhone・iPadの自動アップデートがされない原因と対処法の紹介でした。自動アップデートの機能は便利で時間を節約できますが、稀に問題が発生することもあります。もし自動アップデートが正常に機能できない場合は、設定や条件を確認し、対処法を試してみてください。
また、おすすめしたiOS不具合修復ソフト「Fixppo」を利用すれば、iOSアップデート失敗を含む各種のシステム故障をワンクリックで修理できます。iPhoneやiPadユーザーにとって、1つを持つと心強いツールです。ぜひ下でこれを手を入れて試してみてくださいね!

