iPhoneやiPadで、AppleのSafari以外のブラウザを使いたい場合、Google Chromeをデフォルトブラウザとして設定することができます。この記事では、iPhoneでデフォルトブラウザをChromeに変更する簡単な手順を解説します。Safariに戻す方法も一緒に紹介していきたいと思います。

ご注意
iPhoneの標準ブラウザはすべてのブラウザに対応しているわけではありません。ブラウザのアプリが対応していないと標準アプリに設定できません。
Part 1. iPhoneのデフォルトブラウザをChromeに変更する
まず、iPhoneでGoogle Chromeをデフォルトブラウザに設定するには、Chromeをインストールする必要があります。もしまだインストールしていない場合、App Storeで「Google Chrome」と入力し、検索結果からChromeをインストールします。
Google Chromeをインストールしたら、次にデフォルトブラウザとして設定します。iOS 14以降のバージョンでは、Safari以外のブラウザをデフォルトに設定することが可能です。以下の手順で設定します。
ステップ 1.「設定」アプリを開き、下にスクロールしてChromeを探します。
ステップ 2.Chromeをタップして、次の画面で「デフォルトのブラウザアプリ」を選択します。
ステップ 3.「Chrome」を選択すると、デフォルトのブラウザAppがSafariからChromeに変更されます。これで、iPhoneでリンクをタップした際に、デフォルトでChromeが開くようになります。
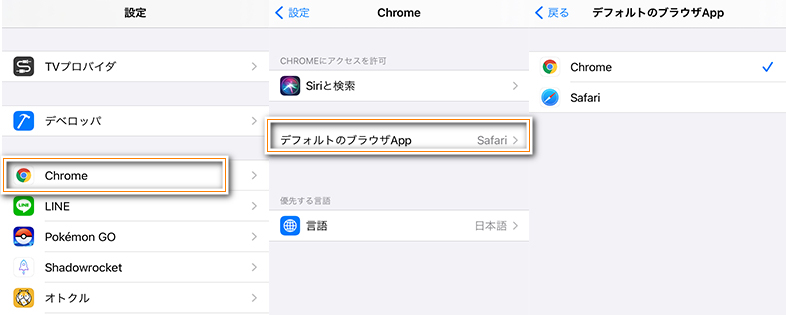
Tips:
Edgeなどのブラウザもデフォルトブラウザに変更できます。
Part 2. iPhoneのデフォルトブラウザをSafariに戻す
iPhoneのデフォルトブラウザをSafariに変更したい場合は、以下の手順で操作してください。
ステップ 1.「設定」アプリを開き、下にスクロールしてSafariを選択します。
ステップ 2.続いて、デフォルトのブラウザアプリをタップします。
ステップ 3.「Safari」を選択すると、デフォルトのブラウザAppがSafariに変更されます。
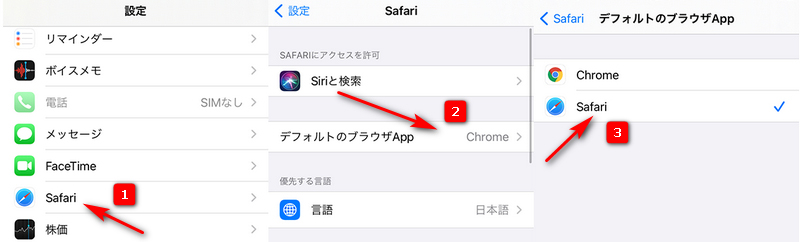
Part 3. デフォルトブラウザの変更に関するよくある質問
続いて、デフォルトブラウザの変更についてよくある質問をまとめて答えていきます。
質問1iPhoneでデフォルトブラウザを変更しても、すべてのリンクがChromeで開かれますか?
はい、デフォルトブラウザをChromeに設定した後は、iPhoneでリンクをタップすると、Chromeが自動的に開きます。すべてのWebリンクがChromeで開くようになります。
質問2もしChromeに戻すのが面倒だった場合、再びSafariに戻す方法は?
設定アプリに戻り、「Chrome」をタップし、再度「デフォルトブラウザアプリ」の設定を変更するだけです。Safariを選択することで、元の設定に戻すことができます。
質問3デフォルトブラウザを変更しても、メールやメッセージ内のリンクはどうなりますか?
メールやメッセージアプリ内のリンクも、デフォルトブラウザをChromeに設定していれば、Chromeで開かれます。
Tips. Safariで「ページを開けません」問題がある場合の直し方
iPhoneのデフォルトブラウザを変更したい理由はさまざまでしょう。例えば、Chromeにあるさまざまな拡張機能を利用したい、あるいはSafariで「ページを開けません」という問題が頻繁に発生するため、他のブラウザに乗り換えたくなることもありますよね。実際、Safariで「ページを開けません」という問題が発生しているなら、自力で解決できる場合もあります。これにより、デフォルトブラウザを変更せずに問題を解決することができるかもしれません。
Safari問題の修理方法も簡単です。iOS修復ツール「iMyFone Fixppo」を使えば、問題を手軽に解消できます。特にシステム不具合によるSafariで「ページを開けません」問題が頻繁に発生する場合にはよても役立ちます。明確なガイドや充実したカスタマサービスにより、誰でも簡単にiOSの不具合を修理できます。修復率が一番高い最善の解決策といえます。

iOS不具合がある場合の修復手順
ステップ 1.上記のボタンからソフトをダウンロードして起動したら、ホーム画面で「標準モード」をクリックします。そして、iPhoneをパソコンに接続します。

ステップ 2.「次へ」をクリックして、インストールできるiOSバージョンから、希望するファームウェアを選択して「ダウンロード」をクリックしましょう。

ステップ 3.確認したら「開始」ボタンをクリックして修復を始めます。

まとめ
iPhoneでGoogle Chromeをデフォルトブラウザに変更することで、より快適で高速なインターネット体験が可能になります。手順は非常に簡単で、数分で設定を完了させることができます。また、Safariに戻すことも簡単です。
もしSafariで問題が頻繁に発生し、困っている場合は、迷わずにiPhone不具合修復ツールを試してみましょう!このツールは強力で、あらゆるiOSの問題を修復することができます。ぜひ、こちらからダウンロードして試してみてくださいね!










