iPhoneのエラーを修正するためにリカバリーモードを行ったものの、先に進めず困っている人はいませんか?ダウンロードが終わらなくなってしまい、どんな対策をするべきなのか迷ってしまうこともあると思います。
実は、一度始めたリカバリーモードを解除することはできますよ。本記事では、その対策を紹介します。また、意外と知らないリカバリーモードならではの質問もまとめてみます。初めてリカバリーモードを使う人や、手順がわからなくなってしまった人はぜひ参考にしてください。

Part 1.iPhoneでリカバリーモードのダウンロードが終わらない時の対策
以下でiPhoneがリカバリーモードで進まない時に利用可能の3つの対策を紹介していきます。すべて無料で行えますが、パソコン必要の方法といらない方法があります。使用環境によって実行しましょう。
直感的に解説するために動画マニュアルも用意⇩
1ワンクリックでリカバリーモードを解除・起動【無料&一番速い】
まずは無料版のiOS不具合修復ソフト「iMyFone Fixppo」を利用して、迅速にiPhoneのリカバリーモードを終了したり、起動したりすることです。シンプルで操作性に優れていて、デバイスをパソコンに接続してから、iPhoneを操作せずに瞬時に作業が完結します。

▼ Fixppoを使用してiPhoneをリカバリーモードの終わらない状態から脱出する手順
ステップ 1.上記のボタンをクリックしてソフトをダウンロードして起動したら、iPhoneをパソコンに接続します。
ステップ 2.リカバリーモードになっているデバイスがコンピュータに接続されると、「解除」ボタンが点灯します。それをクリックしてください。
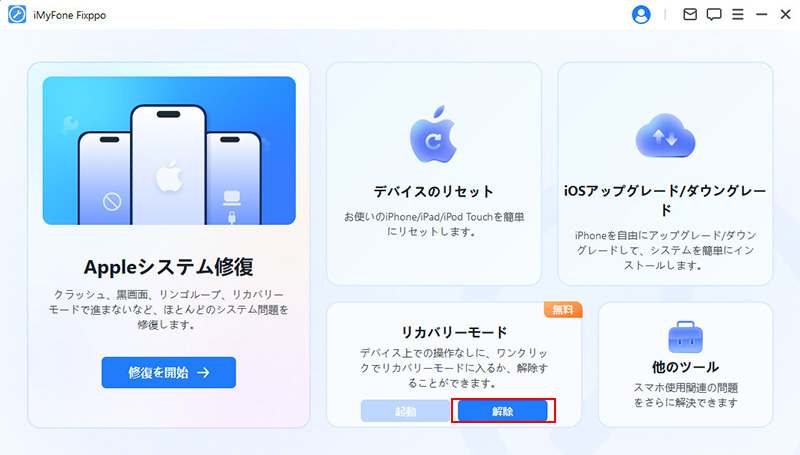
ステップ 3.必要がある場合、「起動」を選択すると、すぐにiPhoneのリカバリーモードを起動させます。
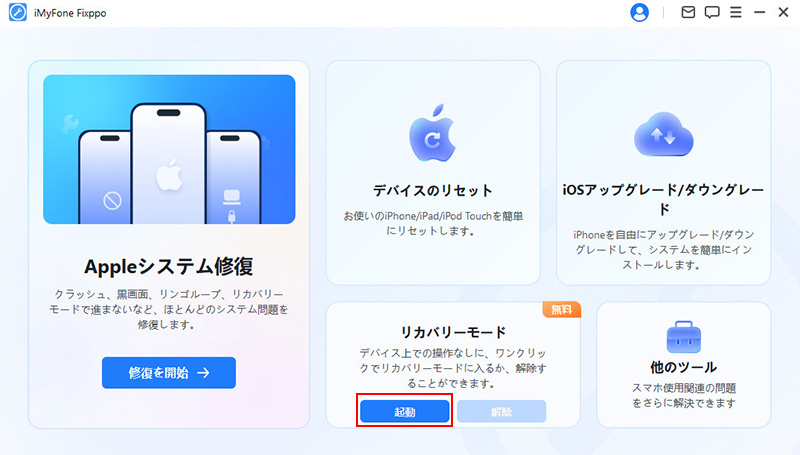
操作ボタンを1回クリックするだけでリカバリーモードが終わらないiPhoneを復元できますので、初心者の方に最適でしょう。
Fixppoを使用する時の注意点
正常に機能するために、作業途中でiPhoneとパソコンの接続を切断しないでください。
また、iPhoneの起動失敗やフリーズなど、各種の不具合を修正したい場合、公式ガイドを参考にして、「システム修復」機能を試してみてください。同様にデータ損失はなくて手順も簡単ですよ。
2iPhoneを強制再起動
次はiPhone不具合を修正するための定番の方法、iPhoneの強制再起動です。パソコンは要らなくてiPhone本体だけで実行でき、Apple公式に推奨されます。ただし、iPhoneモデル別に具体的な操作方法は少し違いますので、手順の確認はポイントです。
▼ 強制再起動でiPhoneリカバリーモードの終わらない状態から解除する手順
iPhone 6S、iPhone SE、およびそれ以前:電源ボタンとホームボタンをAppleロゴが表示されるまで長押します。
iPhone 7シリーズ:電源ボタンと音量を下げるボタンの両方を同時に押さえ、ロゴが表示されるまで待ちます。
iPhone 8およびそれ以降:音量を上げるボタンを押して素早く放し、音量を下げるボタンを押して素早く放します。Appleロゴが表示されるまで電源ボタンを押します。

iPhoneを強制再起動する時の注意点
強制再起動は正常の手順を踏まえなくてシステムを終了することなので、端末本体に負荷が大きいです。そのため、システム崩壊やデータ損失を防ぐために、リカバリーモードを解除できなくても強制再起動を繰り返しないでください。
3iTunesを更新してから再試行
iPhoneリカバリーモードのダウンロードはiTunes利用が必要です。お使いのiTunesは最新のバージョンでなければ、作業が終わらないかもしれません。iTunesの状態を確認する上に、更新してからリカバリーモードを再試行するのもおすすめです。
パソコンでiTunesの更新方法がWindowsかMacかによっても変わってきます。
▼ WindowsパソコンでiTunesを更新する手順
ステップ 1.iTunes上部のメニューバーにある「ヘルプ」をクリックします。
ステップ 2.「更新プログラムを確認」を選択し、利用可能な場合は「iTunesのダウンロード」と進みます。

▼ MacでiTunesを更新する手順
ステップ 1.App Storeを開きます。
ステップ 2.「アップデート」をクリックし、「iTunes」項目で利用可能の更新があればインストールを選択します。
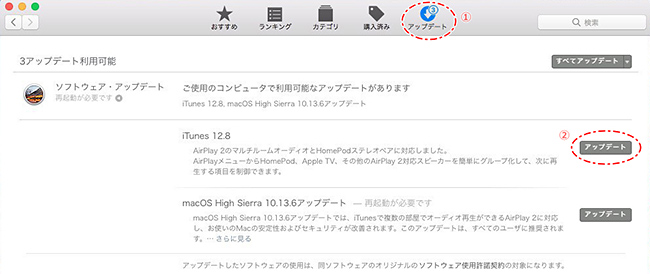
iTunes更新完了後、iPhoneのリカバリーモードを再試行して、進まない問題は解決するかどうか確認しましょう。
iTunesでリカバリーモードを行う時の注意点
Windows 7/Mac OS X 10.9.5以降のパソコンを使用する必要があります。そうでなければ、データ消失やエラーが発生する恐れがあります。
また、リカバリーモードでiOSを更新または復元する時、iTunesの「自動同期」がオンになっていると、データに混乱を生じるかもしれません。いずれも事前に自動同期をオフに変更しておくのをおすすめします。
Part 2.iPhoneのリカバリーモードに関するよくある質問
iPhoneのリカバリーモードは、デバイスのシステムを修復するために使用される安全モードです。しかし、多くの人がリカバリーモードについて理解していないため、混乱や問題が生じることがあります。以下では、iPhoneのリカバリーモードに関するよくある質問について説明します。
1iPhoneリカバリーモードのダウンロードにどれくらい時間がかかる?
パソコンのスペックによっても変わりますが、目安として15分程度の時間がかかります。
ソフトウェアのダウンロードが15分経過しても終わらないとき、また画面が途中で閉じるなどの不具合が起きているときは、正常に行われていない可能性も考えられますので、見直すようにしてください。
2iPhoneリカバリーモードでアップデートするとどうなる?
iPhoneのリカバリーモードでアップデートを実行したら、自動的に最新のiOSバージョンにアップデートされます。また、余分なファイルやキャッシュが削除されます。iOSアップデート失敗、iPhoneの動作が遅い、画面がフリーズなどの不具合が起きた時にそれを行うことは一般的です。
ただし、アップデート中に問題が発生してiPhone本体に入っている写真やLINEデータなどが消えてしまうことも考えられます。また、完全なシステムの再インストールが行われるため、通常のアップデートよりも時間がかかり、iOSの再設定が必要な場合があります。
3iPhoneリカバリーモードで復元するとどうなる?
iPhoneのリカバリーモードで復元を選択する場合、デバイスのデータや設定が消去され、工場出荷の状態に戻ります。以前に作成したバックアップがあれば、もちろんそこからデータを復元することができます。
より高度な修復モードなので、iOSクラッシュや起動失敗、アップデートがインストールされないなど深刻なシステム問題が解決可能です。ただし、やはりデータ関連の作業なので、注意深く手順を実行することが重要ですね。
最後に
iPhoneのリカバリーモードを使ったものの、ダウンロードやファイルの読み込み終わらなくて困っている人は、今回紹介した方法で無事に問題が解決できるはずだと思います。特に、おすすめしたiPhone不具合解消ソフト「iMyFone Fixppo」を使えば、データが消えてしまう危険性がなくて、操作も比較的に簡単です。無料で利用できるし、iPhoneで起こりがちなトラブルの解決にも役立ってくれるはずです。ぜひここで入手して試してみてくださいね!


