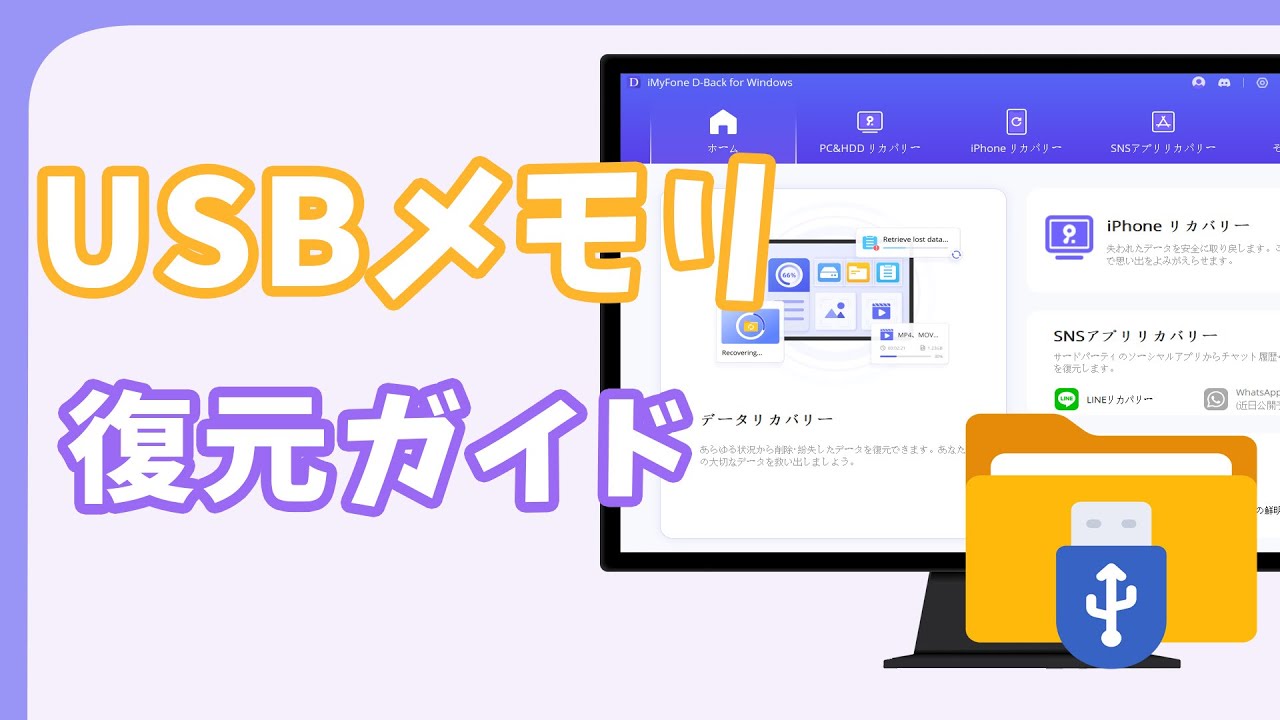複雑の操作は要らなくて、ワンクリックでMacのデータを復元できる強力ソフト!
USBメモリのフォーマットは、データの整理や新しいファイルシステムの適用など、さまざまな目的に役立ちますが、誤って初期化すると重要なデータを失う可能性があります。この記事では、MacでUSBメモリをフォーマットする方法と、誤って削除されたデータを復元する方法を詳しく説明します。

Part 1.MacでUSBメモリをフォーマットする方法
まず、MacでUSBメモリを初期化する際の注意点を簡単にまとめます。
1MacでUSBメモリをフォーマットする時の注意点
- データのバックアップ
フォーマットする前に、USBメモリ内の重要なデータをバックアップしてください。フォーマットするとデータが完全に消去されます。 - 適切なファイルシステムの選択
USBメモリを使用する目的に応じて、適切なファイルシステムを選択してください。MacOS拡張(ジャーナリング)は、Mac専用のファイルシステムで、ExFATはMacやWindowsとの互換性があります。 - デバイスの選択に注意
ディスクユーティリティでUSBメモリを初期化する際には、誤って他のドライブやパーティションを選択しないように注意してください。誤ってフォーマットしてしまうと、重要なデータが失われる可能性があります。 - フォーマットの確認
フォーマットを開始する前に、選択したフォーマットオプションが正しいかどうかを確認してください。必要に応じて、再度確認してからフォーマットを実行してください。 - 安全に取り外す
フォーマットが完了したら、USBメモリを安全に取り外してください。これにより、データの損失やUSBメモリの損傷を防ぐことができます。
これらの注意点に留意することで、MacでUSBメモリを安全かつ効果的にフォーマットすることができます。
2MacでUSBメモリをフォーマットするガイド
以下の手順に従って、簡単にUSBメモリをフォーマットする方法をご紹介します。
▼ MacでUSBメモリを初期化する手順:
ステップ 1.まず、USBメモリをMacに接続します。USBメモリが正しく接続されると、デスクトップにアイコンが表示されます。
ステップ 2.次に、Finderを開き、「アプリケーション」フォルダ内の「ユーティリティ」フォルダに移動します。そこで、「ディスクユーティリティ」を見つけて開きます。
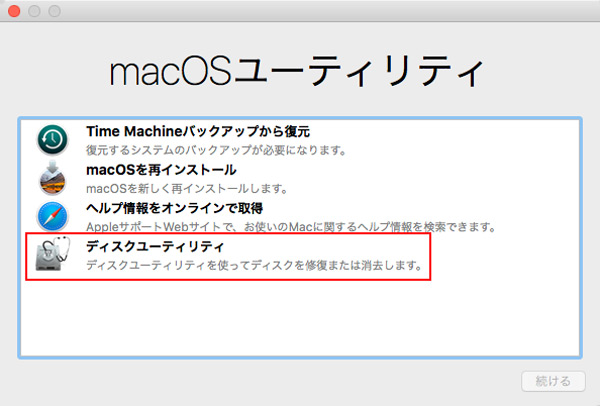
ステップ 3.ディスクユーティリティが開いたら、サイドバーに接続されたUSBメモリをクリックして選択します。
ステップ 4.USBメモリが選択されたら、「消去」をクリックします。また、フォーマットオプションについても選択します。
フォーマットが完了したら、USBメモリを安全に取り外します。これにより、USBメモリが正常に初期化され、新しいファイルシステムが適用されます。
Part 2.MacでフォーマットされたUSBメモリを復元する方法
USBメモリをMacでフォーマットすることは便利ですが、誤って重要なデータを削除してしまった場合、心配する必要はありません。iMyFone D-Back for Macという優れたデータ復元ソフトウェアを使用すれば、失われたデータを簡単に復元することができます。以下では、このソフトを使ってMacで初期化されたUSBメモリを復元する方法を簡単なステップガイドで解説します。
▼ D-Back for Macで初期化したUSBメモリを復元する手順:
Step 1.まずは上記のボタンをクリックして、ソフトを無料でダウンロードし、起動します。それから、復元場所をクリックするとスキャンが自動的に始まります。

Step 2.復元したいファイルが見つかったら、「一時停止」や「停止」を選択可能です。

Step 3.目的のデータをダブルクリックし、プレビューしてから「復元」を押すと完了です。

以上で、MacでフォーマットされたUSBメモリを復元する方法が完了しました。iMyFone D-Back for Macは使いやすく効率的なデータ復元ソフトウェアであり、失われたデータを迅速に回復するのに役立ちます。
詳細はこちらの動画チュートリアルを参照してください。
まとめ
以上で、MacでUSBメモリをフォーマットする方法と復元方法の完全ガイドが完了しました。これらの手順に従うことで、USBメモリの初期化や復元を簡単かつ効果的に行うことができます。