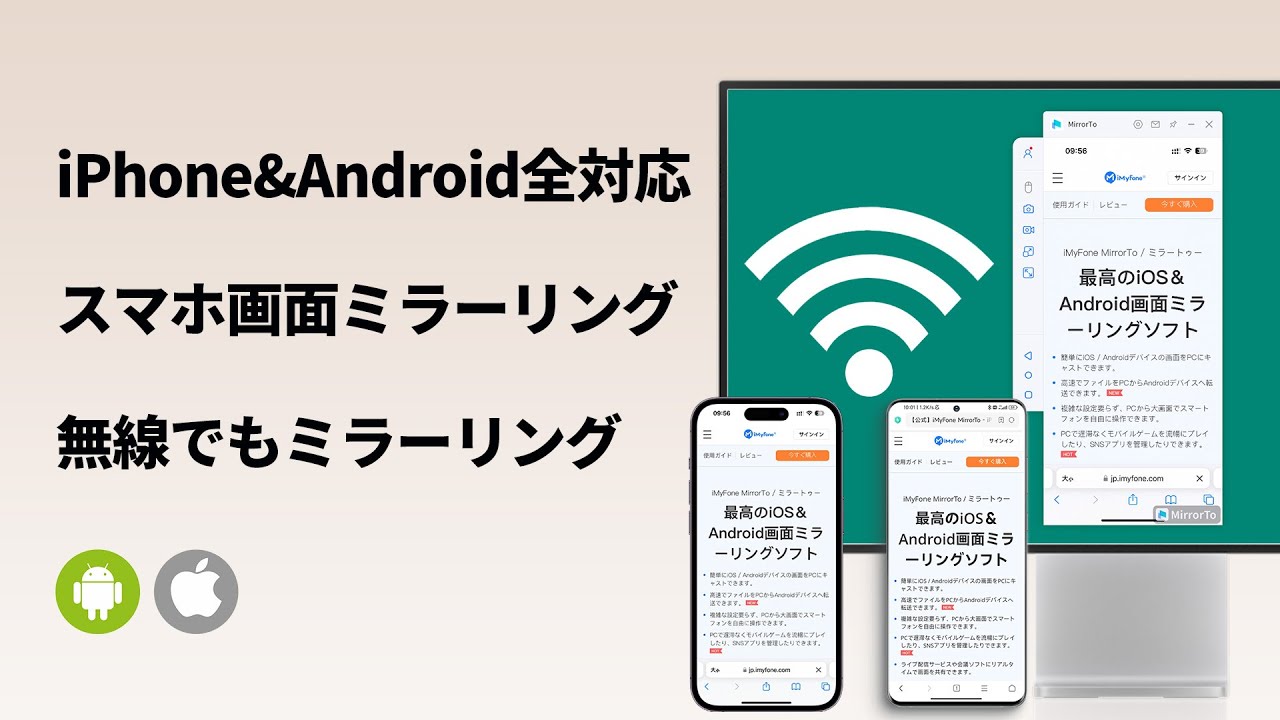iOSユーザーはどのように画面をミラーリングですか。iPhone/iPad内蔵の機能「AirPlay」を使えたことがありますか。AirPlay(エアプレイ)は有用な機能でPCで画面ミラーリングしたり、音楽やビデオをストリーミングしたりすることができます。
本記事では、AirPlayを中心に、iPhoneを例にとして、AirPlayのやり方、すなわちAirPlay経由でAppleデバイスをMac、Windows、さらにはテレビに映す方法を詳しく解説します。Airplayを試したい方は本記事をガイドとして参照しましょう。
(※本記事で紹介した方法は、すべてiPadにも対応しています。)
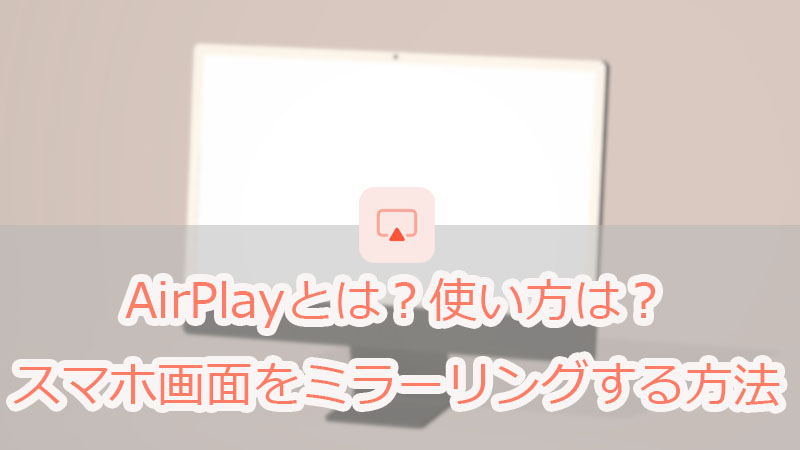
Part1:AirPlayとは?
AirPlay(エアプレイ)は、Appleが提供するワイヤレス通信技術で、iPhone、iPad、MacなどのAppleデバイスから音楽、ビデオ、写真、画面のミラーリングなどのコンテンツを、互換性のあるデバイス(Apple TVやAirPlay対応スピーカー、テレビなど)に簡単に送信・共有することができます。
主な機能
ミラーリング:iPhoneやMacの画面を、テレビやプロジェクターにそのまま映し出すことができます。プレゼンテーションやゲーム、大画面での操作に便利です。
メディアのストリーミング:音楽やビデオをAirPlay対応デバイスに直接ストリーミング可能です。例えば、iPhoneで再生している音楽を、AirPlay対応のスピーカーで聴くことができます。
マルチルームオーディオ:AirPlay 2を利用すれば、複数のスピーカーやデバイスで同時に音楽を再生することができます。例えば、家中のスピーカーで同じ曲を再生することが可能です。
Part2:AirPlayの互換性
次に、AirPlayが対応する端末やパソコン、テレビなどについて紹介します。互換性があれば、AirPlayの機能を十分に活用できます。
AirPlayの互換性
Apple製デバイス
- iPhone:iPhone 5以降(iOS 7以上)
- iPad:iPad Air全モデル、iPad mini全モデル、iPad(第4世代以降)
- iPod touch:iPod touch(第5世代以降)
- Mac:2011年以降のMac(macOS Mountain Lion以降)
- Apple TV:Apple TV HD(第4世代)&Apple TV 4K(第1世代以降)
- Apple Watch
他社製のAirPlay対応テレビ
- Samsung:2018年以降のモデル
- LG:2019年以降のモデル
- Sony:2019年以降のBRAVIAシリーズ
- Vizio:2016年以降のSmartCastモデル
- Hisense、TCL、一部のAndroid TVやGoogle TV搭載モデル
他社製のAirPlay対応スピーカー
- AirPlay対応スピーカー:Bose、Sonos、Bang & Olufsen、Denon、Pioneer、Yamaha、MarshallなどのAirPlay対応スピーカー
その他のデバイス
- スマートホーム製品:AirPlay対応のスマートホーム製品(音楽再生や映像キャスト機能を備えたもの)
Part3:AirPlayを使って画面をミラーリング方法
続いて、AirPlayのやり方を紹介していきます。最初にご紹介したいのは、AirPlayを使った画面ミラーリングの方法です。デバイスの種類によってiPhoneの画面をミラーリングする手順は異なります。ここでは、デバイス別のミラーリング手順を詳しく解説します。(※機種を問わず、送信デバイスと受信デバイスが同じWi-Fiネットワークに接続されている必要があります。)
1iPhoneの画面をMac / テレビに映す方法
iPhoneまたはiPad画面をMac / テレビにミラーリングする手順
ステップ 1.画面の右上から下にスワイプするか、画面の下端から上にスワイプして、コントロールセンターを開きます。
ステップ 2.コントロールセンターで「画面ミラーリング」または「AirPlay」をタップすると、接続可能なデバイスのリストが表示されます。その中から接続したいMac、テレビやApple TVを選択してください。
ステップ 3.初めて接続する場合は、Macやテレビに表示された「コード」をiPhoneに入力することがあります。必要であれば入力して接続を完了します。
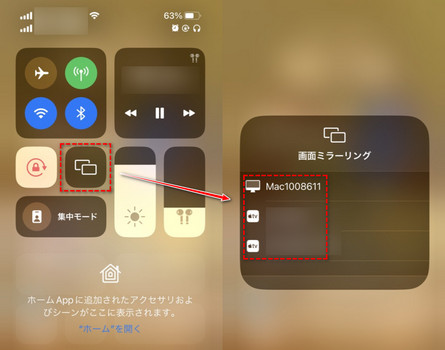
2iPhoneの画面をWindowsに映す方法
Windows自体にはAirPlay機能がないため、AirPlayを使ってiPhoneの画面をWindows PCにミラーリングしたい場合は、サードパーティのソフトウェアを使う必要があります。ここでは、「iMyFone MirrorTo」(ミラートゥー)という専門ミラーリングソフトをおすすめします。このツールを使えば、AirPlayで画面をWindows PCにミラーリングできるだけでなく、ファイル転送などさまざまな機能もサポートしています。また、安定した接続が必要な場合は、Lightningケーブルを使った有線接続にも対応しています。高機能で便利なツールとして、ぜひお試しください。
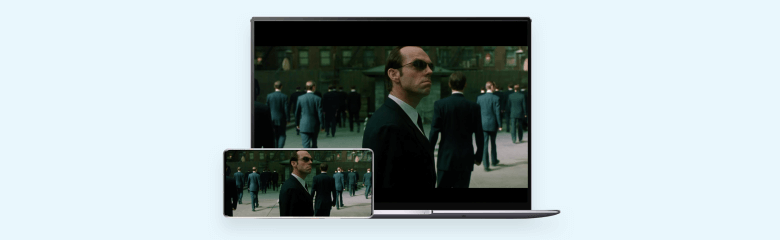
最高のiOS&Android画面ミラーリングソフト
- 【初心者でもできる】iPhone/iPad/Android画面をPC(Windows、Mac)へより簡単にミラーリングできます。
- 【スマホ制御】PCを利用している場合、遅延なく、いちいちスマホでメッセージを確認するなど不便がある場合、SNS、モバイルゲームなどすべてのアプリをパソコンで操作したり発信したりできます。
- 【直接ライブ配信】ライブ配信や会議ソフトにリアルタイムで画面を共有できます。
- 【多様接続】PCへのミラーリングする方法は無線接続と有線接続、QRコード接続があり、ご自由に選択できます。
- 【HD画面録画】PCで気軽にAndroid画面を録画・スクリーンショットでき、高画質の画面共有体験を提供します。
操作の面倒が嫌なら、無線でスマホの画面をPCに映す動画マニュアルをご覧ください!
iPhoneまたはiPad画面をMac / テレビにミラーリングする手順
ステップ 1.上記のボタンからMirrorToをダウンロードして開き、iOS画面には「Wi-Fi経由」ボタンをクリックします。
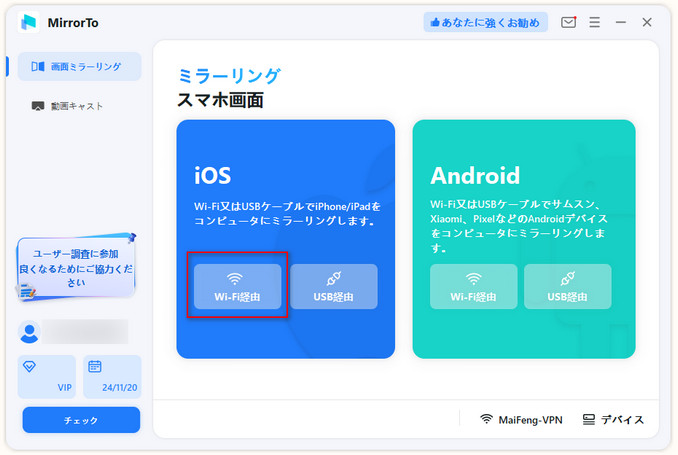
ステップ 2.iOSデバイスとコンピュータを同じWiFiネットワーク環境にします。

※ご利用のPCはデスクトップの場合、「モバイルホットスポット」をオンにして、iOSデバイスをホットスポットに接続してください。
ステップ 3.「コントロールセンター」を開いて、「ミラーリング」をタップして、「MirrorTo」を選んで、ミラーリングが開始されます。

ステップ 4.最後にPCからiPhoneをコントロールするため、「設定」に移動し、ブルートゥースをタップして、現在のスクリーンキャストコンピューターをペアリングします。

このようにすると、WindowsでもAirPlayの受信デバイスになり、スマホの画面をミラーリングできます。
Part4:AirPlayを使ってビデオやオーディオをストリーミングする方法
AirPlayを使うと、iPhoneの画面に表示されている内容をミラーリングできるだけでなく、iPhoneから近くのMacやテレビにビデオやオーディオもストリーミングできます。
AirPlayを使ってビデオをストリーミングする手順
ステップ 1.iPhoneでストリーミングしたい写真やビデオを開きます。
ステップ 2.「Airplay」のようなアイコンをタップします。
ステップ 3.YouTubeを利用する場合は「AirplayおよびBluetoothデバイス」を選択して、リストからお使いのMacまたはTVを選択します。
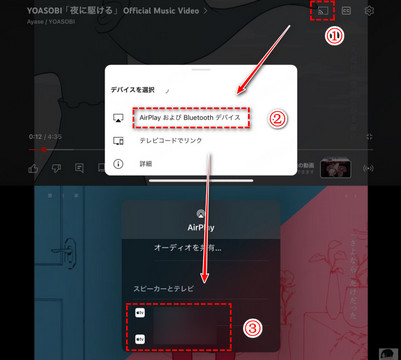
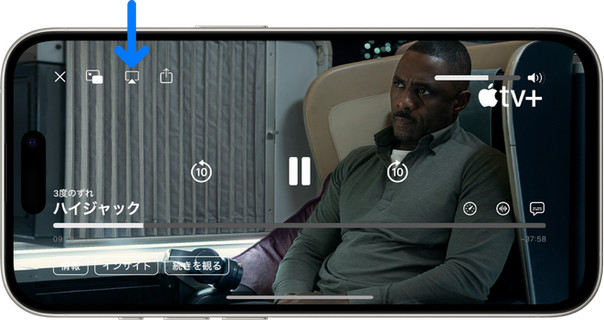
AirPlayを使ってオーディオをストリーミングする手順
ステップ 1.iPhoneでオーディオアプリ(ポッドキャストやミュージックなど)を開き、再生する項目を選択します。
ステップ 2.共有アイコンをタップしてから、再生出力先を選択します。
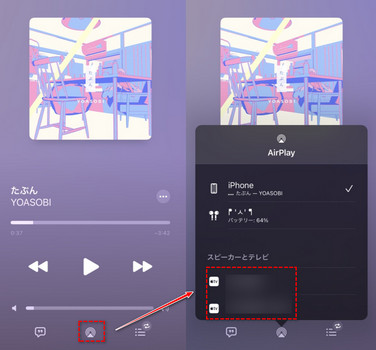
終わりに
今回は、AirPlayの主な機能、対応するテレビやスマホなどのデバイス、および詳細な使い方をわかりやすく説明します。ぜひご参照いただき、活用してください。また、WindowsでもAirPlayを受信したい場合は、迷わず遅延ラグのないワンストップソフト「MirrorTo」を利用しましょう!無料でWindowsでAirPlayを受信できるだけでなく、スクリーンショットや画面録画、ファイル転送など多彩な機能も簡単に使用できます。さらに、安定した有線接続にも対応しており、操作が直感的で、初心者でも安心して利用できます。充実したカスタマーサービスも提供されているので、今すぐ無料版をお試しください!