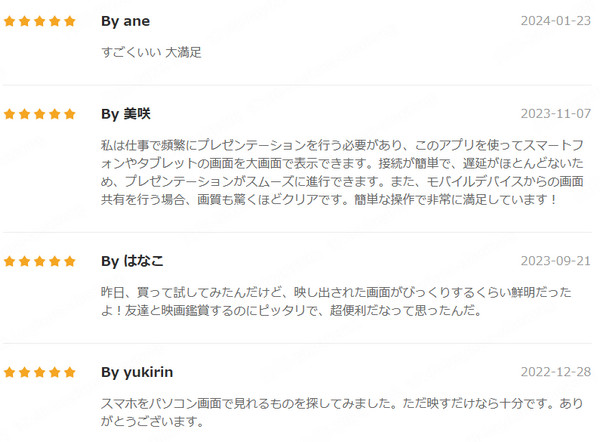「Androidスマホをポケットから出さずに、PCから操作したい…」「仕事中にAndroidスマホに来たメールを、放置せずにすぐPCから返したい!」そんな悩みを抱えていませんか。

実は、端末が手元になくても、AndroidスマホをPCで操作する方法があるのです。この記事では、Android端末をパソコンでコントロールする方法と、関連するよくある質問について、詳しく解説します。
Part1:AndroidスマホをPCで操作・制御する方法
アンドロイドをパソコンから操作できる方法として、ここでは以下の4つを紹介します。
1. 【簡単&多様機能】MirrorTo
ミラーリングソフト「MirrorTo」(ミラートゥー)は、Android端末をパソコンから操作するための最もおすすめのアプリケーションです。このソフトを使えば、PCの画面上でスマホを完全操作できます!マウスやキーボードでアプリを開いたり、メッセージを返信したり、ゲームをプレイすることも可能となります。
さらに、高画質&低遅延のミラーリングで、スムーズな映像体験を実現できます。USB接続はもちろん、Wi-Fiでもワイヤレス操作ができるので、ケーブルなしで快適に使えます。
機能の操作は簡単で、スマホの通知もPCでチェックできるから、仕事や勉強中にスマホを触らなくてもOKです。さらに、このソフトはAndroid端末だけでなく、iPhoneやiPadにも対応しているので、携帯端末を乗り換えても引き続き利用できます。
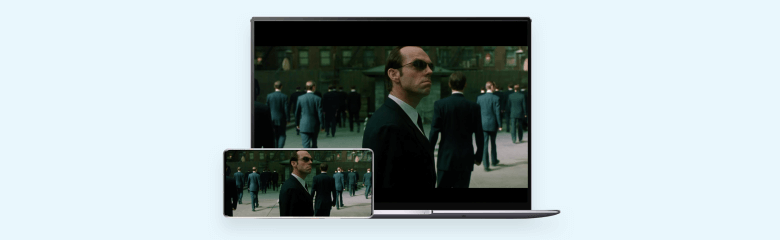
最高のiOS&Android画面ミラーリングソフト
- 【ミラーリング】iPhone/Android画面をパソコンへ簡単にミラーリングできる。
- 【スマホコントロール】モバイルゲームなどすべてのアプリをPCで操作したりSNSの発信したりできる。
- 【実況配信】ゲームの実況をYouTubeライブなどのライブで直接簡単に配信できる。
- 【デモンストレーション】スマホの画面をZoom、Teams、Skypeなど様々な会議ソフトに共有し、操作することで、アプリのデモや評価がより便利に。
- 【多様接続】PCへのミラーリングする方法は無線接続&有線接続ができる。
AndroidスマホをPCで操作・制御する手順
操作の面倒が嫌なら、Android端末をPCでコントロールするリアル動画もチェックしよう。
Step 1.上記のボタンからMirrorToをダウンロードして起動します。AndroidをUSBケーブルでPCに接続します。次に、USB接続用の「ファイル転送」を選択して続行します。

Step 2.「設定」>「端末情報」>「ソフトウェア情報」にの順に移動します。 次に、「ビルド番号」を7回クリックして、「開発者向けオプション」を開きます。USBが接続されている時に、AndroidデバイスでUSBデバッグを有効にします。

Step 3.AndroidでMirrorToに許可し、「オン」をクリックして、iMyFone MirrorTo apkを自動的にダウンロードします。

こうすると、簡単Androidデバイスの画面がコンピューターに正常にミラーリングできました。それだけでなく、PCからAndroidデバイスのコントロールまでも簡単にできます。
Androidスマホの画面をパソコンでスクリーンショットする方法
Androidスマホの画面がパソコンに正常にミラーリングされて、左上にある「カメラ」ボタンを押したら、スクリーンショットができます。

Androidスマホの画面をパソコンで録画する方法
録画したい画面に移動し、「録画画面」をクリックすると、スマホの画面が録画されてPCに簡単に保存されます。
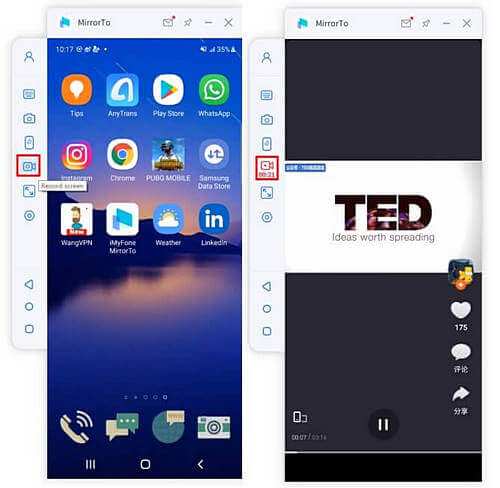
パソコンのファイルをAndroidスマホに転送する方法
ステップ1.AndroidをPCにミラーリングして、ツールバーの「ファイル転送」を選択します。
ステップ2.「ファイルを追加」をクリックしてから、転送したファイルを選択し、「開く」をクリックします。※複数のファイルを一括で転送することも可能です。
ステップ3.ファイルの情報と送信先を確認して、「転送開始」をクリックすると、ファイル転送は開始します。
ステップ4.しばらく待つと、ファイルの転送が完了します。PCまたはスマホで転送状況を確認することができます。
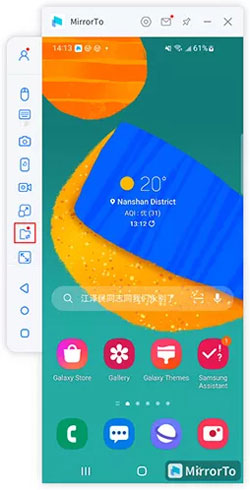
✨ 基本情報
| サポートするデバイス | Android・iPhone |
| メリット | |
| デメリット | 無料版では使用回数がある、また利用する場合は製品版を購入する必要 |
| 価格 | |
| おすすめ度 |
2. ApowerMirror
ApowerMirrorは、PCへミラーリングできる以外、スマートTVへのミラーリングもできます。画面ミラーリングでは、音声もリアルタイムに再現し、PCのスクリーンショットを撮影したり、画面を録画したりすることも可能です。
さらに、複数のデバイスを同時にミラーリングできるという利点もありますが、Wi-Fiの信号が弱いという欠点を抱えており、ビデオの品質はあまりよくありません。全ての機能を使うには、アプリを購入してサブスクリプション料金を支払う必要があります。
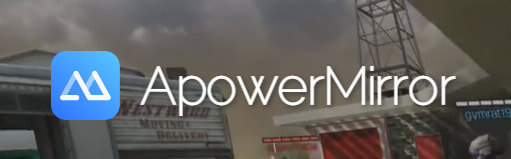
✨ 基本情報
| サポートするデバイス | Android・iPhone |
| メリット | |
| デメリット | |
| 価格 | |
| おすすめ度 |
3. Vysor
Vysorは、Android端末をミラーリングできるアプリケーションです。現在はWindows版、Mac版、そしてLinux版がリリースされています。
もともとはGoogle Chromeの拡張機能として提供されていましたが、現在では一部の環境で使用できなくなっており、今から利用するのであればPC版でしょう。Vysorを使えば、PCからスムーズにAndroid端末へアクセス可能で、スクリーンショットを簡単に撮影できます。
残念ながら、画面を記録する機能はサブスクリプションとなる有料版でのみ提供されており、無料版は広告の表示が多すぎるという点に注意が必要です。
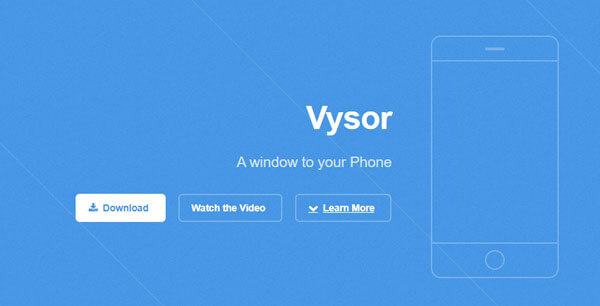
✨ 基本情報
| サポートするデバイス | Android・iPhone |
| メリット | |
| デメリット | |
| 価格 | 企業版月額:$2(250円)ユーザー5つ以上が必要 |
| おすすめ度 |
4. AirDroid
AirDroidは、Android端末およびiOSデバイス向けのスクリーンミラーリングツールです。このアプリケーションは、PCからリモートで同時に5つのスマホにアクセスが可能となっており、双方向での通話も実現しています。
パーソナル版とビジネス版が用意されており、ファイル転送やアラート機能、そしてリモートモニタリング機能など提供されます。無料版では1つのデバイスのみ接続が可能で、フルで機能が使える有料版は月間3.99ドル、年間契約では2.50ドル/月のサブスクリプションです。
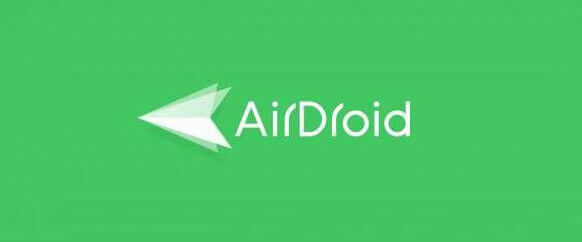
✨ 基本情報
| サポートするデバイス | Android・iPhone |
| メリット | |
| デメリット | |
| 価格 | |
| おすすめ度 |
Part2:AndroidスマホをPCで操作・制御時よくあるFAQ
ここからは、Androidスマホをパソコンから操作する際、よくある質問について解説しましょう。
1Androidスマホを接続せずにPCから操作できるのか?
Androidスマホを接続せずに、PCからコントロールすることはできません。どのアプリケーションでも、同じWi-Fiへの接続やケーブル接続が必須となっています。
初回の利用時には設定が必要ですが、一度設定すれば毎回の接続は簡単です。時間を見つけてミラーリングツールを導入しておくと、後々便利に活用できます。
2Androidスマホをリモートで操作する方法はあるのか?
Android端末をリモートで制御する確実な方法は、AirDroidを使うことです。このアプリケーションでは、Wi-Fiを経由して別のデバイスにリンクを送信し、そのデバイスをミラーリングかつリモート制御することができます。
また、インターネットを経由してPCからAndroid端末をリモートアクセス可能です。また、AirDroidはPCのデスクトップに似たインターフェイスを備えており、Android端末の自由自在なフルリモートを実現しています。
まとめ
ミラーリングツールを導入すれば、AndroidスマホをPCで操作・制御できる上に、スマホのアプリもPC側で操作が可能です。ツールにはいくつかの種類がありますが、やはり最高の方法は、接続が簡単で遅延がほとんどない「MirrorTo」の利用でしょう。
「MirrorTo」を使えば、PCの大画面で高画質かつ低遅延の映像やゲームをリアルタイムで楽しむことができます。今なら無料で試せるので、ぜひ体験してみてください!