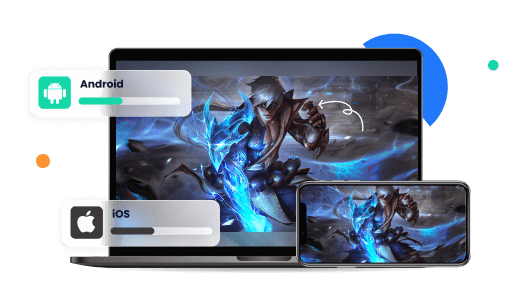iOS 18とmacOS 15(Sequoia)には、iPhoneミラーリング新機能が追加され、iPhoneの画面を直接Macにミラーリングできます。この機能により、ついに、MacBookでiPhoneが使えるようになります。ケーブルや外部アプリを使用せずに、iPhoneの画面をMacにワイヤレスで表示できます。本記事では要件、注意点、そしてこの機能のやり方について紹介します。

Part 1.ミラーリング可能な要件
iPhoneをMacにミラーリングする前に、以下のことをちゃんと確認してください。そうしないと、ミラーリングできない場合があります。以下に、その互換性条件をまとめます。
1互換性をチェック
MacにiPhoneをミラーリングしたい場合、iOS 18とmacOS 15(Sequoia)を搭載するのは必要です。以下はiOS 18とmacOS 15(Sequoia)にアップデート可能なデバイスです。
iOS 18の対応機種
iPhone SE(第2、3世代)
iPhone XS/XS Max/XR
iPhone 11/11 Pro/Pro Max
iPhone 12/12 mini/12 Pro/12 Pro Max
iPhone 13/13 mini/13 Pro/13 Pro Max
iPhone 14/14 Plus/14 Pro/14 Pro Max
iPhone 15/15 Plus/15 Pro/15 Pro Max
iPhone 16/16 Plus/16 Pro/16 Pro Max
macOS 15(Sequoia)の対応機種
iMac(2019年以降)
iMac Pro(2019年以降))
Mac Studio(2022年以降)
MacBook Air(2020年以降)
Mac mini(2018年以降)
MacBook Pro(2018年以降)
Mac Pro(2019年以降)
2ネットワークの要件
ネットワークも非常に重要で、Wi-Fi環境とBluetoothの二つに分けられます。
Wi-Fi環境:両方のデバイスが同じWi-Fiネットワークに接続されている必要があります。
Bluetooth:デバイス同士の近接検出に必要な場合があります。Bluetoothがオンになっていることを確認してください。
3その他の要件
ネットワークと互換性が満たすだけでなく、以下のことも満たさなければならない。
Apple ID:iPhoneとMacが同じApple IDでサインインしている必要があります。特にApple IDがiCloudにリンクされていることが重要です。
Handoff:Handoff機能が有効になって、最小システム条件を満たしています。設定アプリで「一般」→「Handoff」から確認できます。
距離:iPhoneがMacの近くにある必要があります。
Tips:
Handoffの最小システム条件を確認するには、Apple公式サイトで行けます。
Part 2.ミラーリングに関する注意すべきコツ
iOS 18とmacOS Sequoiaのリリースにより、iPhoneをMacにミラーリングできるようになります。しかし、一部の制限があります。また、順調にミラーリングするには、いくつか注意すべきポイントもあります。さて、以下にまとめます。
機能制限:カメラやマイクなど、一部のiPhone機能はiPhoneミラーリングに対応していません。また、同時に使用できる連係機能(連係カメラやiPhoneミラーリングなど)は1つだけです。
iPhoneがロック中の場合のみ使用可能:MacBookでiPhoneを使う最中にiPhoneををロックしたままにしてください。
Wi-Fi接続の安定性:ミラーリングはWi-Fi経由で行われるため、ネットワークが不安定な場合、遅延や画質の低下が発生する可能性があります。安定した高速Wi-Fi環境を使用することが推奨されます。
プライバシー保護:ミラーリング中はiPhoneの画面全体がMacに表示されるため、不要な通知や個人情報が画面に表示されないように、ミラーリングを開始する前に通知をオフにするなどの対策を考慮してください。
充電に注意:ミラーリングを長時間使用する場合、iPhoneのバッテリー消耗が早まる可能性があります。充電しながら利用することをおすすめします。
アプリの制限:一部のアプリ(特に著作権保護されたコンテンツを扱うストリーミングアプリなど)は、画面ミラーリング中にコンテンツの表示を制限する場合があります。
Part 3.iPhoneをMacにミラーリングする方法
上記はミラーリングできるの要件と注意すべきのコツを詳しく説明します。iOS 18とmacOS 15(Sequoia)に対応する方は、続いてMacにiPhoneをミラーリングする方法を見ましょう。
▼ iPhoneをMacにミラーリングする手順
ステップ 1.iPhoneとMacを同じWi-Fiネットワークに接続します。
ステップ 2.Macで「ミラーリング」アプリを開きます。

ステップ 3.Macで「接続」をタップして、iPhoneでロック解除用のパスワードを入力します。そして、Macでもパスワード/Touch IDが必要です。
ステップ 4.iPhoneで使用を終了してロックしたままにしてからミラーリングができました。
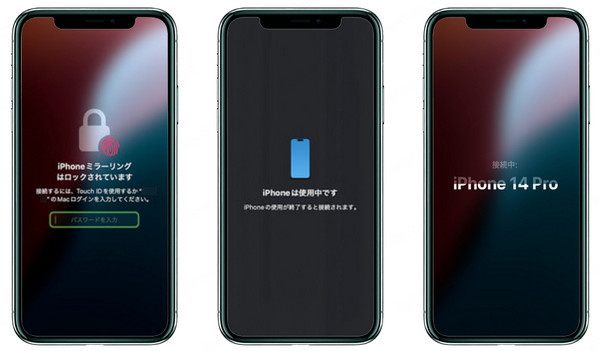
これでMacでSNSもメールもショッピングもiPhoneでできることそのまま全部できます。また、LINEも利用可能で、MacのiPhoneミラーリング経由でiPhoneのTwitterからツイートと音楽を聴くこと全部できます。さらに、モンハンNOWやSkyなどたくさんのゲームもやる可能です。
Tips.OSバージョンを問わず手軽くiPhoneをPCにミラーリング
「iPhoneミラーリング」新機能により、MacからiPhoneがワンタッチでミラーリングできるようになり、トラックパッドはiPhoneと同じ操作感だし、かなり直感的につかえます。ところが、iOS 18にアップデートできない人または更新したくない方が多いでしょう。iOS 18とmacOS 15(Sequoia)にアップデートしないと、この機能も利用できません。本当に鬱陶しいですよね。
この故、今回OSを問わずWindows・Mac両方にも対応できる専門スマホミラーリングソフトである「iMyFone MirrorTo」をおすすめです。この新機能と同じ、コンピューターでSNSなど利用できるし、ゲームもやる可能です。また、ホワイトボード、ストリーミングなど「iPhoneミラーリング」が対応できない機能も対応します。また、互換性がより高いです。Macだけでなく、Windowsにもミラーリングできます。Androidにも対応していますよ。
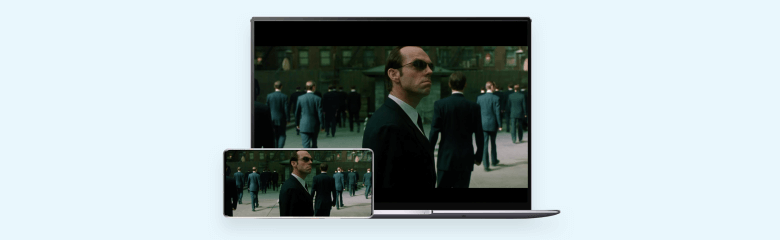
最高のiOS&Android画面ミラーリングソフト
- 【初心者でもできる】iPhone/iPad/Android画面をPC(Windows、Mac)へより簡単にミラーリングできます。
- 【スマホ制御】PCを利用している場合、いちいちスマホでメッセージを確認するなど不便がある場合、SNS、モバイルゲームなどすべてのアプリをパソコンで操作したり発信したりできます。
- 【直接ライブ配信】ライブ配信や会議ソフトにリアルタイムで画面を共有できます。
- 【多様接続】PCへのミラーリングする方法は無線接続と有線接続、QRコード接続があり、ご自由に選択できます。
- 【HD画面録画】PCで気軽にAndroid画面を録画・スクリーンショットでき、高画質の画面共有体験を提供します。
MirrorToを使ってiPhoneをMacにミラーリングする手順
ステップ 1.MirrorToをインストールして起動する。MacとiPhoneを同じWi-Fiに接続して画面の上にiOS画面に表示される「Wi-Fi経由」をクリックする。
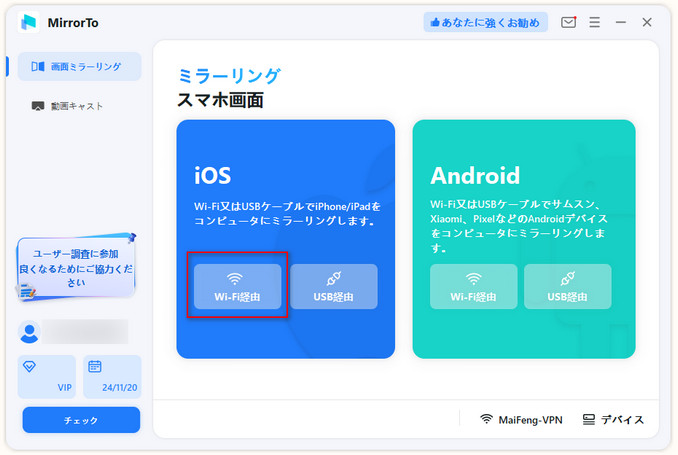
ステップ 2.iPhoneのコントロールセンターから「画面ミラーリング」をクリックする。

ステップ 3.「設定」に移動し、ブルートゥースをタップして、現在のスクリーンキャストMacをペアリングすることで、ミラーリングが完了です。

Tips
UUSBケーブルを使ってミラーリングもできるので、自分に合った方法を選びましょう。操作方法については、ガイドマニュアルページをご覧ください!
最後に
「iPhoneのミラーリングにより、生活がより便利になる!」といった人はかなり多いです。特に一日中Macに張りついてる人にとって最高だと考えております。Macの前にいるときは、iPhoneをカバンに入れたままでOKです。Macを持つかつiOS 18にアップデートすればこの新機能に試してみせんか。
iOS 18にアップデートできなく、Macも持っていない方とAndroidを持っている方は、ミラーリング機能も楽しめますよ!ミラーリングツールを利用すればOSと機種を問わず、手軽くミラーリングできます。ここで入手して試してみよう!