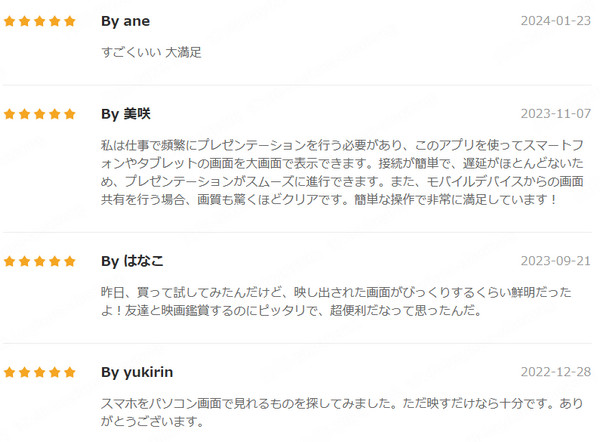iPhone/iPadを手軽にミラーリングでき、大画面での操作やファイル転送、ライブ配信など、多様な機能を提供
最近「iPhone画面をiPadに映す」という話題がよく検索されています。iPhoneとiPadを効果的に連携させ、iPhoneをiPadにミラーリングする方法は、ユーザーにとって重要な機能の一つです。
この記事では、iPhoneからiPadに画面を映す方法に焦点を当て、最も人気のあるミラーリングソフトを4つご紹介します。無線でiPhoneをミラーリングできる方法があるし、Wi-Fi経由でiPhoneとiPad画面共有方法も含まれており、ニーズに応じて自由に選ぶことができます。

Part 1.AirPlayでiPhoneをiPadにミラーリングする方法
AirPlayは、Appleデバイス同士を簡単かつ効果的に接続する方法です。同じネットワークに接続していれば、AirPlay対応のiPadにiPhoneをミラーリングして、映像や音声を転送できます。また、転送したいコンテンツがすでにiOS端末のローカルストレージに保存されている場合は、ピアツーピアでAirPlayを利用することができます。ただし、通常、iPadの画面を他のデバイス(iPhoneやパソコンなど)にミラーリングすることはできません。
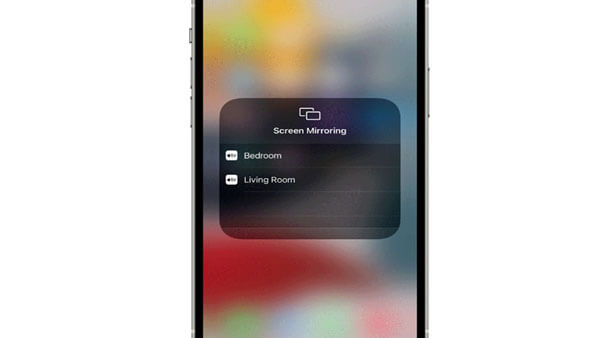
AirPlayでiPhoneの画面をiPadにミラーリングするには、以下の手順に従って操作してください。
ステップ 1.iPhoneとiPadが同じWi-Fiネットワークに接続されていることを確認してください。
ステップ 2.iPhoneの画面を下から上にスワイプして「コントロールセンター」を開きます。(iPhone X以降の場合は、画面の右上隅から下にスワイプします。)
ステップ 3.画面ミラーリング」または「AirPlay」をタップし、表示されたデバイスの一覧から、iPadを選択します。
これで、iPhoneの画面がiPadにミラーリングされ、無線で映すことができます。
AirPlayのメリット
- スレス圧縮を採用しているため、コンテンツの品質に影響を与えない
- ワイヤレスマルチルーム対応
- 複数のデバイスで異なるサウンドを同時に出力可能
AirPlayのデメリット
- iOS端末のみ対応 ※Android端末は非対応
- ライセンスの関係で割高
- 対象の端末を同じネットワークに接続しなければいけない
Part 2.ミラーリングソフトでiPhone画面をiPadに映す
AirPlayは、iPhoneとiPadの画面をミラーリングするには、便利で効果的な方法です。次は、AirPlay以外でiPhoneをiPadにミラーリングできるベストなソフト4つ紹介します。これらのソフトを使えば、iPhoneの画面を簡単にiPadにミラーリングできます。
2.1. iTools - ドラマチックなiPhoneとiPadの管理体験
iToolsは、iOSデバイス(iPhoneやiPad)を効率的かつ包括的に管理するためのオールインワンツールです。モバイル端末のディスプレイや音声をiPadやApple TVに転送することができますが、全ての機器に互換性があるわけではありません。
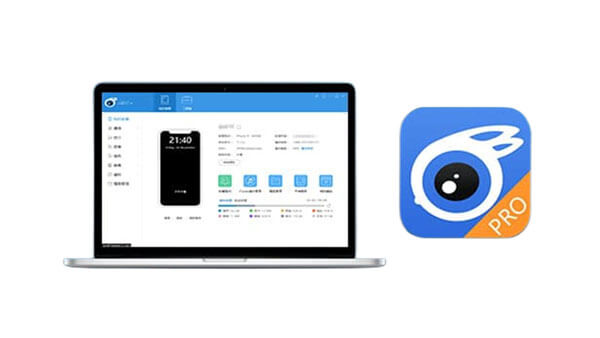
また、iPhoneからiPadへの転送は安定していますが、Apple TVへの転送はやや不安定です。ただ、他のデバイスに同時に接続する場合は、こちらのアプリがおすすめです。
iToolsの基本情報
| 日本語対応 | なし |
| 利用可能なOS | iPhone、iPad、Windows、Mac |
| 主な機能 | 画面ミラーリング、データ転送と同期 バックアップとリストア、アプリ管理 |
| 接続方式 | 無線(Wi-Fi)、有線(USBケーブル) |
iToolsのメリット
- バックアップデータの復元が可能
- デバイス間のデータエクスポートが可能
- iPhoneからiPadへのミラーリングがかなり安定している
iToolsのデメリット
- Apple TVへの接続は不安定
- 接続に時間がかかる場合がある
- iTunes Storeへのアクセスが制限されている
iPhoneのみならず、iPadもミラーリングしたい場合は、iMyFone MirrorToを試してみましょう!これも画面ミラーリング用のアプリで、互換性がより高く、Apple製デバイスだけで爆Androidにも対応しています。iPhoneとパソコンを同じネットワークに接続するか、USBで接続すれば、iPhone画面のミラーリングを行うことができます。キーボードで文字を入力したり、電源を入れたり、WASDキーでiPhone画面を操作など、様々な機能があります。
2.2. EasyCast - スクリーンミラーリングの革新的なソリューション
EasyCastは、iPhoneの画面をiPadなど別のデバイスの画面に映すことができるミラーリングアプリです。優れたスクリーンミラーリング機能を提供し、使いやすいインターフェースが多くのユーザーに好評です。Wi-Fi経由でiPhone画面をiPadにワイヤレスでミラーリングする機能を備えて、ケーブルの煩わしさから解放され、自由な動きでiPhoneコンテンツをiPadに共有できます。
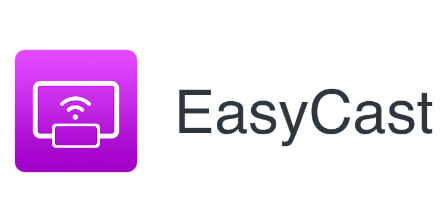
このアプリは、操作性を重視したシンプルで洗練されたユーザーインターフェースを実現しました。今では最も人気のあるアプリの一つとなっています。
EasyCastの基本情報
| 日本語対応 | あり |
| 利用可能なOS | iPhone、iPad、Android、Windows、Mac |
| 主な機能 | iPhoneスクリーンミラーリング、画面録画 |
| 接続方式 | Wi-FiやBluetoothを活用する無線接続 |
EasyCastのメリット
- Bluetoothなどの無線接続を活用し、デバイス同士の連携を円滑に実現
- 操作性が優れていて、双方向通信が可能
- 通信速度が遅い場合でも、ミラーリングが可能
EasyCastのデメリット
- 時々ブラックアウトする不具合が報告されている
- ミラーリングに失敗し、画面がフリーズすることがある
- 正しい情報を登録しているにもかかわらず、ログインできないという問題が報告されている
2.3. Reflector 4 - 最先端のiPhone画面ミラーリングソフト
Reflector 4は、Chrome CastとAirPlayに対応したデバイスで利用できるワイヤレスミラーリングおよびストリーミングソフトです。iPhoneで行うあらゆる操作を、ワイヤレスでiPadに転送することができます。また、iPhoneデバイスの画面を高解像度でiPadにリアルタイム反映して、クリアで鮮明な画質を提供します。
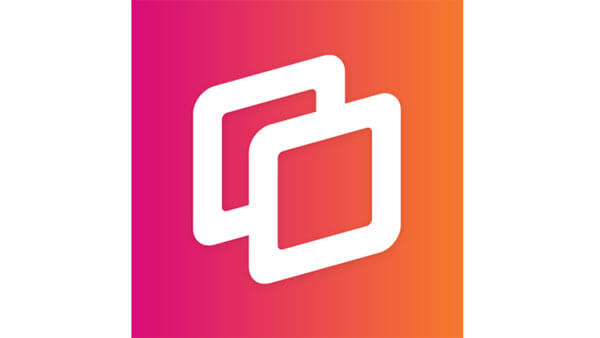
このアプリは配信用としてもおすすめですが、元々は教育現場での利用を想定して作られたもので、学習者によるスマホの操作を管理するためのアプリの一つでした。
Reflector 4の基本情報
| 日本語対応 | あり |
| 利用可能なOS | iPhone、iPad、Android Windows、Mac、Chromebook |
| 主な機能 | 高解像度の画面ミラーリング、画面録画 レコーディングとスクリーンキャスト |
| 接続方式 | ワイヤレスながらも安定したミラーリングが可能 |
Reflector 4のメリット
- Windows、macOSなど、様々なデバイスに対応
- 接続している機器の画面録画やスクリーンショットが可能
- 接続している機器の画面をリアルタイムで確認しながら、表示・非表示の切り換えが可能
Reflector 4のデメリット
- 類似のアプリに比べて割高で、録画機能などの重要な機能は特定のOSであることが前提
- 安定したミラーリングを行うために、高速なインターネット回線と安定した接続が必須
2.4. Mirroring Assist - iPhoneをiPadに高品質な画面共有
AirPlayでiPhoneの画面をAndroid端末やiPad、Fire TVに転送し、共有することができます。Mirroring Assistは、ゲームや教育現場、映画鑑賞、プレゼンテーションなど、さまざまな用途で幅広く活用できます。
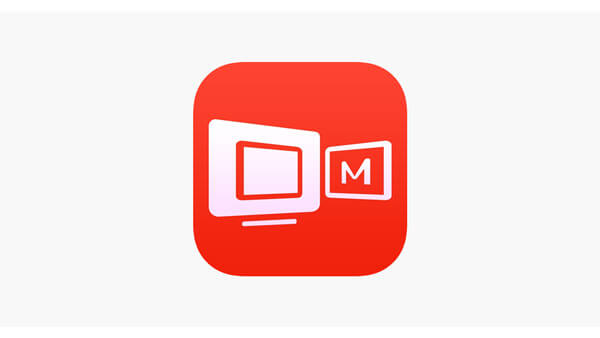
iTunesからAndroid端末に音楽を、iPhoneからiPadに動画を転送することができる画期的なアプリです。iOS 6以降のOSに対応しています。
Mirroring Assistの基本情報
| 日本語対応 | あり |
| 利用可能なOS | iPhone、iPad、Android Chromebook、Windows、Mac |
| 主な機能 | 高品質な画面共有、オンライン会議 AirPlayおよびGoogle Cast対応 |
| 接続方式 | 無線接続(WIFI) |
Mirroring Assistのメリット
- Apple TVよりはるかに安価
- 一度ミラーリングしたデバイスを記憶できる
- 高画質
Mirroring Assistのデメリット
- 安定した接続には、iOS 9以降のOSが必要
- アプリが頻繁に落ちるという問題が報告されている
- 20分以上連続投影する場合、デバイスをタップしないと画面が黒くなる
iPhoneをiPadにスクリーンミラーリングできる4種類のツールの比較
| 価格
|
速度
|
機能
|
操作性
|
|
|---|---|---|---|---|
無料(アプリ内課金あり) |
特別高速ではない時折ラグが発生する |
バックアップデータの復元、ファイル管理、画面録画が可能 |
シンプルで直感的 |
|
無料(アプリ内課金あり) |
画面がフリーズすることもあり、高速とは言い難い |
無線回線が低速でも安定している |
シンプルな手順で使いやすい |
|
有料アプリだが、他のアプリより安価 |
高速かつ高品質 |
多くのデバイスに対応し、送信、録画、スクリーンショットも可能 |
様々なオプションを付けても使い勝手が良い |
|
ミラーリング機能は別途で購入する必要がある |
高速かつ高品質 |
ミラーリング機能は別途で購入する必要がある |
シンプルで使いやすい |
Part 3.iPhoneをPCにミラーリングする最高の方法
iPhoneの画面をPCにミラーリングする最高の方法は、「MirrorTo」(ミラートゥー)というソフトを利用した接続です。複雑な設定要らず、接続は安定していて、MirrorToを使えば、PCから大画面でiPhoneを自由に操作でき、簡単かつスピーディにミラーリングが可能となります。ぜひ試してみてください!
MirrorToの優れるポイント
- 遅滞なく流暢に画面共有できる。
- 複雑な設定要らず、簡単にiPhoneの画面をPCにミラーリングできる。
- ライブ配信、SNSアプリの管理もサポート。
- 高速でファイルをパソコンからiPhoneへ転送できる。
- より高い互換性でiPhone/iPad/AndroidをPC/Macにミラーリングできる。
- USBケーブル(有線)、でミラーリングできるほか、Wi-Fi経由やQRコードなど、無線での接続方法にも対応。
以下はMirrorToを使ってiPhone画面をPCに無線ミラーリングするためのテキストによる説明
ステップ 1.上のボタンからMirrorToをインストールして、左の「iOS」画面で「Wi-Fi経由」を選びます。
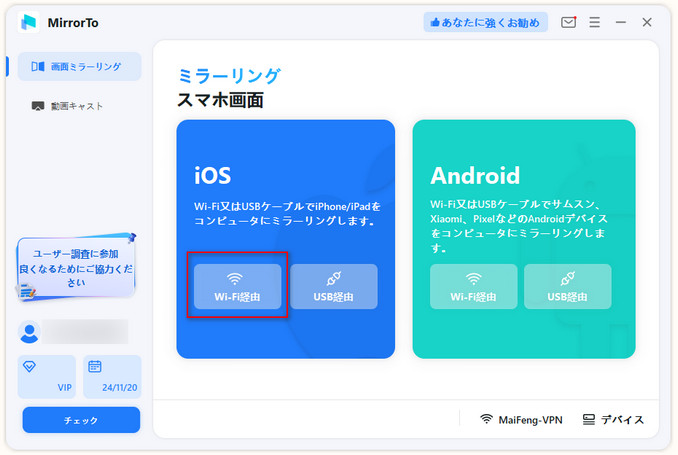
ステップ 2.「Wi-Fi経由」画面へ移動して、iPhoneをPCと同じWi-Fiネットワークに接続します。

ステップ 3.「コントロールセンター」を開き、「ミラーリング」をクリックして、「MirrorTo」を選択すると、ミラーリングが開始されます。

ステップ 4.最後にPCからiPhoneをコントロールするため、「設定」に移動し、ブルートゥースをタップして、現在のスクリーンキャストコンピューターをペアリングします。

この手順で、iPhoneの画面が、PCモニターにミラーリングされるようになります。無線での接続ですが遅延ラグもなく、最高のミラーリング環境が手に入りますよ。
追加
Part 4.iPhoneからiPadへのスクリーンミラーリングに関するFAQ
1インターネットに接続しなくても、iPhoneからiPadにミラーリングできますか?
インターネットに接続しなくてミラーリングは可能ですが、接続する機器によります。画面共有機能を持つスマートテレビでは、インターネットに接続しなくても画面転送を行うことができます。
MirrorToをつかえば、USB経由で画面を映し出すことができます。送信側と受信側のデバイスの間に安定した接続を確立するため、ネットワークに接続する必要はありません。従って、インターネットに接続しなくても利用することができます。
2BluetoothでiPhoneをiPadにスクリーンミラーリングできますか?
iOS端末には、Bluetoothを使った画面共有機能やミラーリング機能は備わっていません。そのため、Apple社のAirPlayや今回ご紹介した外部アプリなどを利用しない限り、現時点では利用できません。
3iPhoneからiPadへのスクリーンミラーリングができない場合、トラブルシューティング方法は?
まず、Wi-Fi接続が安定しているか確認し、同じネットワークに接続されているか確認します。次に、AirPlayやミラーリング機能が有効になっているか確認します。最後、ソフトウェアやアプリが最新バージョンであることを確認し、必要に応じてアップデートします。
4iPhoneからiPadへのスクリーンミラーリングはどのように行いますか?
iPhoneからiPadへのスクリーンミラーリングを実現するためには、専用のミラーリングソフトウェアや機能を使用するか、AirPlayなどのワイヤレス接続を利用します。Wi-Fiを使用したワイヤレス接続や、LightningケーブルやUSB-Cケーブルを使った有線接続3つの接続方法があります。
最後に
以上、iPhoneをiPadにミラーリングするソフトおよびそのメリット・デメリットについて、ご紹介しました。
ミラーリングがすてに個人的な使用、ビジネス、教育、そしてエンターテイメントなど、多岐にわたっています。簡単に画面共有や録画が実現できる「MirrorTo」というソフトを使ったら、仕事や生活がより効率的になるでしょう。この機会に、ぜひご利用ください。