本記事では、iPhone/iPad画面をPCにミラーリングする方法と、画面をミラーリングできないときの主な原因や対処法をわかりやすく解説します。まずは以下を参考に、トラブルをスムーズに解消しましょう。
(iPhone/iPadをPCにミラーリングする最適なソフトを今すぐ直接ダウンロード↓↓)

Part1:iPhone/iPad画面を手動でミラーリングする方法
まずは、iPhoneやiPadの画面がPCに正しくミラーリングされているかを確認しましょう。ミラーリングには有線接続と無線接続があり、iPhoneやiPadの場合は、自動接続と手動接続のどちらも選べます。
ここでは、手動でミラーリングする方法をご紹介します。AirPlayを使う方法のほか、サードパーティ製のアプリを利用する方法もあります。
1.1. AirPlayでiPhone/iPadからビデオをストリーミング
AirPlay(エアプレイ)は、Appleが提供する無線通信技術およびプロトコルの名前です。この技術を使用すると、iPhoneやiPadの画面をテレビや別のディスプレイにミラーリングすることができます。また、Apple TVを使えば、AirPlayを利用してiPhoneやiPadの画面をテレビにミラーリングできるほか、Appleデバイスからメディアをテレビにストリーミングすることもできます。
AirPlayでiPhone/iPadからビデオをストリーミングする手順
ステップ 1.テレビとiPhone/iPadを同じWi-Fiネットワークに接続します。
ステップ 2.テレビのメニューからAirPlayを有効にします。そして、ストリーミングしたいビデオを探します。
ステップ 3.AirPlayボタンをクリックします。(一部のアプリでは、まず別のボタンをタップする必要があります。たとえば、写真アプリでは、共有ボタンをタップしてからAirPlayボタンをえらびます。)
ステップ 4.iPhone/iPadのコントロールセンターを開き、「画面ミラーリング」または「AirPlay」をタップします。
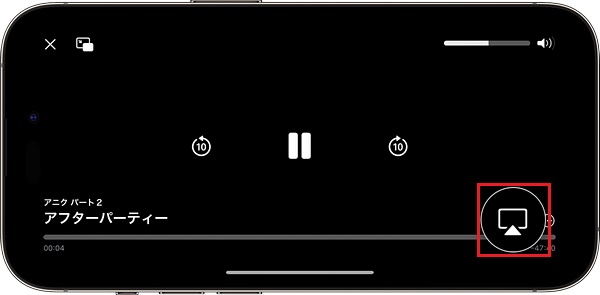
ステップ 5.AirPlayで利用可能なデバイス一覧が表示されます。テレビの名前を選択して接続します。
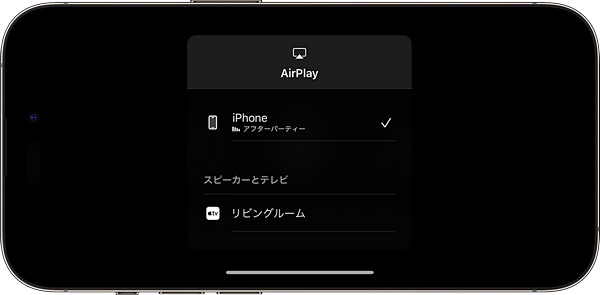
Tips:
AirPlayでiPhone/iPadからビデオにミラーリングできない場合、Wi-Fi接続やソフトウェアのバージョン、またはミラーリング先のデバイスでAirPlayが有効になっていることを確認してください。また、Apple TV以外のデバイス(例えば、サードパーティ製のAirPlay対応デバイス)を使用している場合、互換性の問題やソフトウェアの不具合が発生することがあるため、ご注意ください。
どうしても解決しない場合は、AirPlay以外の方法(例えば、HDMIケーブルを使用する、または他のミラーリングアプリを試す)を検討することもできます。
1.2. AirPlayでiPhone/iPad画面をMacにミラーリング
iPhoneやiPadの画面をMacにAirPlayでミラーリングするには、以下の手順を実行します。MacとiOSデバイスは同じWi-Fiネットワークに接続されている必要があります。
ステップ 1.MacとiPhone/iPadを同じWi-Fiネットワークに接続します。
ステップ 2.iPhone/iPadでコントロールセンターを開き、「画面ミラーリング」ボタンをクリックします。
iPhone X 以降/iPadOS 13以降の場合は画面の右上隅から下にスワイプします。
iPhone 8 以前またはiOS 11 以前の場合:画面の下部から上にスワイプします。

ステップ 3.最後、Macまたはテレビを選択します。
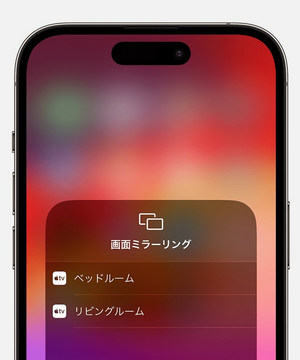
1.3. ミラーリングアプリでiPhone/iPad画面をPCに共有
ミラーリング専門家「iMyFone MirrorTo」は、iPhoneやiPadの画面ミラーリングを簡単かつ効果的に行うためのツールです。高度なテクノロジーを備えて、iPhoneとiPadの画面をより快適にPCに共有して楽しむことができます。また、複雑な設定要らず、PCから大画面でiPhone・iPadを自由に操作できます。
MirrorTo
- 高画質(最大4K)でiPhone/ iPad/ Androidの画面を簡単にWindowsまたはMacにミラーリングできる。
- 完全にPCからiPhoneを制御、操作できる。
- PCで遅滞なくモバイルゲームを流暢にプレイでき、良い視覚体験と音響効果を実現できる。
- ライブ配信サービスや会議ソフトにリアルタイムで画面を共有できる。
- 有線(USB経由)、無線(Wi-Fi経由)、QRコード三つの接続方法を自由に選択できて、操作も簡単だ。
無線でミラーリングする手順は以下となります。(iPhoneを例に)
ステップ 1.上のボタンから、MirrorToをダウンロードして起動します。左の「iOS」画面で「WI-FI経由」を選択します。

ステップ 2.「WI-FI経由」画面へ移動して、iPhoneをPCと同じWi-Fiネットワークに接続するようにします。

※ご利用のPCはデスクトップの場合、「モバイルホットスポット」をオンにして、iOSデバイスをホットスポットに接続してください。
ステップ 3.「コントロールセンター」>「スクリーンミラーリング」の順に進んで、MirrorToを選んで、ミラーリングが開始されます。

ステップ 4.最後、PCからiPhoneをコントロールするため、「設定」に移動し、ブルートゥースをクリックして、現在のスクリーンキャストコンピューターをペアリングしてください。

iPadをPCにミラーリング方法はリアル動画をチェックしよう。
Part2:iPhone/iPad画面を自動でミラーリングする方法
iOSデバイス(iPhoneやiPad)の画面を自動でミラーリングするには、一般的にはiOSの標準機能として提供されるAirPlayを使用します。
iPhoneやiPadの画面を自動でミラーリングする手順
ステップ 1.iPhoneやiPad、そしてAirPlay対応のデバイス(Apple TVやMacなど)を同じWi-Fiネットワークに接続してください。
ステップ 2.iOSデバイスで「設定」アプリを開き、「設定」アプリ内で「一般」をタップします。
ステップ 3.そして、「AirPlayとHandoff」をタップし、「自動的にAirPlay」を選択します。
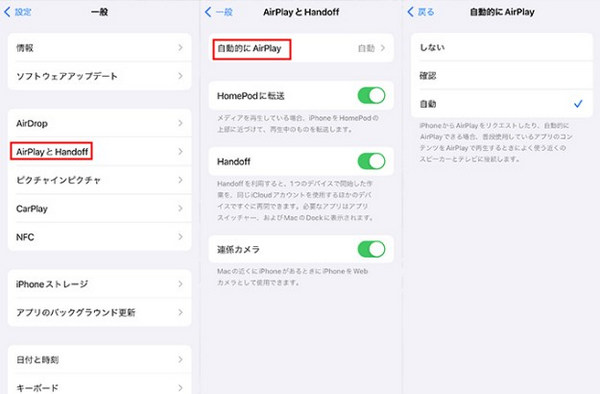
これにより、iOSデバイスがAirPlay対応デバイスと同じWi-Fiネットワークに接続されている場合、ミラーリングが自動的に行われます。
iPhone/iPad画面ミラーリングできない原因(チェックポイント)
iPhoneやiPadで画面ミラーリングがうまくいかない場合、いくつかの原因が考えられます。ここでは、画面ミラーリングが表示されないときに確認すべきポイントを紹介します。
1デバイスやソフトウェアの非対応
古いモデルや古いiOSバージョンでは、画面ミラーリング機能がサポートされていないことがあります。たとえば、iPhone 5やiPad 2などの旧モデルでは、ミラーリングが利用できません。また、iOSが最新バージョンでない場合も、正常に動作しないことがあります。ミラーリングを使う前に、使用中のデバイスとiOSが最新であるか確認しましょう。
2Wi-Fi接続の問題
iPhoneとミラーリング先(テレビやPCなど)が同じWi‑Fiネットワークに接続されていないと、AirPlayの接続先が表示されません。ルーターが「5GHz」と「2.4GHz」の両方に対応している場合、両方の機器が同じ帯域に接続されているか確認しましょう。また、Wi-Fi接続が不安定な場合もミラーリングに影響を及ぼします。ルーターを再起動するなど、ネットワーク環境の見直しを行ってください。
3設定の問題
iPhoneやiPad側の設定に誤りがあると、画面ミラーリングが正しく動作しません。まずコントロールセンターを開いて、「画面ミラーリング」が表示されているか確認してください。あわせて、設定アプリ内のAirPlay関連の項目も確認し、必要な設定が有効になっているかチェックしましょう。
4コントロールセンターに「画面ミラーリング」が表示されない場合
「設定」 > 「コントロールセンター」から、現在使用中のコントロールを確認し、「画面ミラーリング」が一覧にない場合は「+」ボタンを押して追加してください。
5機内モードやVPNが有効になっていないか?
機内モードがオンになっていたり、VPN経由での接続を行っていると、AirPlayの通信に干渉する可能性があります。不要な場合はオフにしてから再度試してください。
これらのポイントを順に確認し、設定を見直すことで、多くのミラーリングトラブルは解決できるはずです。
Part4:iPhone/iPadで画面ミラーリングできない・接続できない場合のトラブル一覧
画面ミラーリングができないといっても、発生するエラー内容はさまざまです。以下では、よくあるトラブルケースとその対処法を一覧表でまとめました。ぜひ参考にしてください。
トラブル内容 |
主な原因 |
確認・対処方法 |
|---|---|---|
| ミラーリング先が表示されない | 別ネットワークに接続中/ルーターのAPアイソレーション設定 | iPhoneとテレビ・PCが同じSSIDに接続されているか確認/ルーター設定で「AP隔離(アイソレーション)」をOFFに |
| AirPlay接続中から進まない | セキュリティソフトが通信をブロック / AirPlay設定が無効 | PCのファイアウォール設定でAirPlayを許可 / iPhone側でAirPlay機能がオンになっているか確認 |
| 映像がカクつく / 遅延する | Wi‑Fiの通信速度が遅い / 無線干渉や方式によるラグ | Wi‑Fiの5GHz帯を優先的に使用 / USB接続によるミラーリングに切り替え |
Part5:iPhone/iPadで画面ミラーリングできない場合の解決策
iPhoneやiPadで画面ミラーリングができないときは、以下の方法を順番に試してみましょう。
1iPhoneの基本設定を見直す
まず、iPhoneまたはiPadのソフトウェアアップデートを確認し、iOSを最新バージョンにアップデートしてください。新しいiOSでは、ミラーリング機能や互換性が向上している可能性があります。
あわせて、機内モードやVPNがオンになっていないかを確認し、Wi‑Fiを一度オフにしてから再接続してみましょう。
2ネットワーク環境を整える
画面ミラーリングを行うには、iPhone/iPadと接続先のデバイスが同じWi‑Fiネットワークに接続されている必要があります。以下のポイントを確認してください。
- ルーターのSSID確認:iPhoneとPC/テレビが同一SSIDに接続されているか
- APアイソレーション設定:ルーター設定で「AP隔離(アイソレーション)」をOFFに
- 中継器やメッシュWi‑Fiを利用している場合も、同一ネットワーク内か確認
3コントロールセンターの設定を確認
コントロールセンターを開き、「画面ミラーリング」の項目が表示されているか確認します。表示されていない場合は、設定 > コントロールセンターから「画面ミラーリング」を追加してください。
4AirPlayの設定を確認
設定アプリ内のAirPlay関連の項目を確認し、接続先デバイスが正しく選択されているかをチェックしてください。必要に応じて設定を変更し、AirPlayが有効になっていることを確認しましょう。
5デバイスを再起動する
iPhoneやiPadを一度再起動してみてください。ソフトウェアの一時的な不具合や接続の問題が改善される場合があります。
これらを試しても改善されない場合は、別のミラーリングアプリを使用することも検討しましょう。
6PCやテレビ側の設定を確認
- Windowsの場合:ファイアウォール設定でAirPlayやBonjourの通信を許可
- Macの場合:システム設定 > 共有 > AirPlay受信がオンになっているか確認
- ミラーリングアプリ(例:MirrorTo、Reflector)は最新版にアップデート
7有線接続(USBミラーリング)を試す
Wi‑Fi環境が不安定な場合は、USBケーブルを使った有線接続がおすすめです。たとえば「MirrorTo」のようなアプリを使えば、USB経由で安定した画面ミラーリングが可能で、遅延も最小限に抑えられます。
まとめ
この記事では、iPhoneやiPadの画面ミラーリング方法、よくある「ミラーリングできない」原因、そしてその具体的な対処法について詳しく解説しました。AirPlayが表示されない、接続できない、映像がカクつくなどのトラブルに直面した際も、この記事のステップに沿って確認すれば、多くの問題は解決できます。
また、より高品質なミラーリング体験を求める方には、「MirrorTo(ミラートゥー)」の利用をおすすめします。USB接続による安定した接続、遅延の少ない滑らかな映像、高解像度の大画面表示を実現できるため、ゲームや動画の視聴にも最適です。ぜひこの機会に体験してみてください!












