皆さんは、パソコンでスクリーンショットができなくて悩んだことはありませんか?
パソコンには、画面を撮影する機能(スクリーンショット)が搭載されていますが、まれにスクリーンショットが機能しない場合があります。この記事では、パソコンでスクリーンショットができない時の対策について詳しく紹介します。(最適なスクショ方法へ)

Part 1.パソコンでスクリーンショット方法をまとめ
対処法を紹介する前に、まずはパソコンでスクリーンショットを撮る方法を確認しましょう。
1ホットキーを押す方法
一般的な方法は、キーボードのホットキーを使用してスクリーンショットを撮ることです。WindowsとMacの両方で同様の方法が使えます。
「Print Screen」キー(または「PrtScn」とも表示される)を押すと、現在の画面全体がクリップボードにコピーされます。その後、ペイントやワードなどのアプリケーションに移動し、Ctrl + Vキーを押すことでスクリーンショットを貼り付けることができます。
この方法は簡単ですが、「Print Screen」キーを押してもパソコンが反応しないケースが多いです。
2Xbox Game Barを利用する方法
Xbox Game BarはWindows 10に組み込まれたゲーム関連のツールであり、スクリーンショットの撮影もサポートしています。
Step 1.Windowsキー + Gキーを同時に押して、Xbox Game Barを開きます。
Step 2.Game Barの上部にあるカメラアイコンをクリックしてスクリーンショットを撮影できます。
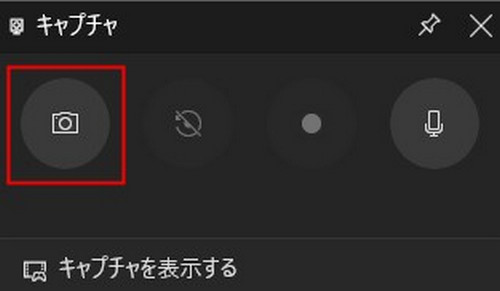
Step 3.スクリーンショットは「ビデオ」フォルダ内の「クリップボード」フォルダに保存されます。
3Snipping Toolを利用する方法
Snipping ToolはWindowsに標準で搭載されているスクリーンショットツールです。以下の手順で使用できます。
Step 1.スタートメニューから「Snipping Tool」を検索して開きます。
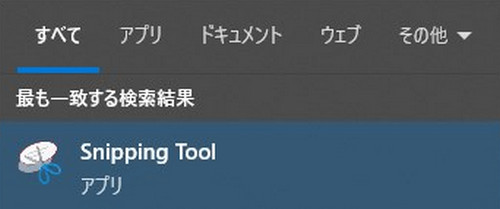
Step 2.「新規作成」を押すと、マウスを使ってスクリーンショットしたい領域をドラッグし、選択します。
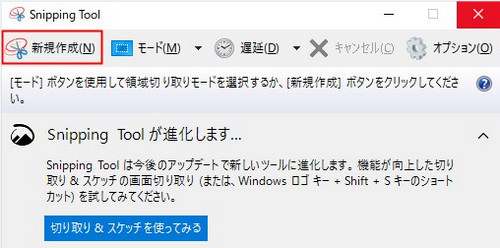
Step 3.スクリーンショットはSnipping Toolウィンドウに表示され、保存するか編集することができます。
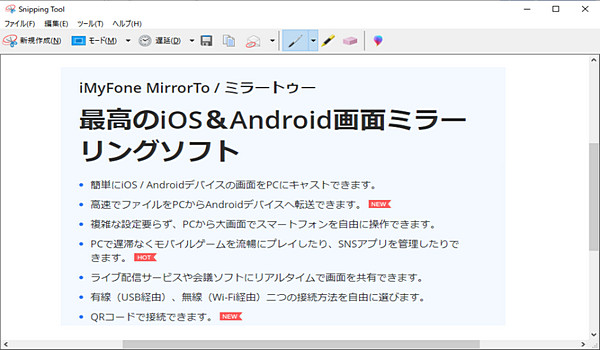
Part 2.パソコンでスクリーンショットできない場合の対策
Windowsのツールを使用してスクリーンショットを撮ると、パソコンが原因でいくつかの問題が発生することがよくあります。そして、スクリーンショットができない場合、心配しなくて以下の対策を試してみることができます。
キーボードの修正
スクリーンショットを撮るためのキーボードショートカットが機能していない場合、一部のキーが動作しない可能性があります。別のキーボードを接続して試してみるか、問題のあるキーを修理する必要があるかもしれません。
グラフィックカードのドライバを更新する
グラフィックカードのドライバが最新バージョンでない場合、スクリーンショットの機能に問題が生じる可能性があります。グラフィックカードのメーカーウェブサイトから最新のドライバをダウンロードしてインストールしてみてください。
セキュリティソフトウェアの一時的な無効化
一部のセキュリティソフトウェアはスクリーンショットを制限することがあります。一時的にセキュリティソフトウェアを無効にして、スクリーンショットを試してみてください。ただし、セキュリティ上のリスクがあるため、注意してください。
オペレーティングシステムのアップデート
パソコンのオペレーティングシステムが最新バージョンでない場合、スクリーンショットに関連する問題が発生する可能性があります。Windows Update(Windows)やソフトウェア・アップデート(Mac)を実行し、システムを最新の状態に保つことをおすすめします。
パソコンの再起動
一時的なソフトウェアの問題やリソースの競合が原因でスクリーンショットが機能しない場合、パソコンを再起動することで問題が解決することがあります。
Part 3.【便利】最高のソフトでスクリーンショット方法を紹介
パソコンでスクリーンショットができない場合、最も簡単で直接的な方法として、「iMyFone MirrorTo」を使うことをおすすめします!MirrorToを使うと、初心者でも簡単にiPhoneの画面をPCにミラーリングし、スクリーンショットを撮ってパソコンに保存できます。この方法は、パソコンにスクリーンショット機能がうまく動作しない場合にも非常に便利で、手軽に画面キャプチャを行うことができます。
MirrorToでスクリーンショット手順は以下の通りになります。
Step 1.MirrorToを起動すると、スマホとPCを同じWi-Fiに接続して、「Android」を選びます。

Step 2.Wi-Fiボタンをクリックして、自分のデバイスを選択します。
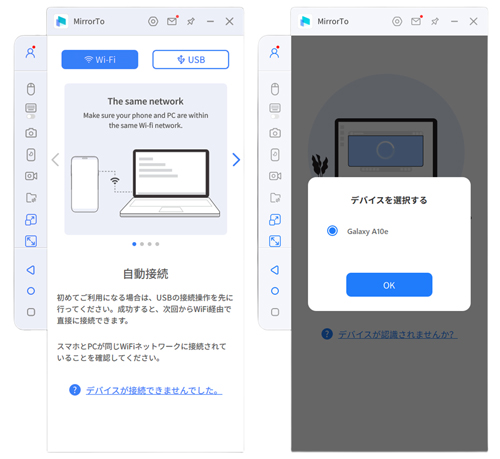
Step 3.Androidデバイスの画面がパソコンに正常にミラーリングされて、左上にある「カメラ」ボタンを押したら、スクリーンショットができます。

Part 4.Windowsでスクリーンショットについてよくある質問
1Windowsでスクリーンショットを撮る方法はありますか?
ホットキー、Xbox Game Bar、Snipping Tool、MirrorToというツールを利用することができます。また、MirrorToでは、パソコンにミラーリングを可能なため、スマホ画面の録画もできます。
2スクリーンショットを撮った後、どこに保存されますか?
スクリーンショットは通常、クリップボードに保存されます。その後、ペイントやワードなどのアプリケーションに移動し、Ctrl + Vキーを押すことでスクリーンショットを貼り付けることができます。また、一部の方法では画像が自動的にデスクトップや「ピクチャ」フォルダなどの特定の場所に保存されることもあります。
3部分的なスクリーンショットを撮る方法はありますか?
WindowsにはSnipping Toolと呼ばれるツールが搭載されており、部分的なスクリーンショットを撮ることができます。Snipping Toolを起動し、画面上で選択したい領域をドラッグすることで部分的なスクリーンショットを撮影することができます。
まとめ
この記事では、パソコンをスクリーンショットしたいけど、できない場合の対処法について詳しく解説しました。パソコンをスクリーンショットする場合は、MirrorToというツールを利用する方法がお勧めです。MirrorToを利用することで、録画、ライブ配信、ファイル転送こともできます。ぜひ試してみてください!


