iPhone/iPadのスクリーンタイム(機能制限)を手軽に削除できる強力ソフト!
iPhoneのスクリーンタイムは、デジタルデバイスの利用時間を管理し、健康的なオンライン活動を促進するための便利な機能です。しかし、時にはスクリーンタイムの制限が厳しすぎて解除したい場合や、設定を変更したいと思うことがあります。本記事では、iPhoneのスクリーンタイムを設定する方法と、スクリーンタイムを解除する方法について詳しく解説します。

お急ぎの方は直接iPhoneスクリーンタイムを解除する方法へ移動してください)
Part1:iPhoneスクリーンタイムを設定する方法
iPhoneのスクリーンタイムは、iOS(iPhoneのオペレーティングシステム)に組み込まれた機能の一つであり、デジタルデバイスの利用を管理し、健康なデジタル習慣を促進するためのツールです。主な目的は、ユーザーがデバイスをバランス良く利用し、過度なスクリーン時間を防ぐことです。以下にそれぞれのスクリーンタイムの設定方法を見ながら実際に社用のiPhoneを用意して設定してみましょう。
アプリのインストールを禁止する
ステップ 1.「設定 > スクリーンタイム」をタップする
ステップ 2.「コンテンツとプライバシーの制限」をタップする
ステップ 3.「iTunesおよびApp Storeでの購入」をタップする
ステップ 4.「インストール > 許可しない」を選択する
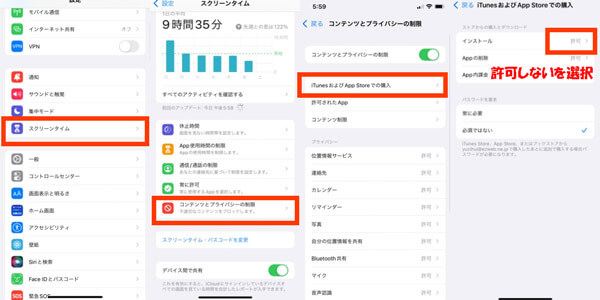
許可されたWebサイト以外の閲覧を禁止する
ステップ 1.「設定 > スクリーンタイム」をタップする
ステップ 2.「コンテンツとプライバシーの制限」をタップする
ステップ 3.「コンテンツ制限」をタップする
ステップ 4.「Webコンテンツ > 許可されたWebサイトのみ」を選択する
ステップ 5.「Webサイトを追加」より許可するWebサイトを設定する
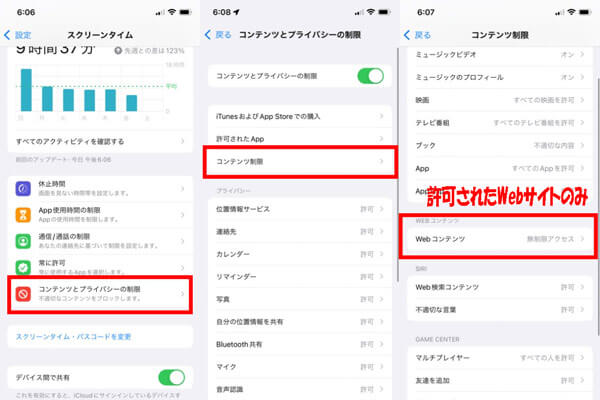
許可された連絡先以外の連絡を禁止する
ステップ 1.「設定 > スクリーンタイム」をタップする
ステップ 2.「通信/通話の制限」をタップする
ステップ 3.「休止時間外・内 > ”連絡先”」のみに設定する
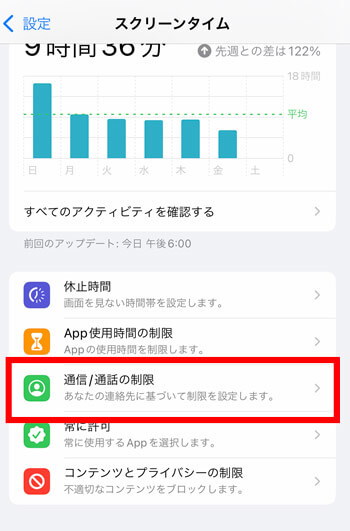
勤務時間以外の操作をできないようにする
ステップ 1.「設定 > スクリーンタイム」をタップする
ステップ 2.「休止時間」をタップしてオンにする
ステップ 3.開始時刻と終了時刻を入力する
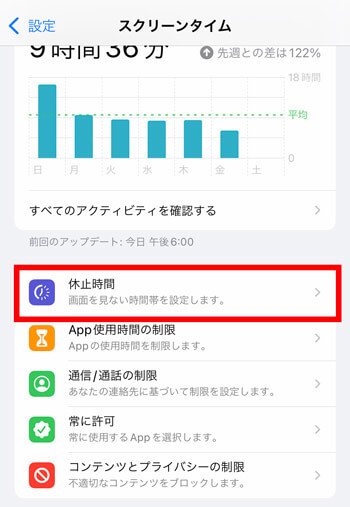
Part2:iPhoneスクリーンタイムを設定するメリット
iPhoneのスクリーンタイムを設定するメリットは多岐にわたり、デジタルデバイスの利用をより健康的かつ効果的に管理することができます。以下に、その主なメリットをいくつか挙げてみましょう。
1デジタルデトックス
スクリーンタイムを設定することで、デバイスの利用を制限することができます。これにより、過度なスマートフォンやタブレットの使用から解放され、リラックスや他の趣味に時間を費やすことができます。
2時間の有効活用
特定のアプリやゲームに無駄な時間を費やすことを防ぎ、代わりに学習、仕事、運動、趣味など、より有益な活動に時間を使うことができます。スクリーンタイムを通じて、自分の目標に向けた時間管理が可能です。
3デジタルヘルスの促進
長時間のスクリーンタイムが引き起こす目の疲れや首の痛み、不眠症などの健康問題を予防するために、デバイスの利用時間を制限できます。適切な休息や運動を取り入れ、デジタルヘルスを維持できます。
4アプリやコンテンツへの依存軽減
特定のアプリやコンテンツへの過度な依存を軽減することができます。これにより、ソーシャルメディアやゲームの過剰な使用から解放され、現実の社会や人間関係に焦点を当てることができます。
これらのメリットを踏まえて、スクリーンタイムの設定を通じてデジタルデバイスの利用をより意識的かつ健康的に管理することができます。
Part3:iPhoneスクリーンタイムを設定する際の注意点
スクリーンタイムを社用のiPhoneに設定する際に気をつけるべき注意点が3つあります。これらの注意点を守らなければ思わぬトラブルを招く可能性があるため確認しておきましょう。
- 正確なパスコードの設定:スクリーンタイムの設定や変更を制限するためには、正確なパスコードが必要です。安易なパスワードや他の人が推測しやすいものを避け、セキュリティを確保しましょう。
- 目標を現実的に設定:利用時間の目標やアプリの制限を設定する際には、現実的で達成可能な目標を設けることが重要です。過度な制限はストレスを引き起こし、逆効果になる可能性があります。
- 時間の柔軟な管理:柔軟性を持たせるために、「アプリ使用制限」などの機能を使って、必要に応じて臨機応変に利用時間を管理できるようにしましょう。特に仕事や学習などの例外的な状況を考慮することが重要です。
これらの注意点を踏まえつつ、スクリーンタイムを設定することで、より効果的かつ健康的なデジタルライフを実現できます。
Part4:iPhoneスクリーンタイムを解除する方法
以下に3つのiPhoneスクリーンタイムを解除する方法を説明します。
1パスコードを忘れた場合iPhoneスクリーンタイムを解除する方法
もしパスコードを忘れてしまった場合にはApple IDとパスワードが必要となり、これらも忘れている場合にはAppleサポートに連絡を入れて再発行しなければなりません。しかし、専門的なロック解除ツール「LockWiper」ならスクリーンタイムのパスコードを削除し、今すぐに設定を変更できるようにすることができます。
iMyFone LockWiper
- パスワードなしでスクリーンタイムロックを解除できる
- 数秒内で決まる!迅速にスクリーンタイムパスコードを削除
- データを失うことなく、業界トップの成功率を保証する
- 条件制限や複雑な操作は一切なし、パソコン初心者でも簡単に操作
- 幅広い互換性を持ち、すべてのiOSバージョンとiOSデバイスに対応
LockWiperでiPhoneスクリーンタイムを解除する手順
ステップ 1.「スクリーンタイム解除のパスコード」を選択します。
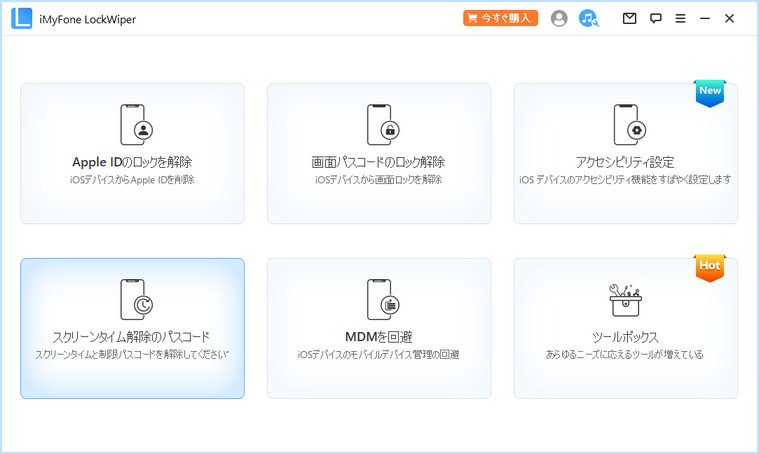
ステップ 2.「解除開始」ボタンをクリックして次のステップに進みます。
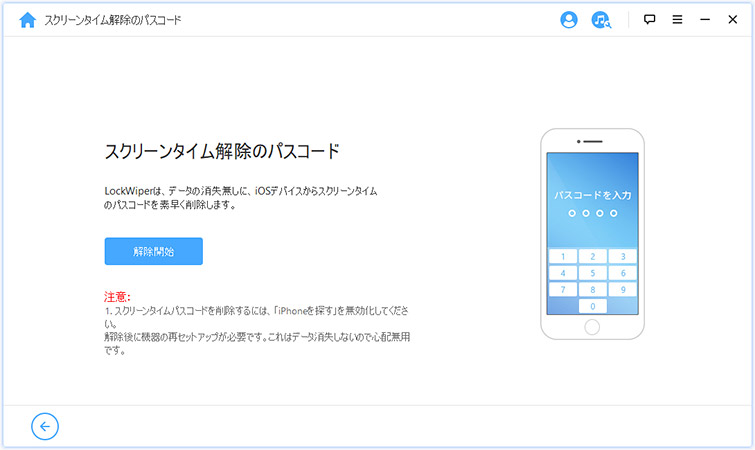
ステップ 3.指示に従って操作し、解除完了までしばらくお待ちください。
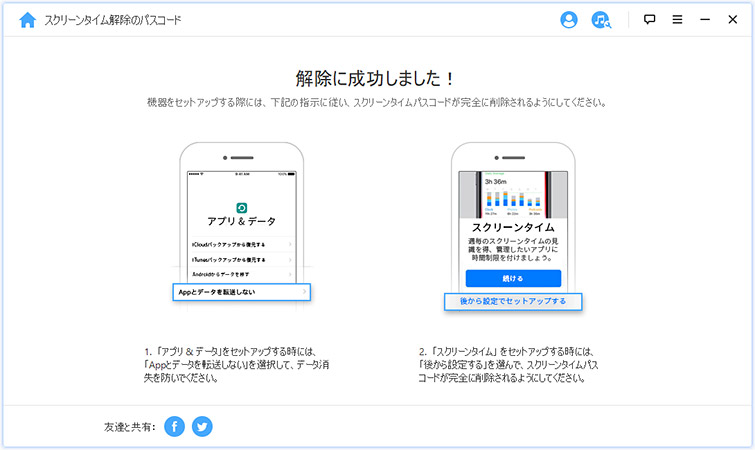
この画面になると、機能制限は正常に削除されました。簡単でしょう。LockWiperを利用しては、スクリーンタイムを削除できる以外に、パスワードなしでApple IDを削除したり、画面ロックを削除したりすることもサポートします。入手することを強くおおすすめします。
2iPhoneデバイスでスクリーンタイムを直接に解除する方法
スクリーンタイムを直接解除するためには、デバイス上で設定されたパスコードが必要です。以下は、iPhone上でスクリーンタイムを解除する方法です。
iPhone上でスクリーンタイムを解除する手順
ステップ 1.「設定」で「スクリーンタイム」をクリックし、「スクリーンタイムパスコードを変更」を選択します。
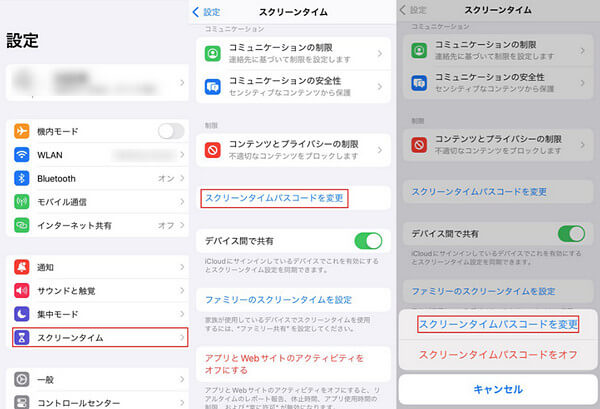
ステップ 2.「パスコードをお忘れですか?」をタップし、Apple IDとパスコードを入力します。
ステップ 3.新しいiPhoneスクリーンタイムパスコードを設定した後、ロックが解除されます。
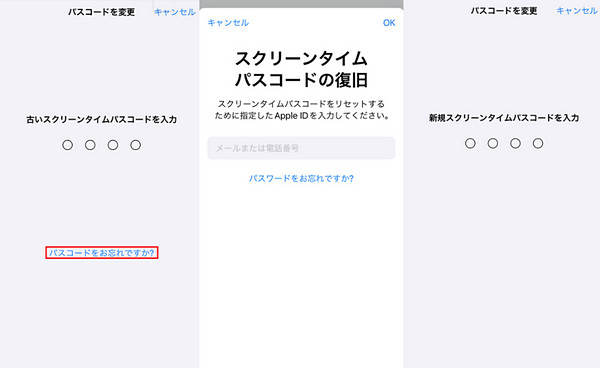
3MacでiPhoneスクリーンタイムを解除する方法
MacでiPhoneのスクリーンタイムを解除する方法は、主にiTunesを使用することが一般的です。以下に、具体的な手順を紹介します。なお、iTunesはmacOS Catalina(10.15)以降では代わりに「Finder」が使われていますが、手順は似ています。
MacでiPhoneスクリーンタイムを解除する手順
ステップ 1.USBケーブルを使用して、iPhoneをMacに接続します。
ステップ 2.Mac上でiTunesを起動します。macOS Catalina(10.15)以降の場合は、Finderを起動します。
ステップ 3.iTunesまたはFinderで、デバイスアイコンを見つけて選択します。
ステップ 4.iTunesの場合は、左側のサイドバーから「概要」タブを選択します。Finderの場合は、概要が既に表示されているか、上部のタブで「概要」を選択します。
ステップ 5.「iPhoneを復元」または「iPhoneを消去」などのオプションが表示されます。これにより、デバイスが工場出荷時の状態に戻り、スクリーンタイムが解除されます。ただし、この手順はデータも消去されるので注意が必要です。
ステップ 6.iTunesまたはFinderが確認メッセージを表示する場合があります。指示に従って進み、解除を確定します。
ステップ 7.プロセスが完了すると、デバイスが再起動し、スクリーンタイムが解除されます。
この手順は、スクリーンタイムを解除するためにデバイスを完全に消去するものであり、慎重に行う必要があります。データが消去されるため、バックアップがある場合は復元後にそれを利用してデータを戻すことができます。
結論
この記事では、iPhoneのスクリーンタイムを設定する手順と解除する方法を詳しく紹介します。スクリーンタイムの設定は、デジタルデバイスの健康的な利用を促進し、解除が難しい場合には「iMyFone LockWiper」の利用をおすすめします。効果的なスクリーンタイムの解除を実現でき、iPhone 17/iOS 26を含む、すべてのiOSデバイスをサポートします。ぜひ下のボタンで無料版を利用してください!











