テキスト音声変換は、文字を魅力的な音声に変換する革新的な技術です。これにより、文字だけでは伝えきれなかった情報や感情をリアルな声で表現することができます。
コミュニケーションの幅が広がるので、文字音声化はオーディオブックや動画制作によく活用されています。視聴に障がいのある人々にとっても、コンテンツがよりアクセスしやすくなれます。
本記事では、PCとスマホを分けて、文字を音声に変換する方法をそれぞれ紹介します。すべては無料利用可能で、音声ファイルとして保存できますよ。

Part 1.テキスト読み上げ・音声変換とは?
テキスト読み上げ・音声変換は、テキストデータを自動的に音声に変換する技術を指します。これにより、視覚的に表示されたテキストを音声で伝えることができるようになり、視覚障害があるユーザーや、手が塞がっている状態でコンテンツを消費したいユーザーなどに大変便利な機能となります。また、スマートフォンやパソコン、デジタルアシスタントにおいても広く使われている技術です。
テキスト読み上げ・音声変換の特徴
- 自動化された音声変換:テキストを入力すると、ソフトウェアがそれを即座に音声に変換します。
- 多言語対応:世界中の言語に対応しており、言語ごとに異なる音声(アクセントやイントネーション)を提供できます。
- カスタマイズ可能:音声のスピード、トーン、音量、声の性別などを調整することが可能です。
- リアルな音声:AI技術が進化し、ナチュラルで人間らしい音声が生成されるようになっており、以前の機械的な音声よりも格段に進化しています。
Part 2.テキスト・文字を音声に変換する方法4選
以下で、専用のテキスト・文字音声化ソフトをおすすめして使い方を解説します。機能や注意点を確認した上で試してください。
1VoxBoxを使ったテキスト・文字読み上げの方法(全利用環境)
最もおすすめするのは「iMyFone VoxBox」というテキストを音声に変換するツールです。Windows・Mac・iOS・Androidに完全対応済で、高度なAI技術を採用して、人間に近い自然に発音します。使い方は簡単で、文字をコピペだけで瞬時に音声化できます。さらに、画像/PDF/Wordにある文字を認識して読み上げることにも可能です。声の口調、スピード、ピッチ、音量などを調整できます。

- 日本語/英語/中国語を含む216種類以上の言語に対応し、外国語の文章もスムーズに音声に変換。
- 3500個以上のボイスを提供し、話速やピッチ、抑揚も調整可能。
- 長文でも平均8秒で音声化完了し、読み間違いは少ない。
- ボイスデモを試聴してから変換可能で、文字起こし機能も搭載。
▼ VoxBoxで文字を音声化する手順
ステップ 1.上記のボタンをクリックしてソフトをダウンロードして起動したら、「テキスト読み上げ」機能の操作画面は自動的に表示されます。
ステップ 2.「人形」のアイコンをクリックして音声設定を開きます。言語を指定して、デモを試聴してから好きなボイスを選択します。
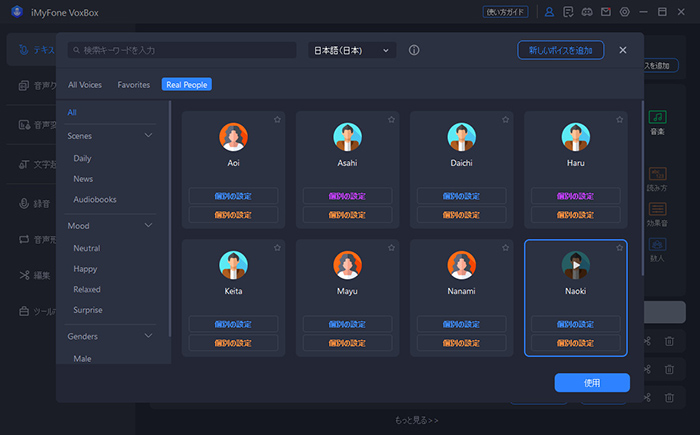
ステップ 3.音声に変換したい文字を入力します。特定の言葉を選定して、右側で「一時停止」、「速度」、「強調」、「ピッチ」などのパラメータを設定することも可能です。
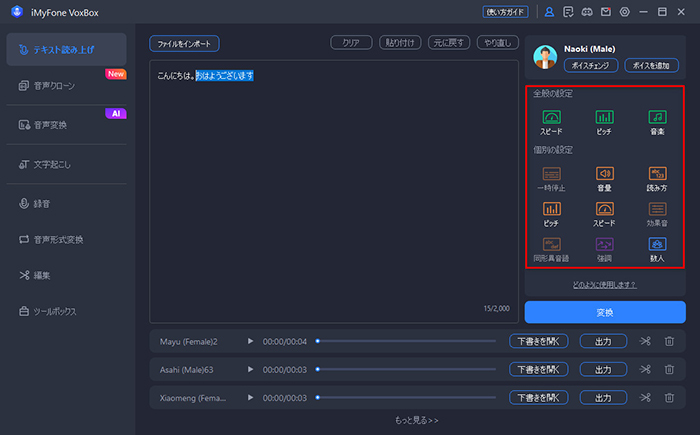
ステップ 4.「変換」をクリックして、しばらく待ってから生成した音声は下部で表示されます。それを再生したり出力したりできます。
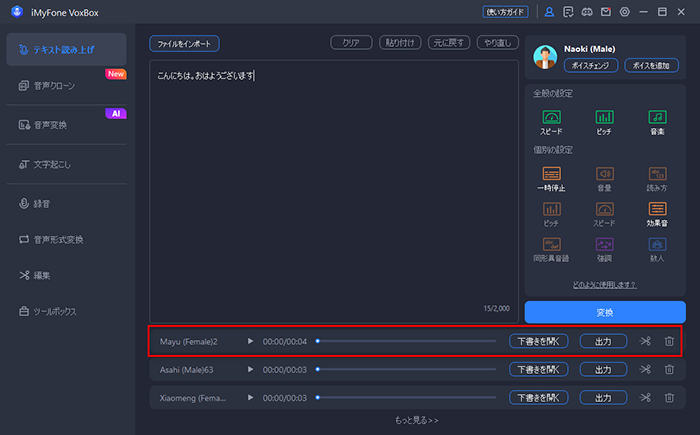
こうするだけで文字を音声に変換することは完結です。VoxBox公式ガイドで、画像やPDF読み上げ機能の使い方も確認できます。どの媒体も変換手順はシンプルなので、初心者も使いやすいですよ。
VoxBox使用のヒント
テキスト音声変換の速度はインタネット環境の次第です。スムーズに進めるために、安定しているネットに接続してください。
2VOICEVOXを使ったテキスト・文字読み上げの方法(Mac)
Macユーザーなら、「VOICEVOX」というテキスト音声変換ソフトが使えます。同様に深層学習を用いた音声合成技術を採用しており、より自然でリアルな音声を生成することができます。ひらがな表記ごとにアクセントやイントネーションを調整できるので、ご希望の変換する音声になれます。男性や女性、幼児などさまざまな声の選択は可能で、公式サイトで音声サンプルが掲載されます。
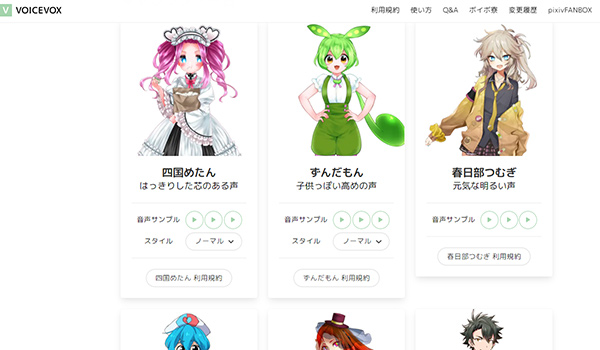
▼ VOICEVOXで文字を音声化する手順
ステップ 1.ソフトを起動したら、キャラクターアイコンの右にあるテキストボックスに変換したい文字を入力してください。
ステップ 2.キャラクターアイコンをクリックすれば、ボイスが変更できます。
ステップ 3.「Enter」キーを押して、入力したテキストは音声に変換します。右下の「+」をクリックすればテキスト欄が増え、複数の文章を並べることができます。
ステップ 4.上部のメニューにある「ファイル」>「音声書き出し」と押すと、変換した音声がWAVファイルとして出力します。
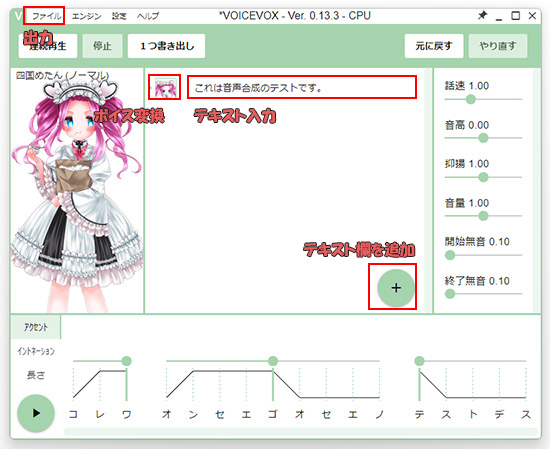
VOICEVOX使用のヒント
このソフトは日本語専用で、多言語に対応しません。パソコンのメモリ不足によって文字音声化に失敗したこともあります。また、無料利用規約があり、詳しくは各キャラクターの利用規約をご参照ください。
3コエステーションを使ったテキスト・文字読み上げの方法(iPhone)
「コエステーション」は10個の言語に対応する文字音声変換アプリです。自分自身の声でテキストを読み上げるという形で、音声の速度やイントネーション、感情表現を調節することができます。プリセットした音声はなくて、文字を音声に変換する前に例文を朗読して自分の音声を録音しておく必要があります。そして、アプリは声の特徴を学習して、テキスト音声化の時に使用されます。いわゆるあなたの声の分身を作成することです。
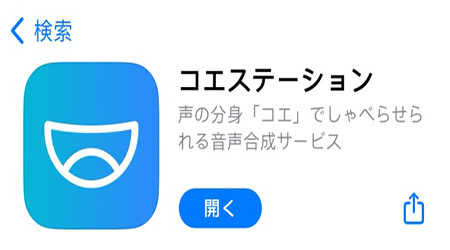
▼ コエステーションで文字を音声化する手順
ステップ 1.アプリを起動して、「新規登録」をタップしてアカウントを作ります。メールアドレスや生年月日の入力は必要です。
ステップ 2.作成してからアカウントにログインして、表示される使い方ガイドを確認します。
ステップ 3.挨拶など簡単なテキストを話して、ご自身の声を登録していきます。後は「コエ」の作成完了まで待っています。(1時間〜数日)
ステップ 4.「読み上げ」をタップして音声に変換したい文字を入力します。下部のメニューからボイスを微調整できます。
ステップ 5.「スピーカー」アイコンをタップすれば再生できます。右上の「↑」で変換した音声ファイルをシェアできます。
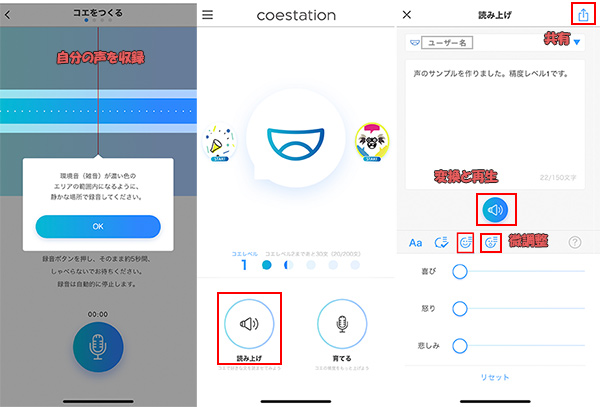
コエステーション使用のヒント
このアプリは無料で利用できますが、商用利用は不可です。また、iOS 14.5以降のiPhoneという使用環境が推奨されます。アプリの利用もネットワーク接続が必要です。
4棒読みを使ったテキスト・文字読み上げの方法(Android)
一方、Androidの場合は「ゆっくり棒読みトーク」という無料のテキスト音声変換アプリを推薦します。ボイスの種類は多くて、ゆっく読むもできることはユニークです。日本語のみの音声化に対応して、変換した音声はWAVファイルとして保存したり共有したりできます。ゆっくり動画制作にも役立つでしょう。
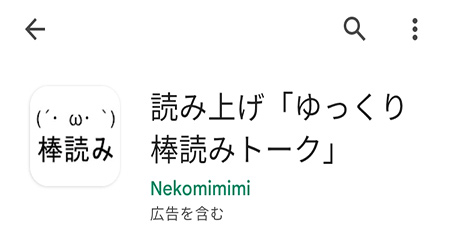
▼ 棒読みで文字を音声化する手順
ステップ 1.上部のテキスト欄に音声化したい文字を入力します。
ステップ 2.ドロップダウンアイコンをタップして、ボイスを選定します。
ステップ 3.「音声を再生」をタップすれば、文字は音声に変換します。聞いてから、速度とピッチの調整も可能です。
ステップ 4.「音声保存」をタップして、アクセスを許可すれば保存できます。「シェア」で別のアプリに共有することも可能です。
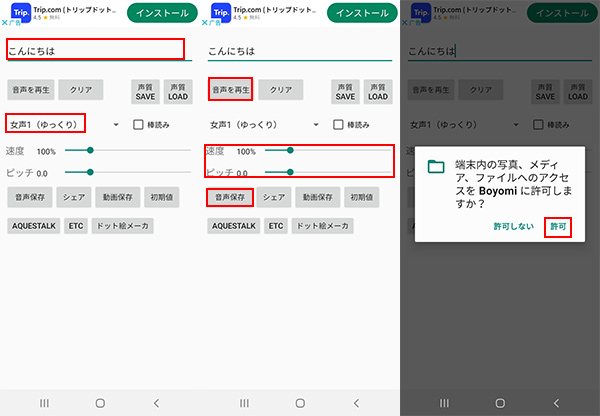
棒読み使用のヒント
広告が表示されますが、誤クリックしないでください。一部のボイスは機械っぽいと聞こえます。
Part 3.テキスト・文字音声変換に関するよくある質問
文字音声化の方法の紹介は以上です。ここでは、テキスト音声変換に関してよく寄せられる質問とその回答も合わせてご紹介します。
Q1.テキスト読み上げの音声を変更するには?
お使いのアプリやソフトによって異なりますが、一般的には設定画面で変更できます。メニューバーまたはツールバーに「設定」や「オプション」などの項目があるかどうか確認してください。そこで利用可能な音声の一覧が表示されて、クリックすると調整可能です。
Q2.文字音声化ツールを選ぶ際には何を重視すべき?
音声合成技術や声優の声質によって、音声の自然さや聴きやすさが異なります。実際の音声サンプルを試聴して、自分にとって聞きやすい音声を選ぶことが重要です。
また、使用したい言語に対応しているかどうかを確認しましょう。複数の言語か特定の言語に特化したソフトウェアもあります。
他に、使いやすさと音声のパラメータのカスタマイズ性も考慮してください。
最後に
今回は、パソコンやスマートフォン別の無料のテキスト音声変換の方法を紹介しました。文字音声化は便利な技術で、仕事や学習、情報収集など様々な場面で役立ちます。ぜひ自分のニーズや環境に合った文字音声変換ツールを選び、適切な設定を行いましょう。
また「VoxBox」のような多言語に対応し、文字を自然な音声に変換できるアプリは非常におすすめします。PCでもスマホでも手軽に利用できるので、まず下で無料版を入手して体験しましょう!










