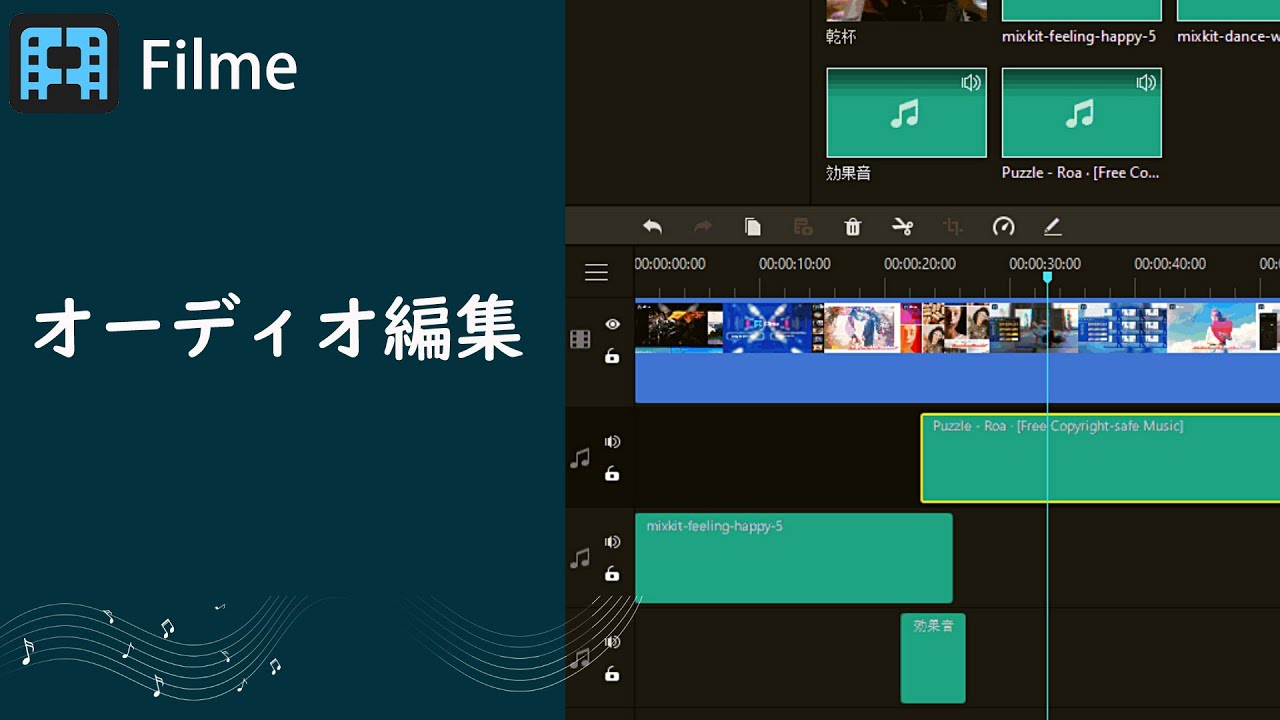動画編集をする際に欠かせないのが、別撮りの映像と他の音声を合成するということです。他の音声やBGMなどを入れることによって、動画の雰囲気を一気に変えることができます。
この編集は難しそうに感じるかもしれませんが、実際に専用のソフトやサイトを使えば、簡単に行うことができるのです。そこで今回は、各環境対応の動画と音声を結合するための方法について解説していきます。

Part 1. 専門ソフトで動画と音声を結合 ー Filme
パソコンで動画編集に慣れる場合は、専門のビデオエディター「iMyFone Filme(フィルミ)」を使って動画と音声を結合することが最もおすすめです。このソフトはWindowsとMacの両方にも使えるだけではなく、分かりやすいインターフェースがあるので誰でもすぐに動画作成できます。
Filmeの多彩な機能:
Filmeを使って映像と音声を結合する動画マニュアル⇩
Step 1.上記のボタンでソフトをダウンロードして起動したら、「新しいプロジェクトを作成する」を選びます。そして、メディアライブラリーから合成したい動画と音声ファイルをインポートします。

Step 2.映像をタイムラインのビデオトラック、音声をオーディオトラックにドラッグして配置します。必要に応じてカットしたり移動したりしてもいいです。
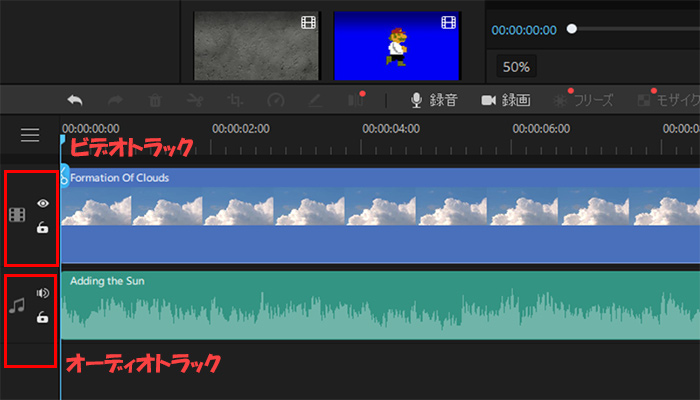
Step 3.Filmeの内蔵BGMや効果音を利用したいなら、上部の「ミュージック」アイコンをクリックしてオーディオライブラリに移動し、好きなミュージックを選択して「+」アイコンか右クリックした「適用」を選択してください。
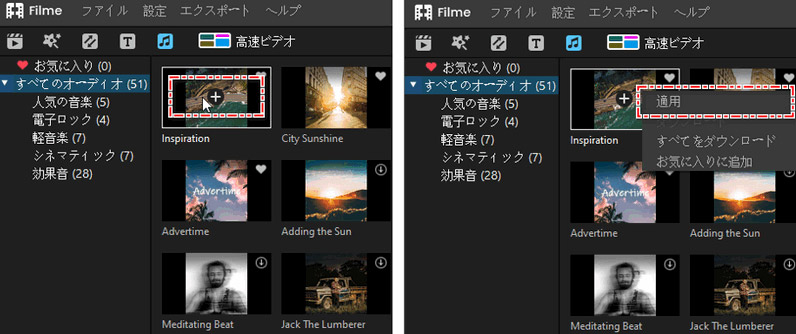
Step 4.プレビューして問題がなければ、右上隅にある「出力」を押して、保存形式や保存先などを設定したら出力をクリックすると終わりです。

Filmeのメリット
- 多機能な編集機能を手軽に使うことができて、初心者でも簡単に編集が出来る。
- 複数の音声を挿入することが可能で、音声素材の長さもその場で調整可能。
Filmeのデメリット
- 無償版を試用できるが、出力した動画にウォーターマークが付けている。
Part 2. パソコンの標準ソフトで動画と音声を結合
パソコンに最初から入っている標準ソフトの中にも、動画と音声を結合できるソフトがあります。そこでここからは、WindowsとMacそれぞれの標準ソフトをご紹介していきます。
Windows 10 ー フォト
「フォト」とは、Windows 10パソコンに標準装備されている動画編集ソフトです。さまざまな動画が事前に組み込まれており、自由に音声を挿入することができます。
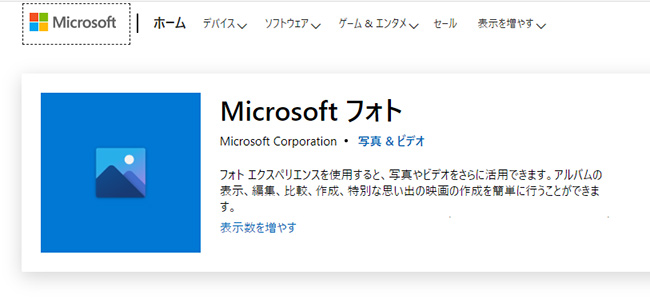
フォトを使って動画と音声を合成する方法
Step 1.編集したい動画の上で右クリックして、フォトで開きます。
Step 2.右上隅の「編集と作成」をクリックして、「テキスト入りビデオの作成」を選びます。
Step 3.「カスタムオーディオ」で、結合したい音声ファイルを追加します。
Step 4.「完了」>「ビデオの完了」という順で動画を保存します。
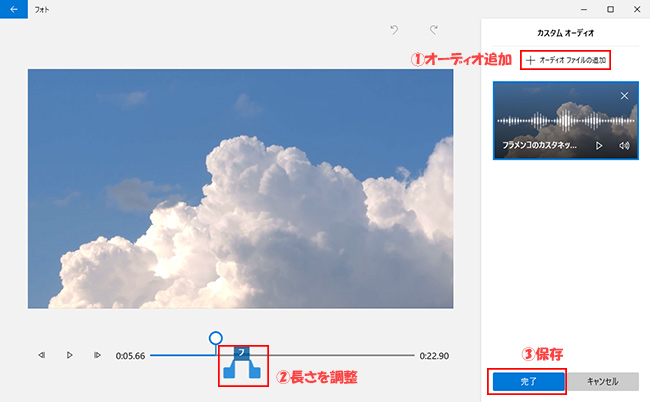
フォトのメリット
- Windows 10であればすぐに使うことができる。
- 操作が簡単で誰でも使いやすい。
フォトのデメリット
- 細かい動画や音声の編集を行うことができない。
- ソフト内に音声素材はない。
Mac ー iMovie
Macユーザーの場合は、Appleデバイス専用の動画編集ソフト「iMovie」が利用できます。標準のソフトなのでダウンロードする必要はないが、映像と音声を合成、簡単なトランジションやテキストを追加などの機能が備えています。
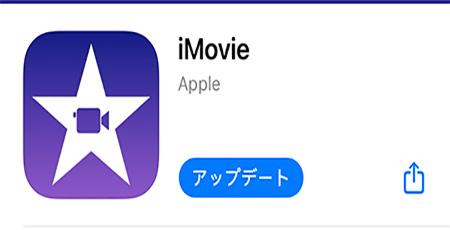
iMovieを使って動画と音声を合成する方法
Step 1.ソフトを起動して「+」>「ムービー」を選び、合成したい動画と音源を読み込みます。
Step 2.ファイルをタイムラインの適切な位置にドラック&ドロップします。
Step 3.上部の「オーディオ」タブで、iTunesから音声素材を選択して追加するのは可能です。
Step 4.すると、右上隅の共有アイコンを押して書き出しましょう。
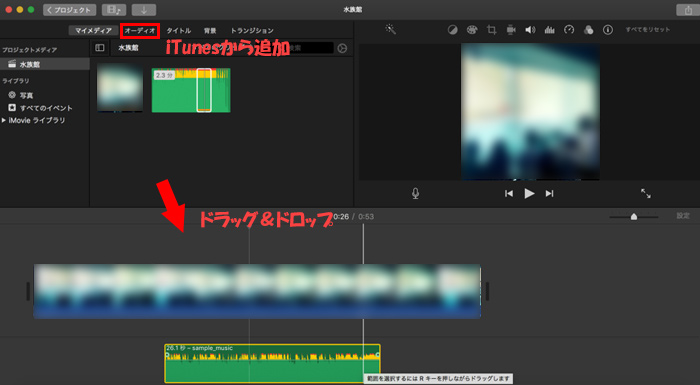
iMovieのメリット
- シンプルな画面になっていて直感的に操作ができる。
- Macであれば無料で使うことができる。
iMovieのデメリット
- より高度な編集はできない。
- Macユーザーでなければ使えない。
Part 3. オンラインで動画と音声を結合 ー Add Audio To Video
わざわざソフトをダウンロードせずに、オンラインでビデオと音声を結合したいと思っている方には、「Add Audio To Video」というサイトがおすすめです。そこで動画をアップロードするだけで動画に音声を重ねることができます。
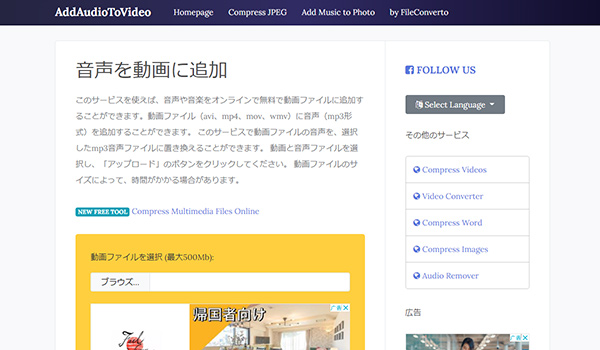
Add Audio To Videoを使って動画と音声を合成する方法
Step 1.公式ページにアクセスして、合成する動画と音声ファイルをアップロードします。
Step 2.合成が終わるのを待ち、エクスポートします。
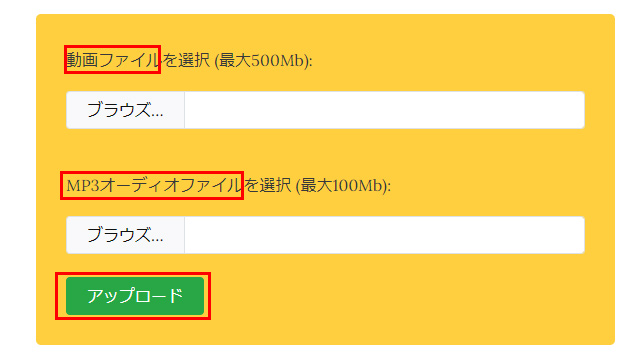
Add Audio To Videoのメリット
- ソフトをダウンロードする必要がない。
- 無料で手軽に使うことができる。
Add Audio To Videoのデメリット
- 動画と音声を合成する位置や長さなど細かい編集ができない。
- 動画は最大500Mb、音声は最大100Mbまでしか使えない。
- 動画と音声のファイル形式に制限がある。
Part 4. iPhoneで動画と音声を結合 ー InShot
iPhoneで動画と音声を合成する場合、iMovie以外に、アプリ「InShot」を使うことがおすすめです。これは無料かつ人気の動画編集ツールで、音楽加工や文字入れなど、たくさんの編集機能が実現できます。
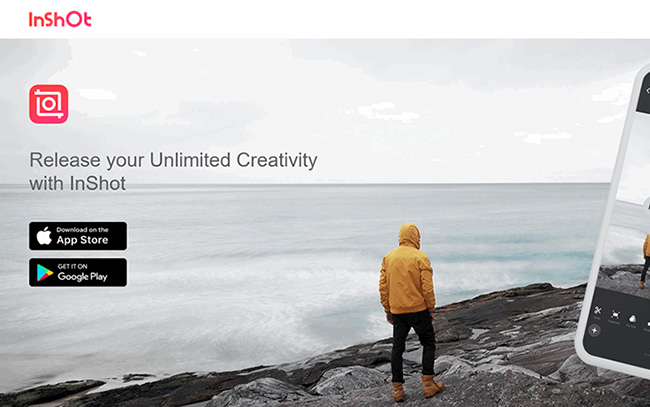
InShotを使って動画と音声を合成する方法
Step 1.アプリを起動して、「ビデオ」をタップして動画を読み込みます。
Step 2.「音楽」>「曲」という項目で、アプリにあるBGMを選択したり、お手元の音声ファイルをインポートして追加したりします。
Step 3.すると、右上隅の「共有」アイコンで合成した動画を保存します。
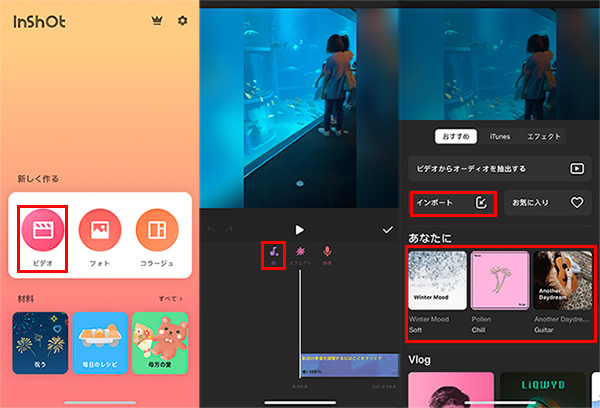
InShotのメリット
- スマホでいつでもどこでも手軽に編集が可能。
- トリミングやエフェクトなどの動画編集機能も使える。
InShotのデメリット
- スマホ用の縦型動画しか編集できない。
- 動画サイズが小さくなってしまう。
最後に
これまで動画に音声を結合する5つの方法を紹介しました。自分が使いたい端末によって変えるといいでしょう。
使える編集ツールのうち、動画編集ソフト「iMyFone Filme(フィルミ)」が最も使いやすいソフトになっています。無料トライアルでもすべての機能を使うことができるので、ぜひ一度試してみてはいかがでしょうか?
ここでダウンロードしましょう!