Apexは、基本プレイ無料のFPSバトルロワイヤルゲームです。ゲーム内には標準でボイスチャット機能が搭載されており、チームのメンバーと音声で気軽に会話ができます。
マイク付きヘッドホンやヘッドセットさえあれば、ゲーム内でVCを楽しめますので、チームプレーが一段と盛り上がること間違いないでしょう。ただし、エーペックスでボイチャの仕方を知らない方も多いようです。
そこでこの記事では、Apexのゲーム内でボイスチャットをする方法を詳しく解説し、加えてボイチャをさらに面白くするとっておきのコツも紹介します。

Part 1. Apexゲーム内でボイスチャットする方法
Apexのボイスチャット(ボイチャ)とは?
Apexのボイスチャット(VC)とは、ゲーム中にチームメンバーとリアルタイムで会話できる機能です。これにより、敵の位置報告や戦略の共有がスムーズになり、連携力が向上します。
では最初に、Apexのゲーム内でボイスチャットをする方法について、Switch版、PS4版、そしてPC版とプラットフォーム別に解説しましょう。
1エーペックスのボイチャための設定 ― Switch編
Switch版のApexでボイスチャットするために、Switch本体に対応する横に3.5mmのマイク付きヘッドホンやヘッドセットを用意するのは必要です。また、他のプラットフォームとは違い、細かな設定項目はありません。
Switch版のApexゲーム内でボイスチャットする特徴
- ボイチャの全体音量調整はできるが、個人音量調整はできない
- 他人のミュートはできる
- ゲームの環境音などの微調整は不可
Switch版のApexでボイチャする方法
ステップ 1.Switch本体のカセットロムを入れるイヤホン入力端子があります。用意したヘッドセットマイクをこちらに差し込みましょう。

ステップ 2.エーペックスの右下にある「設定」を開き、メニューから「ゲームプレイ/オーディオ」タブを選びます。「ボイスチャット無効化」項目で、【オフ】に指定します。
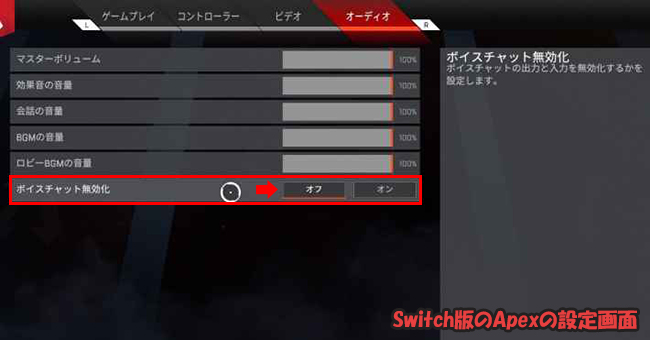
ご注意.
テレビモードでSwitch版のApexを遊ぶ際に、テレビ側のヘッドホン端子へ挿してしまうと、VCの時に相手の声は聞こえますが、自分の声は届かなくなってしまいます。
2エーペックスのボイチャための設定 ― PS4編
PS4版では、本体にマイク付きヘッドホンやヘッドセットをつないだあと、Apexゲーム内でスムーズにボイスチャットするために、PS4の機能から設定するのは必要です。
PS4版のApexゲーム内でボイスチャットする特徴
- ボイチャの全体音量と個人音量調整ともできる
- 名前を合わせて他人のミュートはできる
- パーティーチャットも可能
- 同様にゲームの環境音などの微調整は不可
PS4版のApexでボイチャする方法
ステップ 1.普通にコントローラーにヘッドセットマイクを差し込んで適用します。iPhone付属のイヤホンなどでも楽しめます。

ステップ 2.「設定」>「ゲームプレイ/オーディオ」に移動し、「ボイスチャット無効化」項目をオフにします。
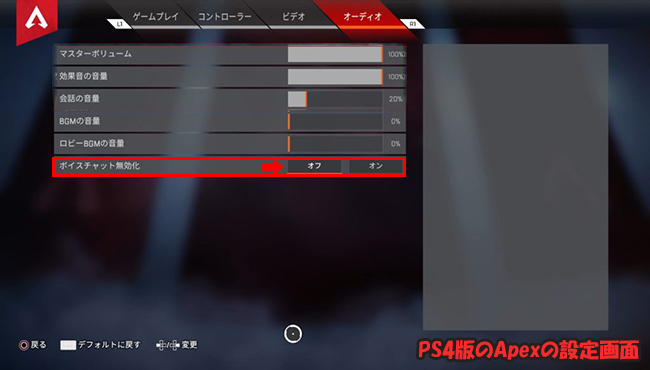
ステップ 3.PSボタンを長押して、クイックメニューを開きます。
ステップ 4.「サウンドと周辺機器」>「音量コントロール(ヘッドホン)」で、音量を調整します。チャット音声とゲーム音楽のどちらもヘッドホンで聞きたい場合は、「ヘッドホンへの出力」>「すべての音声」にチェックを入れます。
ステップ 5.「マイクレベルを調整する」でマイク音量を調整します。
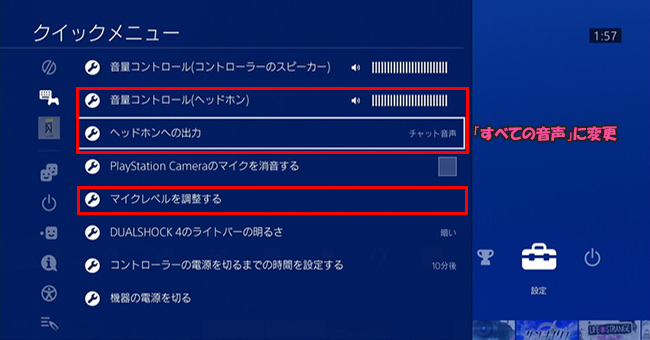
3エーペックスのボイチャための設定 ― PC編
PC版のApexゲーム内でボイスチャットする時、SwitchやPS4より自由で進行できます。VCのために、同様にマイク付きヘッドホンやヘッドセットをパソコンにつないだあと、いくつかの設定は必要です。
PC版のApexゲーム内でボイスチャットする特徴
- ボイチャの全体音量と個人音量調整ともできる
- 名前を合わせて他人のミュートはできる
- 自分の音声を送信する方式が選定できて、ミュートは可能
PC版のApexでボイチャする方法
ステップ 1.エーペックを起動して、メイン画面の右下にある「歯車アイコン」をクリックします。
ステップ 2.「オーディオ」>「ボイスチャット」の項目に移動します。
ステップ 3.「ボイスチャット録音モード」で、ボタンを押している間は話せると設定したいなら「プッシュ」、常にマイクから話せると設定したいなら「オープン」を指定します。
ステップ 4.「オープン設定時のマイク録音」項目でマイクの音量を調整し、「受信ボイスチャットの音量」で相手の声の大きさを調整します。

Part 2. Apexのボイチャを面白くするコツ ― MagicMicボイスチェンジャー
ここからは、Apexのボイチャを面白くするコツを伝授しましょう!その方法とは、パソコン向けのリアルタイムボイスチェンジャーソフト、「iMyFone MagicMic(マジックマイク)」を使って自分の声を変えてしまい、友だちを驚かせようというものです。
このソフトの始めの設定は簡単で、いくつかのクリックだけでApexゲーム内で声を自然に変えることができます。高精度・低遅延のボイスチェンジを提供し、変換した音声はとても高品質で、相手にもキレイに聞こえますよ。また、Apexの以外、さらに、ノイズ減少やキーバインド追加など、Apex利用に便利な機能はいっぱい揃えています。

ApexでMagicMicを使用する手順
ステップ 1.上記のボタンをクリックしてソフトをWindowsパソコンまたはMacにダウンロードして起動したら、実際のお使いのマイクとヘッドフォンを選択します。

ステップ 2.PCのデスクトップ右下の「スピーカーアイコン」を右クリックし、「サウンド」を選択します。
ステップ 3.「録音」タブで、「マイク(Voice Changer Virtual Audio Device(WDM))」>「既定値に設定」の順にクリックします。
ステップ 4.緑のチェックアイコンが付いたことを確認し、「OK」をクリックします。
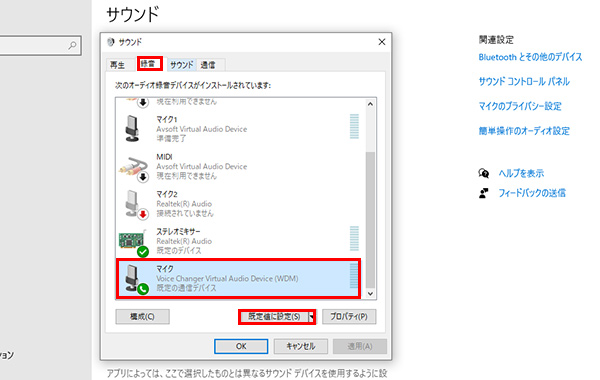
ステップ 5.MagicMicに戻って、画面左側の「ボイスボックス」から任意の音声フィルターを選定します。マイクに向かって話すと、リアルタイムで声が加工されて、Apexで利用できます。

Part 3. Apexゲーム内でのボイチャに関するよくある質問
ここまで読んできて、エーペックゲーム内に順調にボイスチャットできましたが?続いては、補足情報として、Apexのボイチャに関して、3つのよくある質問にお答えしましょう。
質問1PC版のApexゲーム内でVCできないのはなぜ?
PC版のApexゲーム内でボイチャができない時は、各種設定を変更してみましょう。設定内容をチェックするポイントは、次の通りです。
- ボイスチャット録音モードが「プッシュ」になっている →「オープン」に変更
- マイク録音レベルが最大になっている →「0の手前」に変更
- 受信ボイスチャットの音量が「0%」になっている →「100%」に変更
それでもボイスチャットができない場合は、マイク側の問題かもしれません。次の点をチェックしましょう。
- マイク本体のスイッチがオフ、またはミュートになっている → 解除する
- マイクが故障している → マイク自体を変える
- PCがマイクを認識していない → 接続し直す、利用するマイクを変更する
質問2Apexはマイクを認識しない?
Apexでマイクが認識されていない場合は、パソコンやインターネット、マイクなどに不具合が出来たかもしれません。次のポイントをチェックしましょう。
- ハードウェア内部で何らかの不具合が起きている → デバイスを再起動
- インターネット接続は不安定 → Wi-Fiルーターを再起動し、LANケーブルを挿し直す
- マイク端子が接触不良を起こしている → マイクをつなぎ直す、端子を掃除
- Apexはお使いのマイクにアクセスできない → Windowsパソコンの「マイクのプライバシー設定」を開き、「アプリにマイクへのアクセスを許可する」項目のスイッチをオンにする
- PCのオーディオデバイスが古すぎる → ドライバをアップデート
マイク以外の不具合が発生した時も、まずはデバイスを再起動してみましょう。
質問3Apexでフレンドのみとボイチャするには?
知らない人の割り込みを排除してフレンドのみとボイチャするには、先日のアップデートでエーペックで実装された「コミュニケーションフィルター」を使いましょう。
設定方法:Apexのホーム画面の右下にある「設定」をクリックして、「オーディオ/ゲームプレイ」>「コミュニケーションフィルター」>「フレンドのみ」の順に選択します。
これで、ボイチャの相手がフレンドのみに限定され、知らない人の声は聞こえません。テキストチャットもシャットアウトできますので、快適な環境で遊べますよ。
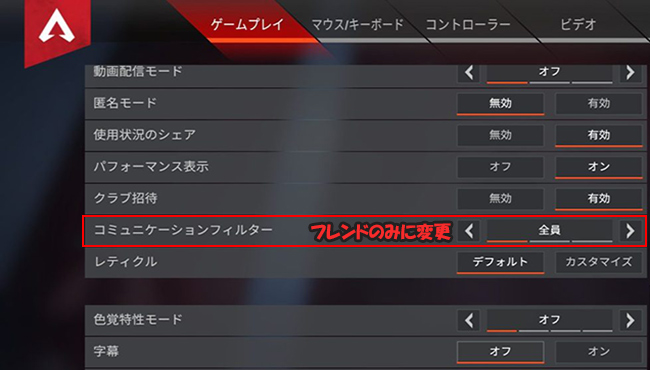
ただし、他人はこのフィルターをかけていない場合、こちらのボイチャ内容は相手に聞こえるし、テキストチャットも見えます。完全にプライバシーを保護して、フレンドのみボイスチャットしたければ、Discordの利用はおすすめです。(※ Discordでボイスチャットする方法へ)
最後に
今回は、Apexのゲーム内でボイスチャットをする方法について詳しく解説しました。エーペックは標準でボイスチャット機能が実装されていますので、Switch版やPS4版、そしてPC版ともにマイク付きヘッドホンさえあれば、音声での会話を楽しめますね。
さらに、おすすめのApexボイチャ対応のボイスチェンジャーを使えば、自分の声を変えたり面白い効果音を再生したりすることはできるが、VCやライブ配信できっと友だちを驚かせてチームプレーを盛り上げられるでしょう。無料で試用できる音声エフェクトもあるので、ぜひここで入手して試してみてくださいね!















